今回はDSi改造の後編となります。当記事ではUnlaunchがインストールされたDSiが必要となりますので、まだの方は前編の記事を参考にしてください。

*当記事の内容を実践される場合は自己責任でお願いします。
① 必要なもの
まずは必要なものを準備していきましょう。
- Unlaunch導入済みのDSi
- TWiLight Menu++
- HiyaCFW-Helper
- hiyaCFW
- launcher
- DSiのNANDデータ
今回の記事だけに限りませんが、基本的にネットでDLするファイルはウイルスなどを含む可能性がありますのでDLするたびにウイルスチェックを行う習慣を身につけましょう。
Unlaunch導入済みのDSi
Unlaunchの導入方法については前回の記事に記載しておりますので、インストールがまだの方は以下の記事を参考にしてください。
TWiLight Menu++
こちらから最新版のTWiLight Menu++をDLしましょう。何種類かありますが、末尾に「DSi」とついているものをDLしましょう。

DLしたら解凍せずに一旦次へ進みましょう。
HiyaCFW-Helper
こちらから最新版のHiyaCFW-HelperをDLしましょう。お使いのPCのOSに対応したものをDLしましょう。当記事ではWindows版で進めていきます。

こちらもDLしたら解凍せずに一旦次へ進みましょう。
hiyaCFW
こちらから最新版のhiyaCFWをDLしましょう。

こちらもDLしたら解凍せずに一旦次へ進みましょう。
launcher
lancherはHiyaCFW-Helperで必要となるファイルで、お使いのDSiによって用意するファイルの種類が異なります。だいたいの方は国内で販売されているDSiをお使いかと思いますので日本版のものをDLします。
リンク先に飛ぶと自動的に「JAP」(日本版の場合)というファイルがDLされます。以上で必要なものは揃いました。
DSiのNANDデータ
前回の記事で取得したDSiのNANDバックアップデータがしっかり保存されているか確認しましょう。NANDバックアップデータ(nand.bin)はSDカードの以下の場所に保管されているので、PCにSDカードを差して確認しておきましょう。

② EmuNANDの作成
EmuNANDとはザックリ言うとDSiの仮想システム領域(仮想のメニュー画面)です。
下の画面は馴染みのある通常のDSiメニュー画面で、DSi本体に内蔵されたシステム領域(NAND)から起動しています。このシステム領域(NAND)を書き換えることで、通常のDSiでは出来ないことを可能にすることがいわゆる「改造」です。
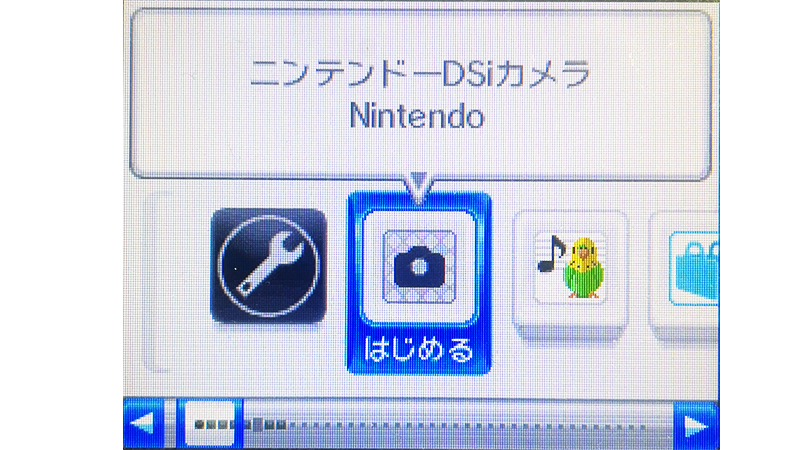
しかし、DSi本体に内蔵されたシステム領域を直接書き換えるのは非常に危険ですよね。もし書き換えにエラーが起きたりするとシステムが壊れてしまいDSiが起動できなくなる(ブリックという)危険性があります。
この危険性を回避するために登場するのが、EmuNAND(仮想システム領域)です。SDカード内にもう一つのシステム領域(EmuNAND)を作り、そちらを改造することで万が一故障してもDSi本体のシステム領域は無傷で済むといったものです。
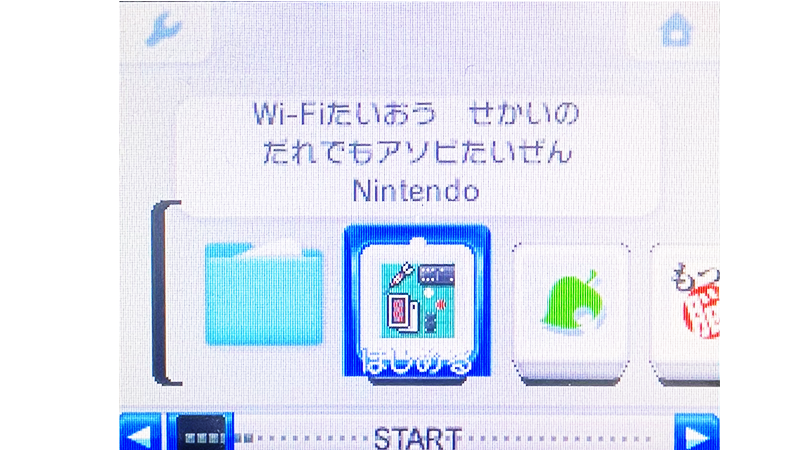
上の画面はEmuNAND上で起動したDSiメニューで、通常のDSiメニューとは違ってますね。
ざっくりとEmuNANDについてご理解いただけたかと思いますので、さっそく作成していきましょう。
先ほどDLしたHiyaCFW-Helperを解凍し、出てきたフォルダの中に
- TWiLightMenu-DSi.7z
- HiyaCFW.7z
- JAP
の3つを以下のようにコピーし配置します。

配置が完了したら、フォルダ内の「HiyaCFW_Helper」をダブルクリックで起動させます。

筆者のPCでは以下のような警告が出てきましたが、ウイルスチェックをして安全性を確認しているので「詳細情報」をクリックし、その後「実行」を押します。
*同じように警告が出た方は一旦実行せずに閉じ、必ずウイルスチェックなどを行って安全性を確かめてから起動するようにしてください。
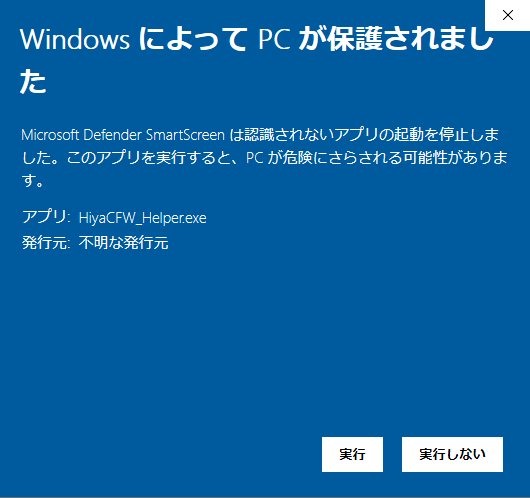
実行すると以下の画面が表示されるので、全ての欄にチェックを入れます。

そして、「…」ボタンから先ほど確認したSDカード内NANDバックアップデータ(nand.bin)を選択します。
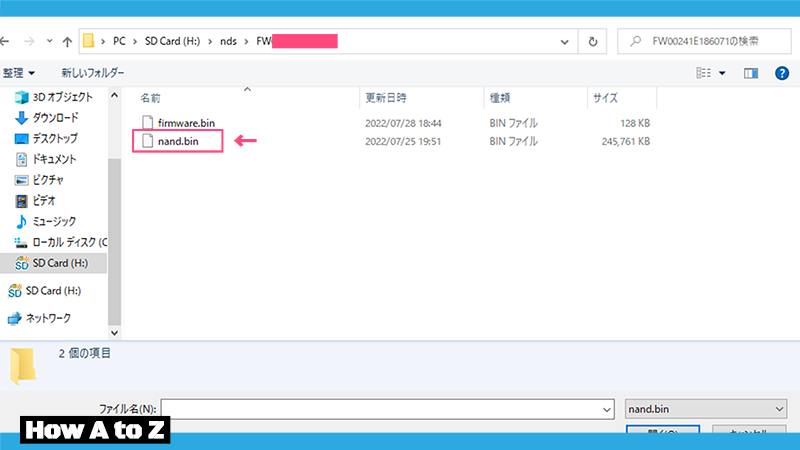
NANDバックアップデータを選択したら「Start」を押します。すると、「Info」というポップアップが表示される(かも知れません)ので「OK」を押します。その後、必要なファイルの展開先を聞かれるので、SDカードのルートディレクトリを指定します。
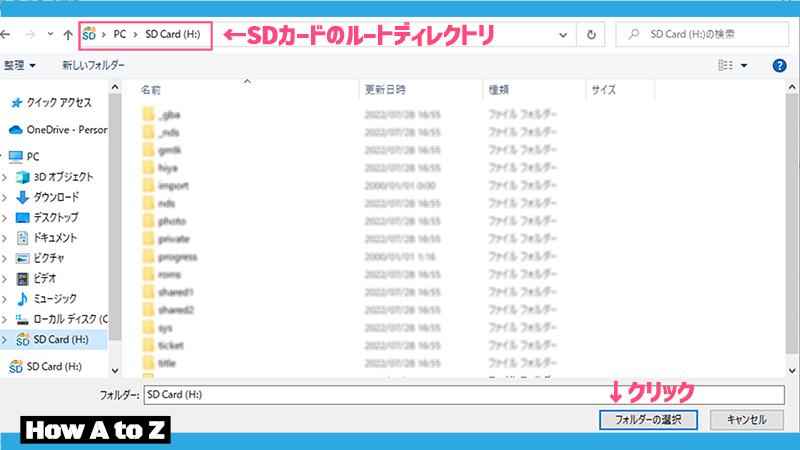
必要な処理が開始されるので少し待ちます。以下の画面のように、
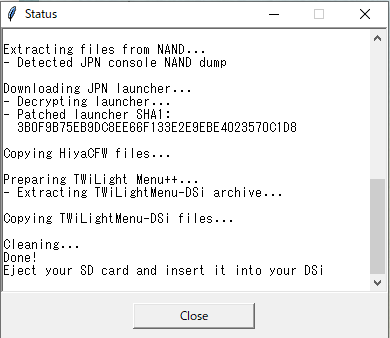
「Done!」
「Eject your SD card ~…」
と出れば無事完了ですので「Close」で終了し、SDカードをPCからDSiへ差し替えます。
SDカードの空きが2GB以上の場合
SDカードの空きが2GB 以上ある場合は、SDカードに配置した EmuNAND の DSiメニュー を起動するときに、エラーが出るようです。DSiメニューにあるDSiWareを利用したい場合は、Unlaunch のファイルメニューから直接選択して起動できるので特に問題はありませんが、起動メニューをこだわりたい方は、適当なファイルをSDカードに入れて空きが2GB以下になるようにしましょう。
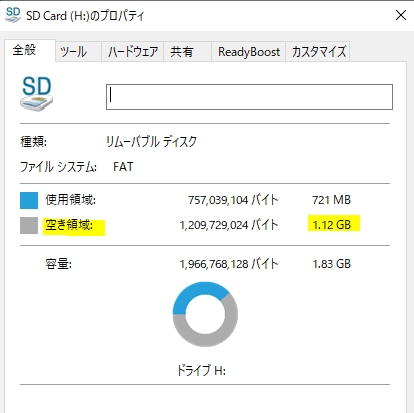
SDの空きが2GB以上だと仮想のDSiメニュー画面が起動できず、このメニュー画面から各ソフトが起動できなくなるが、Unlauncherメニューからも直接起動できるので起動の流れにこだわりがなければ2GB以下にしなくてもOK。
【 2022年11月22日 追記 】
2GB以上の空きがあるmicroSDカード(SanDisk製8GB)でも問題なく動作しました。この点については原因が分かりませんが、もしエラーが出る場合はダミーファイルなどを入れて調節してみましょう。
③ hiyaCFWの設定
DSiにSDカードを差し、Unlaunchメニューを起動すると色んな項目が追加されているかと思いますので、とりあえず「hiyaCFW」を選択します。
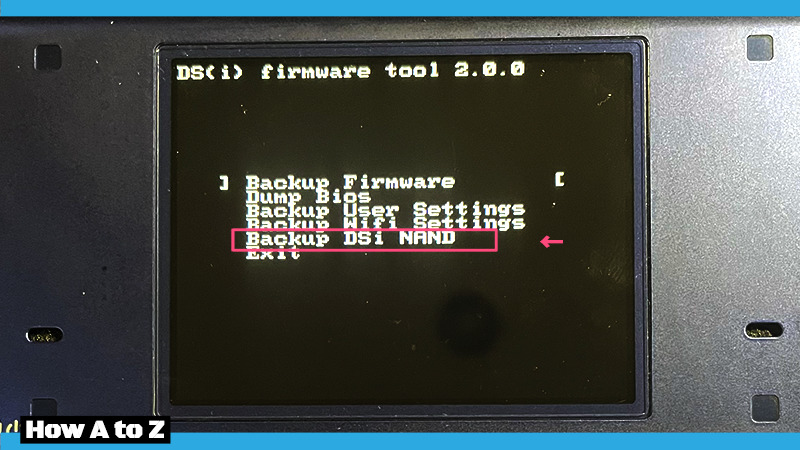
起動すると以下のような初期設定画面が出ると思います。筆者はすでに設定済みで、初期設定画面が出てこなかったのでイメージ画像を掲載しています。

この設定画面では基本的に「x」がチェックマークになります。Aボタンでチェックマークの切り替えができます。では各項目を見ていきましょう。
①の行は、オフの状態『 off ( x ) 』で大丈夫です。
②の行は、チェックマークをいれるとDSi起動音と「健康と安全のために」警告文章が表示されるようになります。
③の行は、チェックを入れないようにしましょう。
設定が完了したらDSiのSTARTボタンを押します。するとEmuNANDのDSiメニューが起動されます。
④ TwiLight Menu++
TwiLight Menu++はDSのソフトやGBAのソフトなどを動かすためのエミュレーターです。これまでの流れを踏まえて簡単に説明すると、
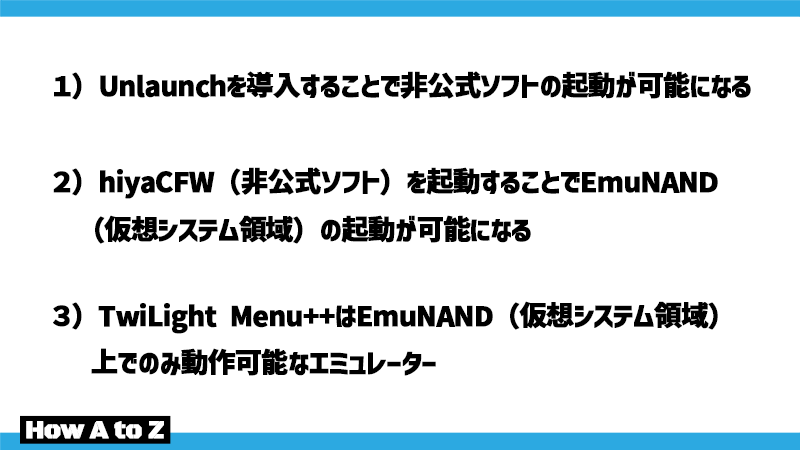
という感じです。
ではさっそくTwiLight Menu++を起動させましょう。Unlaunchメニューから「TwiLight Menu++」を起動させます。
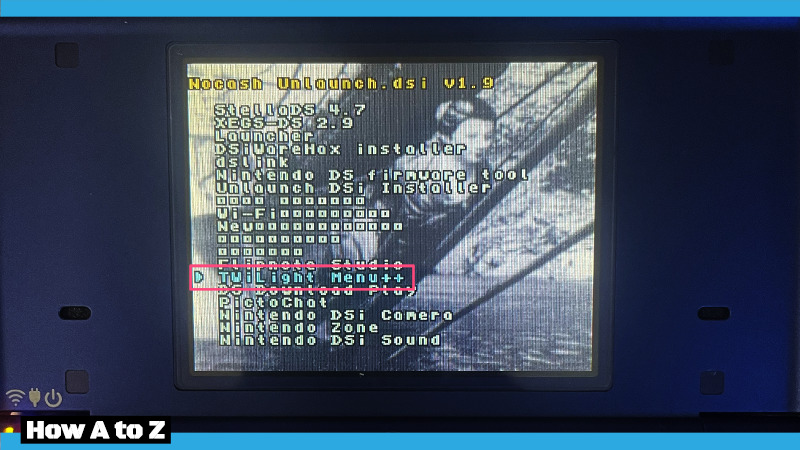
すると以下のような起動画面が出ます。(バージョンによってデザインは変わります)

その後、以下のようなファイルアイコンが並んだメニュー画面が表示されます。筆者のメニュー画面はカスタマイズしているのでデフォルトとは異なります。

基本的にはファイルエクスプローラーみたいな感じで、SDカード内のファイルが表示されます。ここからSDカード内にある非公式ソフトやゲームを起動するという流れになります。
少しややこしいですが上の画像のようなファイルエクスプローラーが「hiyaCFW」で、そこから各種非公式ソフトやゲームを起動させるためのエミュが「TwiLight Menu++」です。
ちなみに、DSiの電源を入れたときにTwiLight Menu++を自動的に起動させる方法は前回の記事の「Unlaunchの使い方」の項目に記載していますのでそちらを参照ください。
⑤ さいごに
2パートにわたりDSiの改造について書いていきましたがいかがでしたか?TwiLight Menu++の具体的な使い方や設定方法、ゲームのバックアップ起動などについては今後記載していきますのでぜひご覧ください。では!!





コメント
何度かトライしたのですが HiyaCFW & TWiLight Menu++ がUnlaunchに表示されなくて諦めかけいました。しかしながら、microSDカードを使用していたのをSDカードを購入してやってみたらすんなり表示されました。UnlaunchとのSDカードの相性が合わなかったのかなと思っています。
それから32MBのSDカードを使用しているのですが、ダミーファイルを入れなくても動作しました。特にエラーもなくDSiメニューが動作しました。だだしUnlaunchからのソフトの起動ができません。使用上は問題ないのですが???です。
とても参考になりました。ありがとうございました。
コメントありがとうございます。当方では通常のSDカード(HAGIWARA製2GB)とmicroSDカード(SanDisk製8GB)の両方でUnlaunchからのHiyaCFW & TWiLight Menu++起動、動作を確認しましたが、もしかするとSDカードの相性はあるかも知れません。(当サイトではWiiについても扱っておりますが、Wiiの場合はSDカードの相性がありました)また、ダミーファイルの件も8GBのSDカードでも動作を確認したのでその点もSDカードの相性なのかも知れません。
UnlaunchからDS本体に挿入されたソフトの起動についてですが、当方でも両SDカード(2GB、8GB)から起動できませんでした。原因は不明ですが、おっしゃる通り使用上に問題はないのでUnlaucnh以外からの起動を行うしかなさそうですね。
試行錯誤しているのですがHiyaCFW-Helperがエラーを吐いてしまいどうしても上手くいきません
Preparing hiyaCFW…
– Extracting hiyaCFW archive…
ERROR: Extractor failed
とここで止まってしまいます
SDカードスロットが破損したPCでUSB変換プラグを用いているのでSDカードがUSBメモリとして認識されてプログラム側が見つけられない……のでしょうか
何か解決策はありませんでしょうか
アドバイスお願いいたします
HiyaCFW-Helperのフォルダの中に「TWiLightMenu-DSi.7z」と「HiyaCFW.7z」と「JAP」の3つがすべてそろった状態でHiyaCFW-Helperを実行していますか?
また、USB変換プラグに関しては特に問題ないかと思いますが一度「nand.bin」をPC上に移動させてからHelperの実行(binの参照はPCから、展開先もPC)してみても良いかもしれません・・・。
もとに戻す方法を教えてください
失敗しました
Unlaunchは起動できますか?起動できるのであればUnlaunchのメニューから「Unlaunch DSi Installer」を選択し、そこから「Uninstall」をAボタンで押し警告が出るので「X+Y」ボタンでアンインストールができます。
これで一応改造前の状態に戻るかと思います。