前回の記事では『レコーダーのリモート視聴機能を使ってiPhoneでテレビを見る』という方法をおすすめしました。
今回は実際にSONYのレコーダーと専用アプリ『Video & TV SideView』を使ってiPhoneでテレビを視聴する手順を解説していきたいと思います。
なお、当記事ではiPhoneでの動作を想定しておりますが、Android端末でもほぼ手順は同じです!
*当記事では自宅にネット環境(無線LAN)があることを前提としています。これは常時自宅のレコーダーがネットワークに繋がっている必要があるため、スマホのテザリング機能だけでは代用できないのでご注意ください。また、脱獄(Jailbreak)など改造を施した端末では動作しないのでこちらも併せてご注意ください。
① 必要なもの
まずは必要な物が揃っているか確認しましょう。
- スマートフォン(タブレット)
- SONY製レコーダー
- 専用アプリ『Video & TV SideView』
スマートフォン(タブレット)

スマホやタブレットは、今回使用するアプリ『Video & TV SideView』に対応しているかどうかを確認しましょう。ちなみに対応しているiOS端末は公式HPによると以下の通りです。
- iPhone
→iPhone 6S以降 - iPad
→iPad Pro全世代、iPad Air2以降
(*無印iPadやiPad miniは動作未確認) - iPod touch
→iPod touch 第7世代
Android端末の方や具体的なiOS対応端末が知りたい方は以下の公式HPからご確認ください。
公式HPには無印iPadやiPad miniの記載がないんですが、iPhone6S(2015年)以降にリリースされたモデルである無印iPad(第5世代以降)やiPad mini(第4世代以降)はもしかしたら動作するかもしれません。
筆者はこれらの端末を所持していないためもし動作確認できた方がいればコメントいただけると助かります。
SONY製のレコーダー

リモート視聴機能(『Video & TV SideView』)に対応したSONY製のレコーダーは以下の公式ページから確認できます。
公式HPの対応表の「外からどこでも視聴」という項目が〇になっているものを選びましょう。
公式HPの対応表で『BDZ-E510』と『BDZ-E520』はいずれも「外からどこでも視聴」が「〇」になっていますが、この2機種は「録画した番組を外で見ることは可能だが、放送中の番組を見ることは不可能」なので注意しましょう!!
専用アプリ『Video & TV SideView』
スマホでテレビを見るためのアプリ『Video & TV SideView』をインストールしましょう。
ちなみに筆者がインストールした当時(2021年頭くらい)は、アプリ自体は無料でリモート視聴機能を利用するのは有料(600円)コンテンツだったのですが、数か月後に無料になってました^^;
② 設定方法
準備ができたら以下の手順に沿ってスマホとレコーダーをセットアップしていきましょう。
1)iPhoneを自宅のWi-Fiに接続する
まずはリモート視聴機能を使うスマホ(タブレット)を自宅のWi-Fiに接続しましょう。
*すでにWi-Fi設定している方でも、接続するネットワークについて注意点があるので飛ばさずに読んでくださいね!!
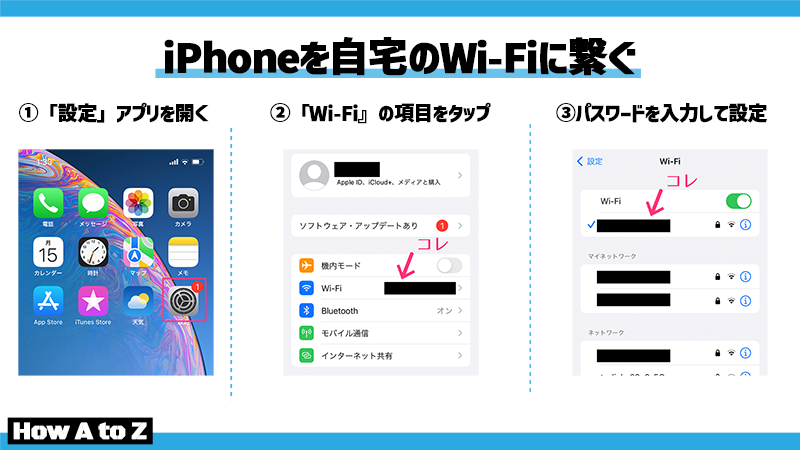
iPhoneのホーム画面から、[設定]>[Wi-Fi]と進みます。すでにWi-Fiに接続されている方は、一番上に自宅のWi-Fiのネットワーク名(SSID)が表示されチェックマークがついているはずです。
ここで注意なのですが、お使いの無線LANルーターによっては2.4GHz帯と5GHz帯の2種類の電波を同時に出すものがあります。よく分からない人はお使いの無線LANルーターの裏側を見てみましょう

2種類の電波を出すルーターの場合は写真のように、ネットワーク名(SSID)のところに2.4GHzと5GHzの2つがあると思います。どちらも同じパスワードで接続できますが、ネットワークとしては別の回線となりますのでスマホで接続する回線と、このあとにレコーダーで接続する回線は同じSSIDのものしましょう。
ちなみに『2.4GHzと5GHzの違いは?』と思った方は以下のサイトをご覧ください。
要するに、スマホとレコーダーは同じSSIDのネットワークに接続させましょう!ってことですね。
2)レコーダーをWi-Fiに接続する
次にレコーダーをスマホと同じWi-Fi(ネットワーク)に接続しましょう。
①まずは、レコーダーの電源を入れてリモコンのホームボタンを押します。するとプレステやPSPでもお馴染みのホーム画面が出てきます。そこで、メニューの左端にある「設定」→「通信設定」と進み、その中にある「ネットワーク設定」を選択します。
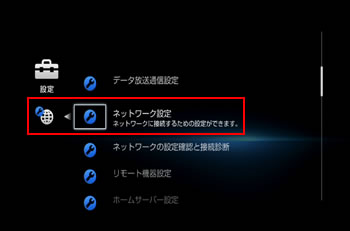
②「ネットワークに接続する方法を選んでください。」と出るので、有線LANの場合は「有線LAN」を、無線LANの場合は「無線LAN」を選択し流れに沿って接続設定を行います。(SSIDはスマホで接続したものと同じものにしましょう)。設定が完了しネットワークの接続が成功すればOKです。
③次に、一度「通信設定」に戻り、下にある「ホームサーバー設定」を選択します。
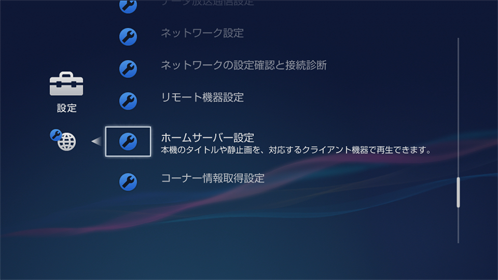
④「ホームサーバー設定」内の「サーバー機能」が「入」、「外出先視聴」が「許可する」になっていることを確認しましょう。

*2013年製のレコーダーをお使いの方はレコーダーのバージョンが古いと「外出先視聴」の項目が表示されない場合があるようなので先にネットワーク設定を行いバージョンをアップデートしましょう
また、「クライアント機器登録方法」の項目が「自動」になっていることを確認しましょう。これでレコーダーの設定は終了です。

③『Video & TV SideView』の初期設定
スマホで先ほどインストールした『Video & TV SideView』を開きます。
①「さっそくはじめよう」と出るので国・地域を「日本」に設定し、下にある「同意してはじめる」ボタンを押します。すると、お住まいの地域を選択する項目が出てくるので自身の地域を選択し「次へ」で進みます。
②「チャンネル設定」という項目が出て、お住まいの地域の放送局が表示されますがここは特に何も触らずに「次へ」で進みます。
③「プロフィール設定」の項目が出てきますので性別や生まれ年、好きなジャンルを任意で設定して「次へ」で進むと「設定完了」と出るのでこれで「終了」を押して初期設定は完了です。
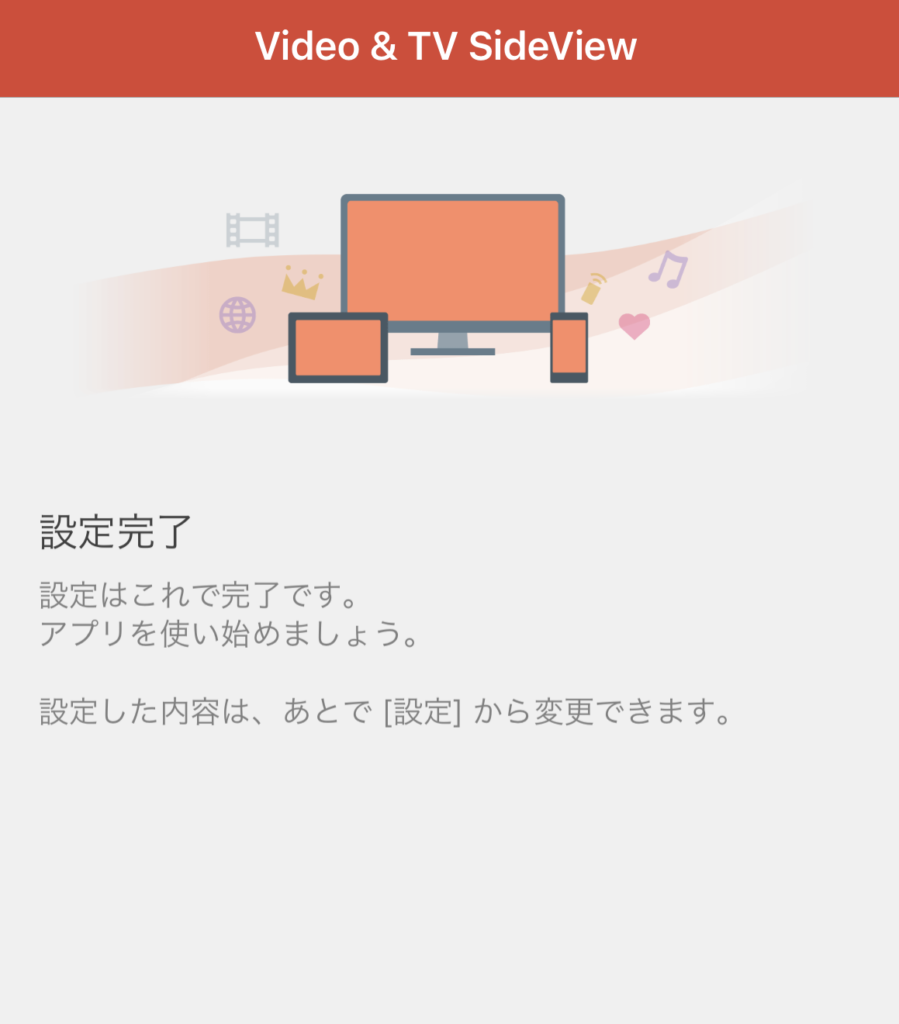
④レコーダーとスマホを連携する
初期設定が完了するとメニュー画面に進みますが、このとき以下のように「未登録のホーム機器が見つかりました。この機器を登録しますか?」というポップアップが表示されます。(ポップアップが表示されなかった場合は後述の『⑤ポップアップがでなかった場合』を参照してください。

このポップアップが表示された場合、以下のように「機器登録」を押すと以下のような画面になるので任意のアカウントでサインインします。
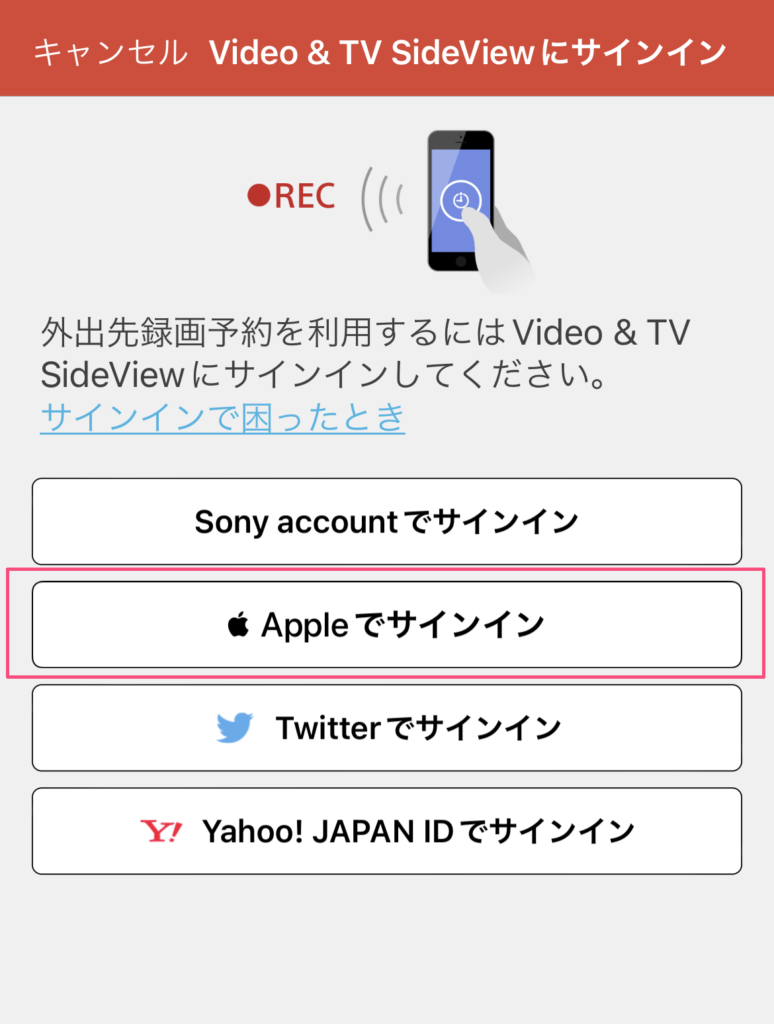
どれでも自由ですが、Apple IDはiPhoneなどを使っていれば必ず設定しているはずなので、ここでは一番手っ取り早い「Apple でサインイン」を選択しました。
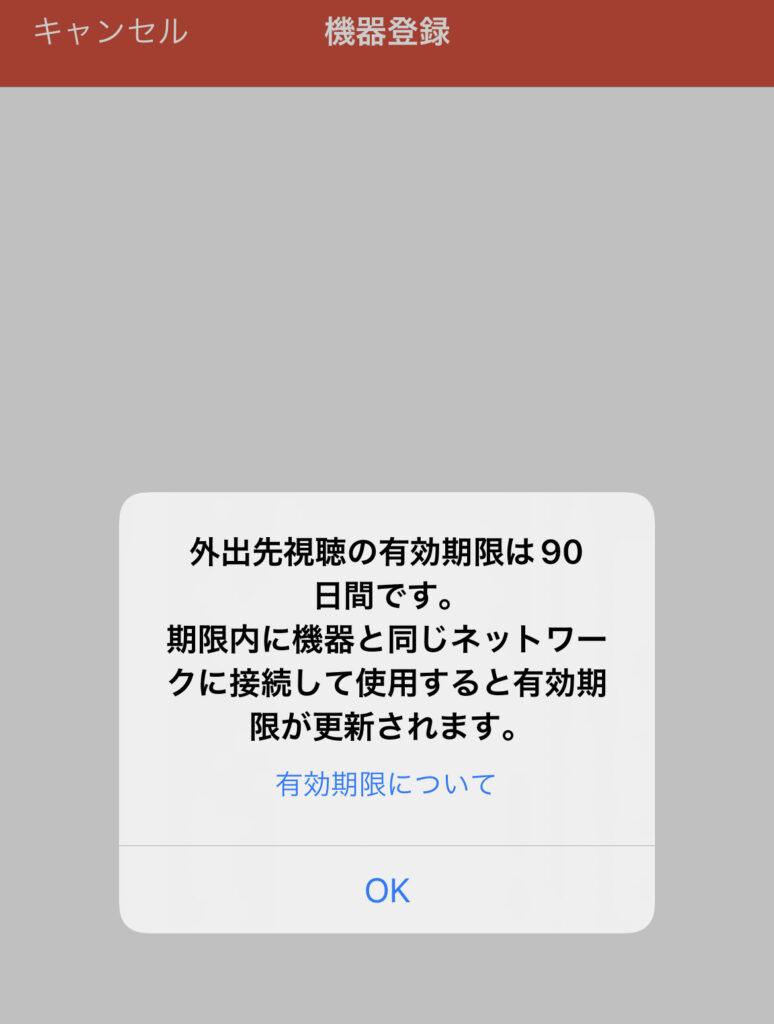
サインインが完了して「外出先視聴の有効期限は90日です。」と表示されればレコーダーとスマホの連携は完了です。アプリのTOPページの左上にあるメニューバーを開き、下にある「設定」を開きます。
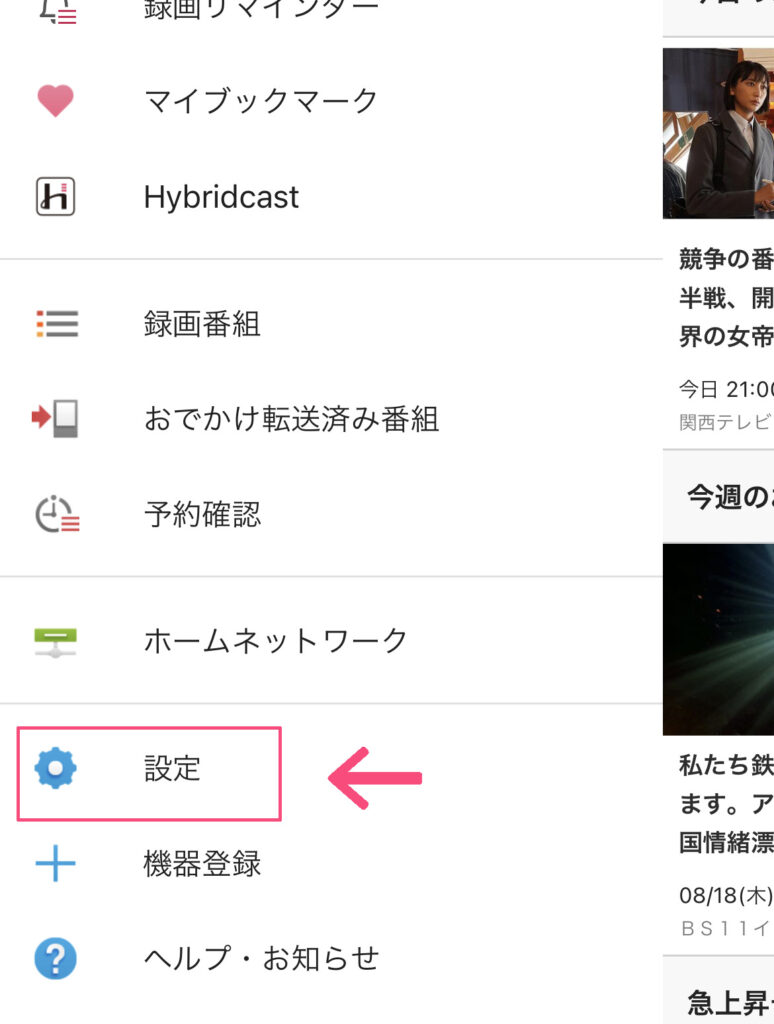
そかから「機器設定」を開きます
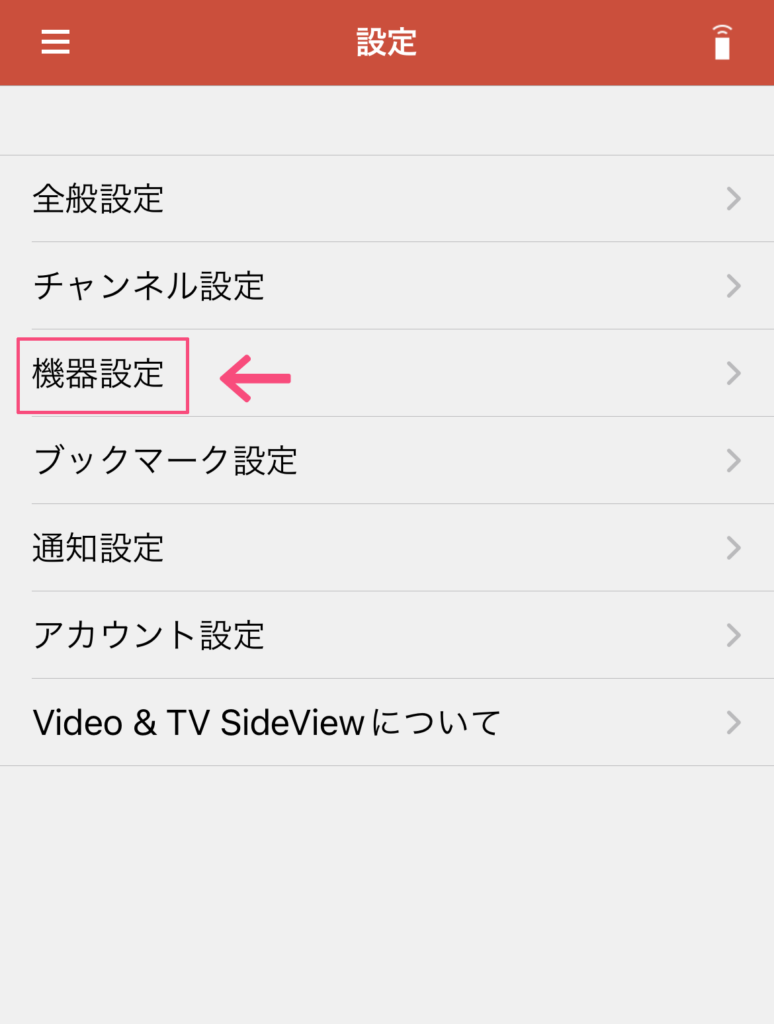
以下のように連携した機器が表示されていればOKです!
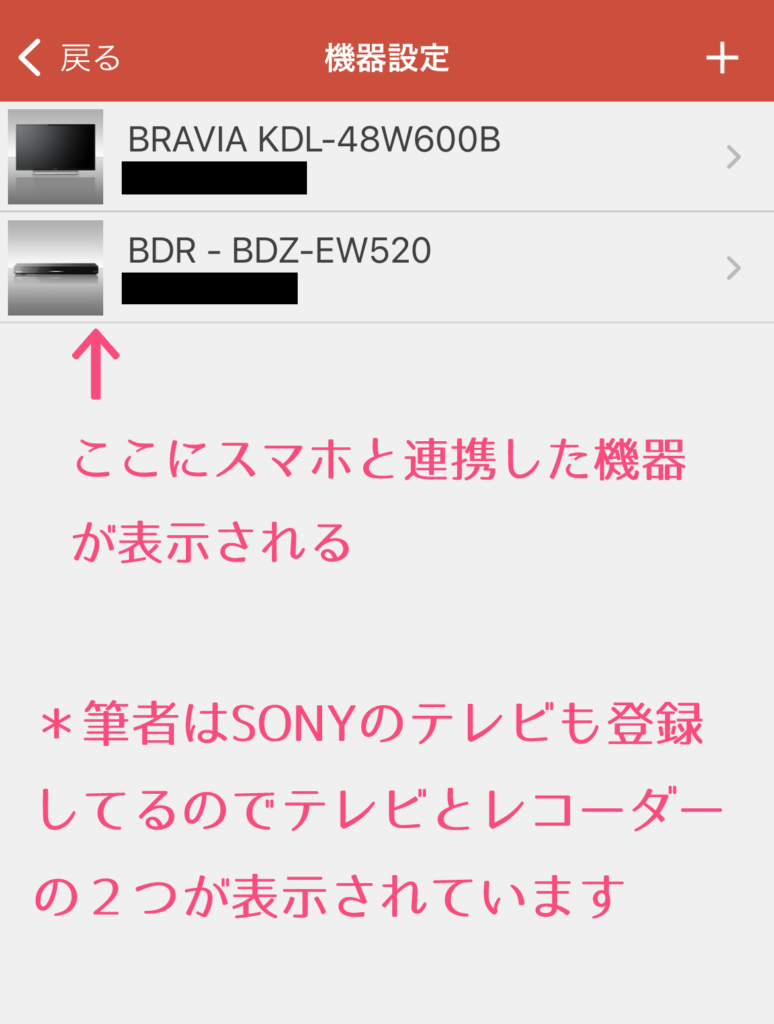
なお、筆者はSONYのテレビも登録しているのでレコーダーとテレビの2つが表示されていますね。ここで、登録したレコーダーの項目をタップしてみましょう。
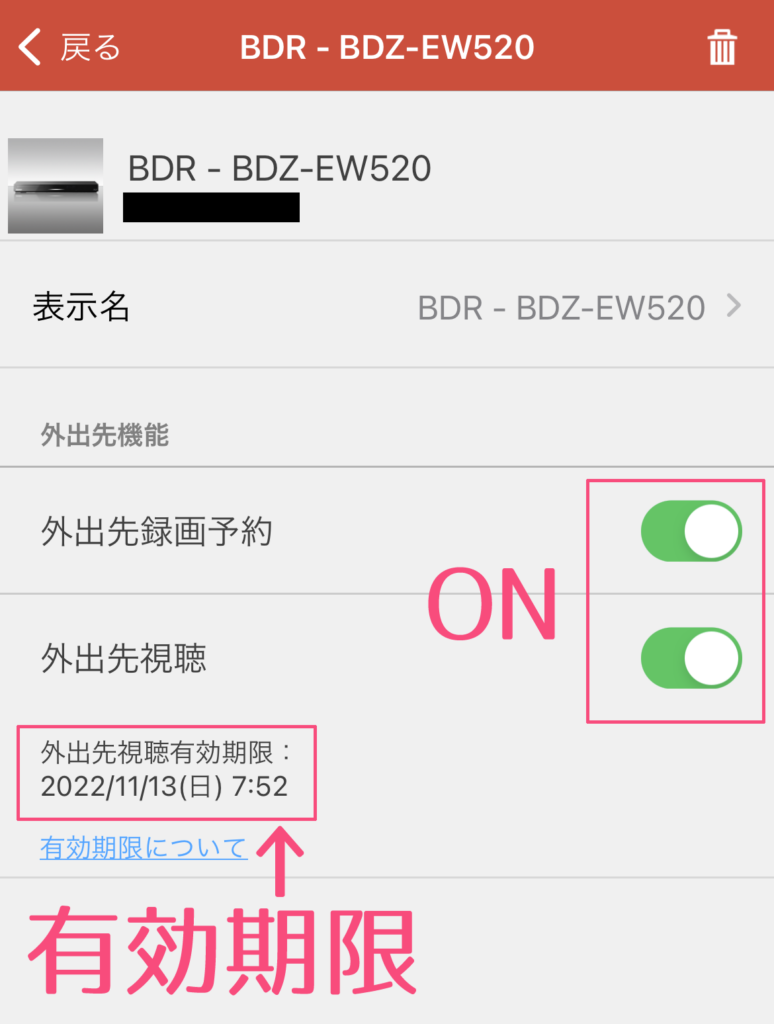
「外出先録画予約」と「外出先視聴」がONになっていることを確認しましょう。特に「外出先視聴」がOFFになっていると外でテレビが見れないので注意しましょう。また、画面下の有効期限をチェックし、この期限がくるまでに定期的に更新処理を行いましょう(後述の『⑦有効期限の更新方法』を参照)。
⑤ポップアップがでなかった場合
4)で機器登録のポップアップが出なかった場合は以下のように設定します。
①アプリのTOPメニューの左上のメニューバーから「機器登録」を選択します。
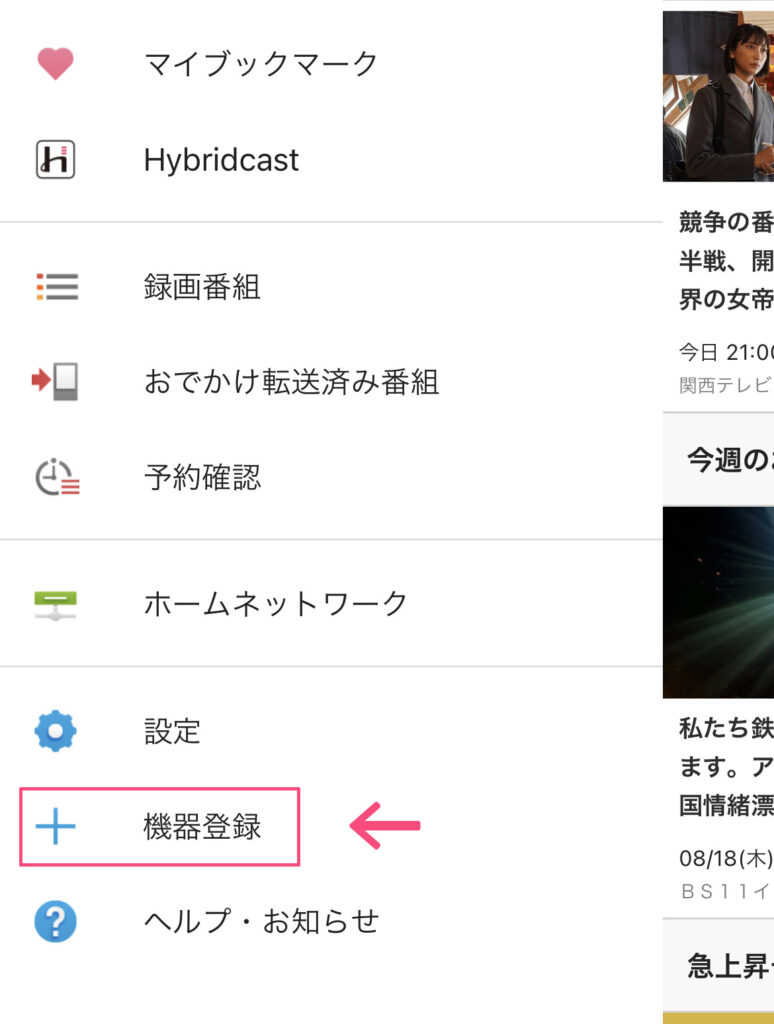
②すると、読み込み動作が行われ「機器登録」の画面にお使いのレコーダーが表示されればそれをタップして連携に進みますが、大体の場合は「機器が見つかりませんでした。」と表示されるので、その下の「一部のレコーダーを登録」を選択します。
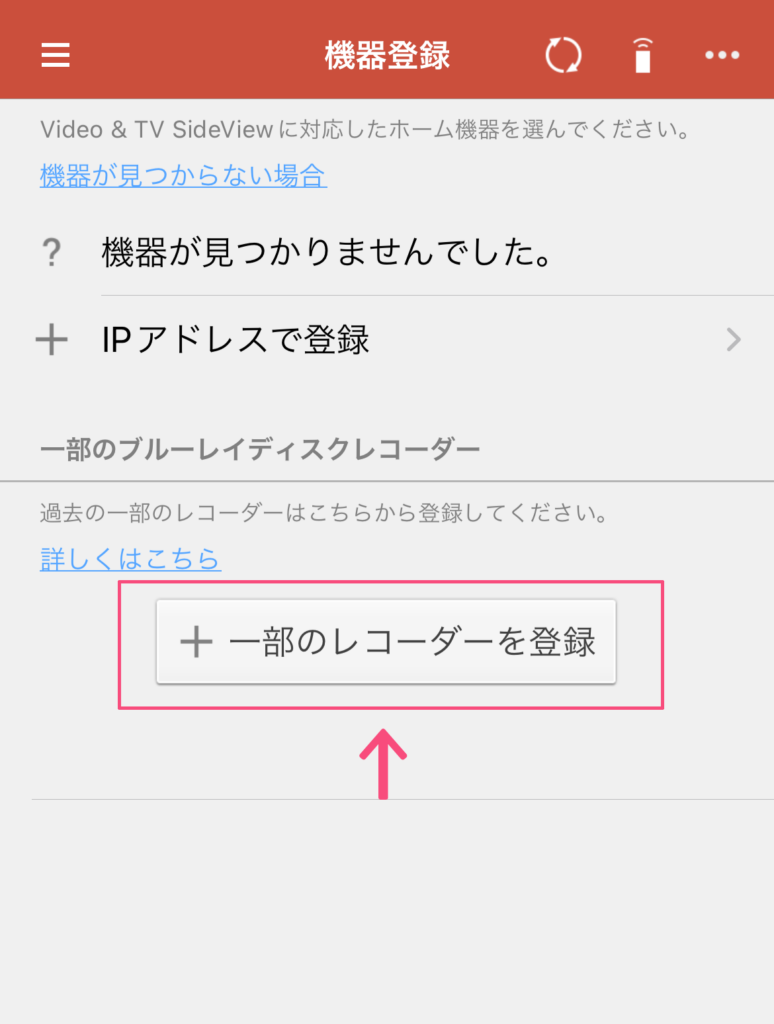
③16桁の登録パスワードが表示されるので画面をこのままにしてレコーダーを操作します。
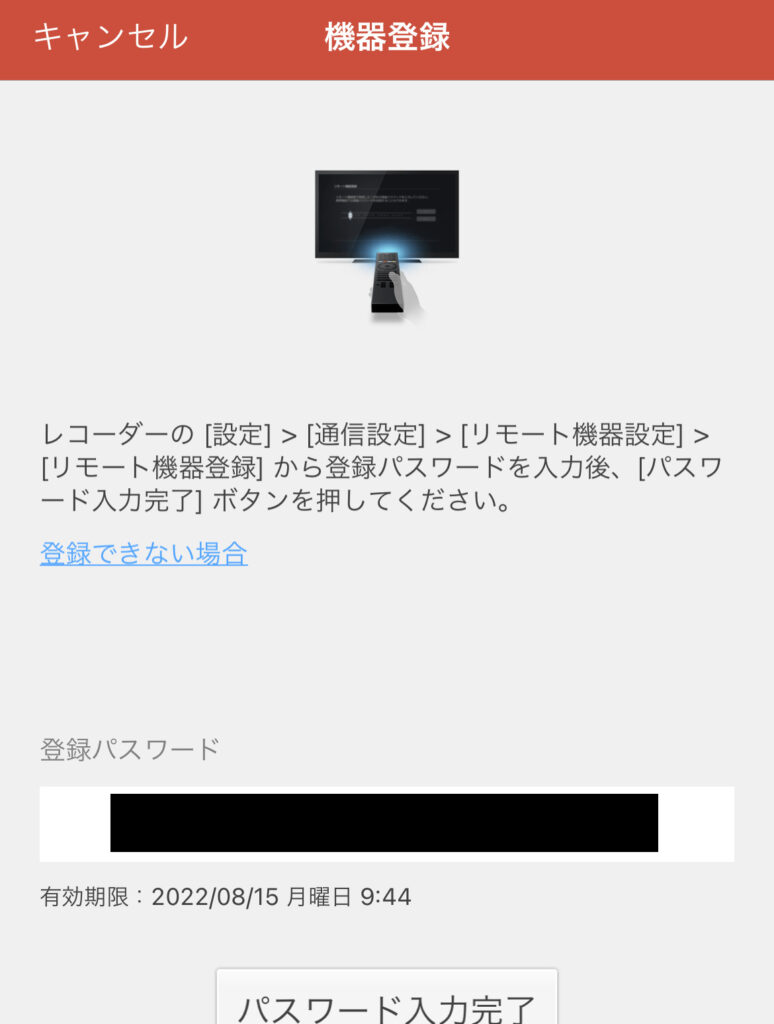
④レコーダーを操作して「設定」>「通信設定」>「リモート機器設定」>「リモート機器登録」と進みます。すると、以下のようなパスワードを入力する画面が出てくるので③で表示した16桁の登録パスワードを入力し「確定」を押します。画面に「登録が完了しました」と表示されればスマホの「パスワード入力完了」を押して、お使いのレコーダーと有効期限の書かれた画面になれば連携完了です。
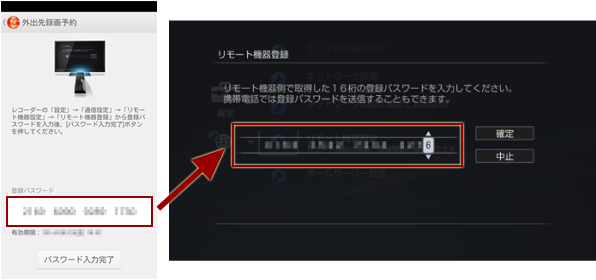
⑥テレビを見てみよう
①レコーダーとスマホの連携が完了したらTOP画面の左上のメニューバーを選択し、「番組表」を選択します。
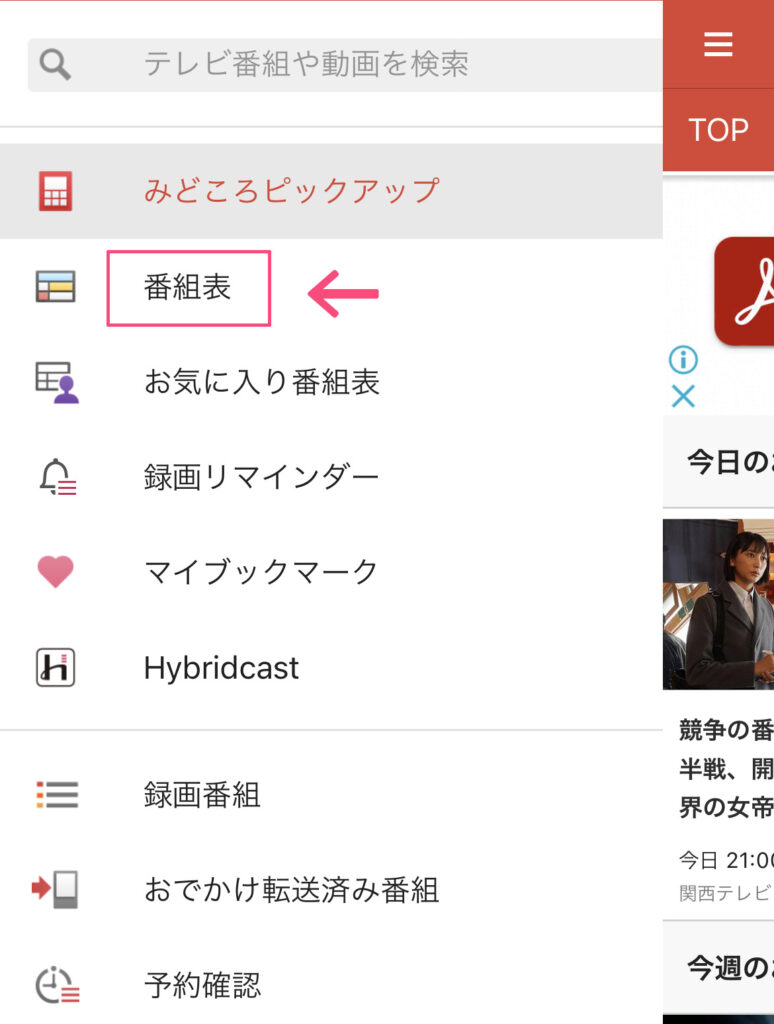
②すると、現在放送中の番組一覧が表示されるので見たい番組を選択し、番組の詳細情報が記載された画面に移動します。そうしたら、画面下に再生マークとその横にテレビの型番やレコーダーの型番が表示されるので、この部分をタップします。
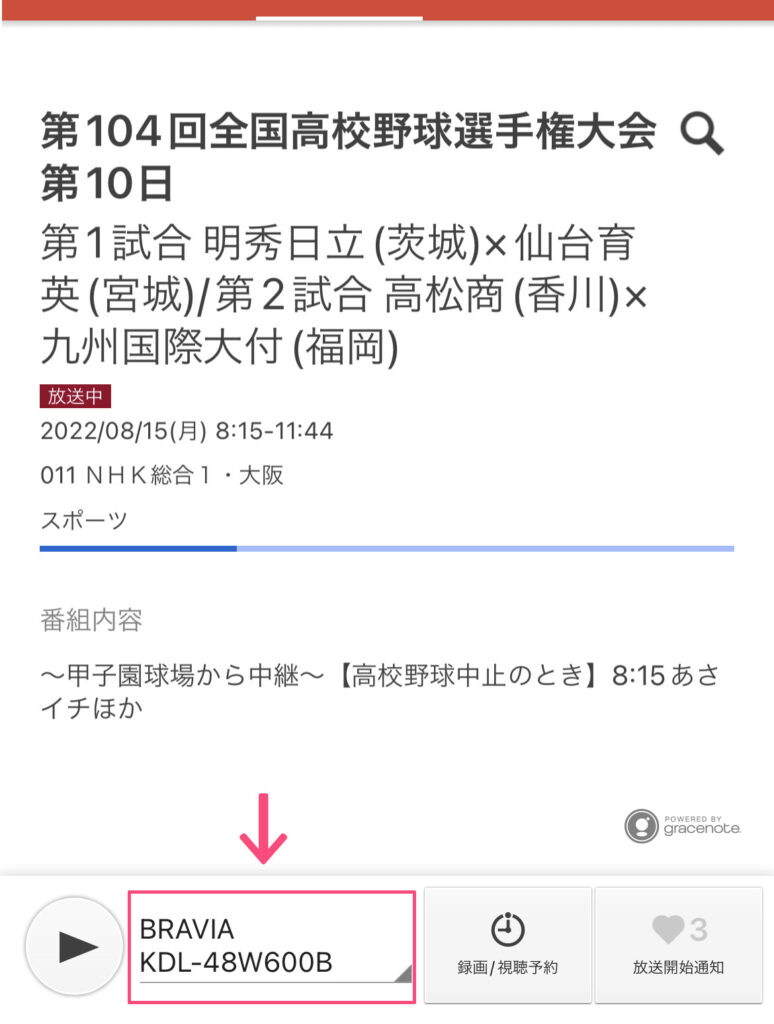
③「視聴機器」というが画面に切り替わり、図のように「モバイル視聴」「本体」「レンダラー機器」の項目が表示されるので「モバイル視聴」を選択します。
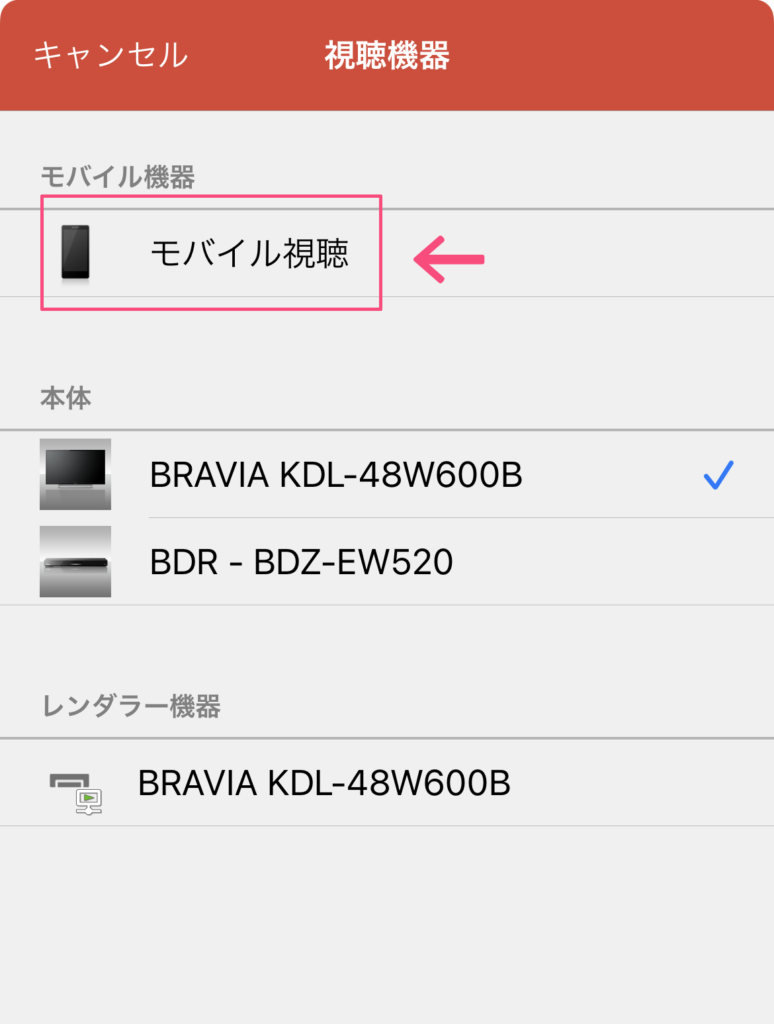
④再生マークの横が「モバイル視聴」に表示が変わればOK!あとは再生マークを押して放送中の番組が再生されればミッションコンプリートです!!


筆者のiPhone12 ProとiPad Proでもキレイに映りました。写真を撮るのを忘れていたのですが、iPhone6Sでも動作確認しましたので筆者の環境ではすべて問題ありませんでした!当然ですが再生中の画面のスクリーンショットや録画はできません!
ちなみに、自宅のテレビでBSやCSを見れるのであればスマホからでも見ることができます。
「番組表」の右上に「地上」と書かれた項目があるのでここをタップします。すると、ほかの放送を選択する画面が出てくるので見たい放送を選択すると番組がその放送のものに切り替わります。
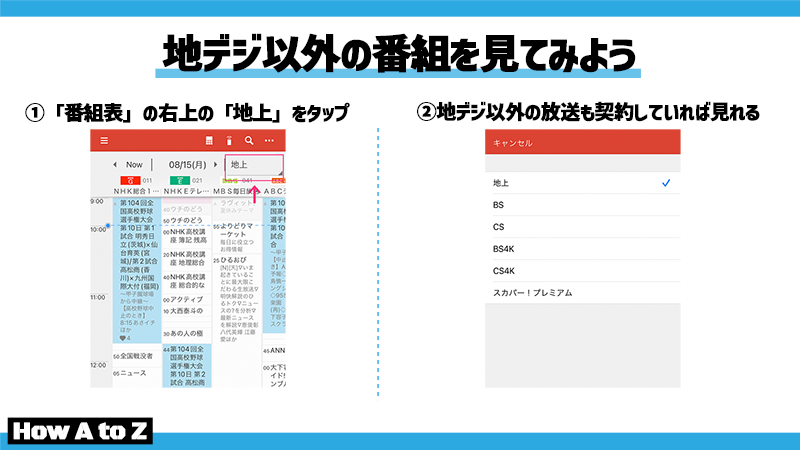
⑦有効期限の更新方法
外出先視聴の有効期限は、基本的にはレコーダーとスマホを同じネットワークに接続した状態でテレビを視聴すれば自動で更新されます。しかし、たまに有効期限が更新されない場合があるのでそのときはメニューバーから「設定」>「機器設定」>登録してあるレコーダーを選択し、「外出先視聴」のスイッチを一度OFFにしてからもう一度ONにすると有効期限が更新されます。
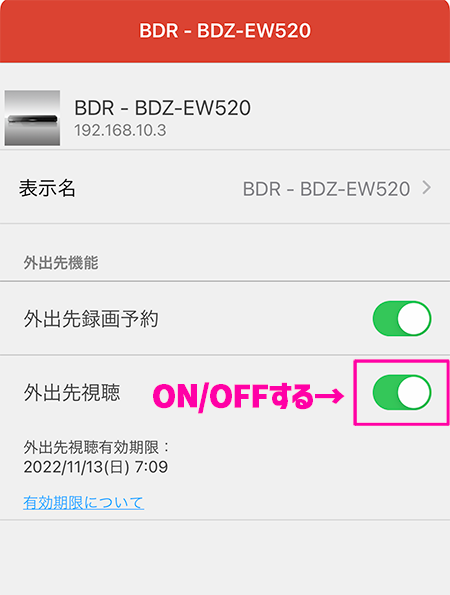
ただし、このときレコーダーとスマホは同じネットワークに接続している必要があるので注意しましょう。
⑧最後に
今回は『Video & TV SideView』を使ったスマホでテレビを見る方法を紹介しましたが、いかがでしたか?他のメーカーでも同じようなサービスが提供されていますがもしそちらでの良い点・悪い点などがあればぜひコメントしていただけると幸いです。当記事で分からなかったことなどあればお気軽にコメントください。では!!








コメント