[2023年9月 追記]
WiiとGCのバックアップ起動について、本記事よりもシンプルかつ最適な方法を発見したので以下の記事を参考にするのがおすすめです!!
今回はWiiでゲームをバックアップ起動させる方法について解説します。当記事ではWiiが改造されていることを前提としておりますので改造がまだの方は以下の記事を参考にしてください。
*当記事の内容を実践される場合はすべて自己責任でお願いいたします。
① バックアップ起動とは
バックアップ起動とは、ゲームディスクからゲームのイメージファイル(ISO)を吸出しそれを外付けHDDやSDカードなどの外部ストレージに保存し、そこからゲームを読み込んで起動させるというものです。

一見便利な機能にも見えますが、吸い出したゲームの扱いには注意する点があります。
吸い出したゲームイメージをインターネットにアップしたり、他人に譲渡するのは違法になります。また、インターネットに無断でアップされたものをダウンロードすることも違法となります。さらに、ゲームを吸い出した後もそのゲームソフト本体を所持しておく必要がありますので十分に注意しましょう。
② 必要なもの
ゲームのバックアップ起動に必要なものを見ていきましょう。
- Wii(HBC導入済み)
- ゲームソフト
- 外部ストレージ
- SDカード
- CleanRip
- USBLoader GX
- WBFS Manager
1)Wii(HBC導入済み)
ゲームのバックアップ起動には改造されたWiiが必要となります。まだ改造されていない方は以下の記事を参考にしてください。
2)ゲームソフト
今回紹介する方法ではWii以外にもゲームキューブのソフトも吸出しが可能です。ただし、吸い出すゲームソフトは自分が所持しているものだけにしましょう。(友達から借りて吸い出すとかは絶対にダメ!)

3)外部ストレージ
外部ストレージには外付けHDDやUSBメモリ、SDカードなどがありますが、ゲームのディスクイメージがGCで約1.4GB、Wiiで約4.7GBほどあるのでストレージの容量が小さいとすぐ一杯になってしまいます。筆者のおすすめは容量単価が比較的安い『外付けHDD』です。
既製品もアリですが、筆者の場合は使わなくなったPCから取り出したハードディスクや余ったハードディスクをHDDケースに入れて利用しています。HDDケースさえあれば不要なハードディスクを再利用できますし、新品でも中古でも既製品より相場が安いのでおすすめです。

HDDケースはお使いのハードディスクのサイズ(基本は2.5インチか3.5インチ)にあったものを選びましょう。
4)SDカード
以下で紹介する『CleanRip』では、吸い出したゲームの保存先をUSBメモリかSDカードに選択できますが、USBメモリに吸い出すよりSDカードに吸い出すほうが圧倒的に早いです。
Wiiの改造時に使ったSDカードの容量に余裕があればそのままそちらを使っても大丈夫です。新しくSDカードを購入した場合は『FAT32』でフォーマットするようにしましょう。
5)CleanRip
CleanRipはWiiやGCのゲームディスクイメージを吸い出すことができる非公式アプリです。
こちらのサイトから『CleanRip-v2.1.1.zip』をダウンロード&解凍し、フォルダの中にある『CleanRip』をSDカードのルートディレクトリにある『apps』フォルダにコピーします。

6)USBLoader GX
USBLoader GXは吸い出したゲームを外付けHDDなどの外部ストレージから読み取って起動させる非公式アプリです。ゲームのバックアップ起動ができる非公式アプリはいくつかありますが、デザインがシンプルで使いやすいUSBLoader GXをおすすめします。
こちらに日本語化させたUSBLoader GXを置いてますのでダウンロード&解凍し、出てきた『usbloader_gx』フォルダ内にある『usbloader_gx』をSDカードの『apps』フォルダにコピーします。

ややこしいんですが、zipファイルを解凍して出てきた『usbloader_gx』フォルダではなくその中にある『usbloader_gx』をコピーしてくださいね!
7)WBFS Manager
Wiiに外部ストレージを認識させるには、外部ストレージをWBFSという特殊なフォーマット形式にする必要があります。しかし、このWBFS形式にすると今度はPCが外部ストレージを認識しなくなります。そこで登場するのが『WBFS Manager』です。このソフトを使うことでPCがWBFS形式の外部ストレージを認識できるようになり、ゲームをハードディスクに転送できるようになります。
こちらに必要なファイルをまとめたもの(Windows用)を置いてますのでダウンロード&解凍します。そして『WBFSManager3.0.1-RTW-x64』内にある『setup.exe』を実行しWBFSManger 3.0をインストールします。

インストールが完了したら次に日本語化を行います。先ほど解凍したフォルダ内にある『日本語化用』内の『ja』というフォルダを、[PC]>[ローカルディスク(C:)]>[Program Files]>[WBFS]>[WBFS Manger 3.0]フォルダ内にコピーします。

ちなみに『WBFS Manager4.0』という新しいバージョンもあり、こちらはGCソフトの転送にも対応していますが64bitのWindowsには対応していないのでここでは旧バージョンのほうを紹介しました。(筆者の環境で4.0のほうも試してみましたがGCソフトの転送がうまくいきませんでした)
③ CleanRip(吸出し編)
必要なものが準備できたら早速ゲームを吸出していきます。先ほど準備したSDカードをWiiに入れ、HBCを起動します。HBCにはSDカード内『apps』に入っている非公式アプリが表示されるので、吸出しソフトである『CleanRip』を選択し起動します。
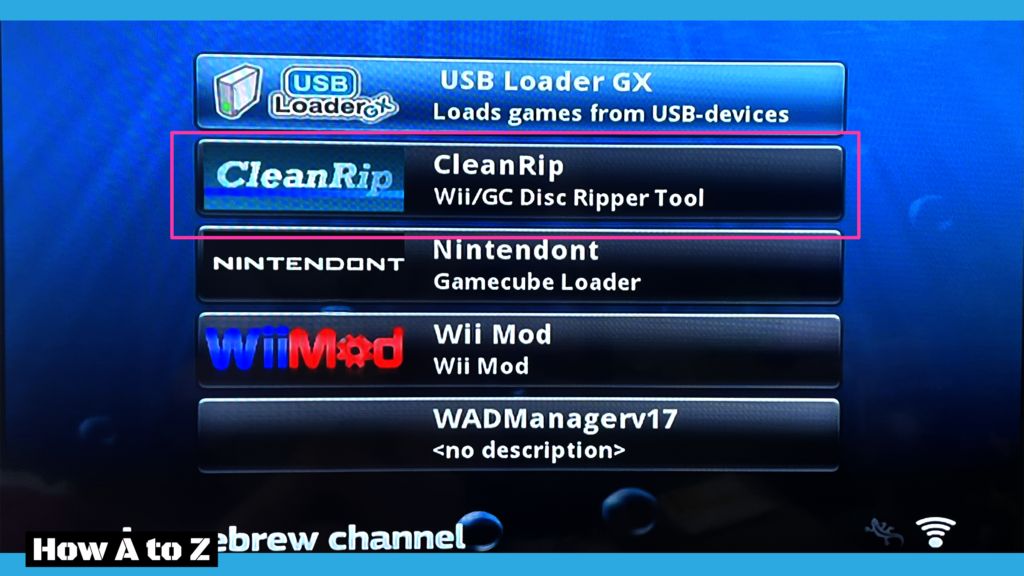
CleanRipを起動させると以下のような画面になるのでAボタンで次へ。
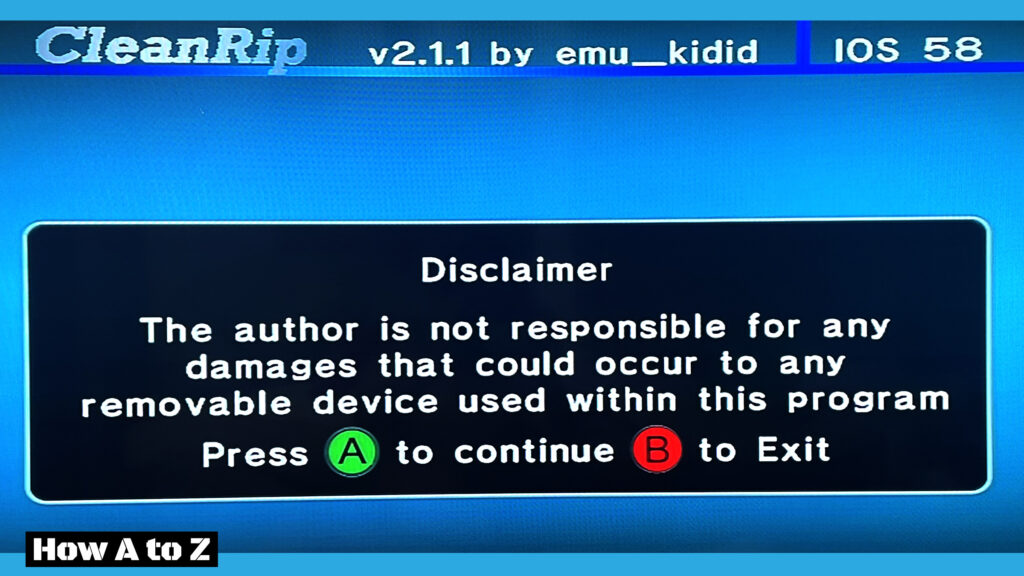
以下の画面では吸い出したデータをチェックするかどうかの確認です。「Yse」を選べば3分ほど長くなるがチェックをしてくれます。が、ここは「No」にして問題ないです。
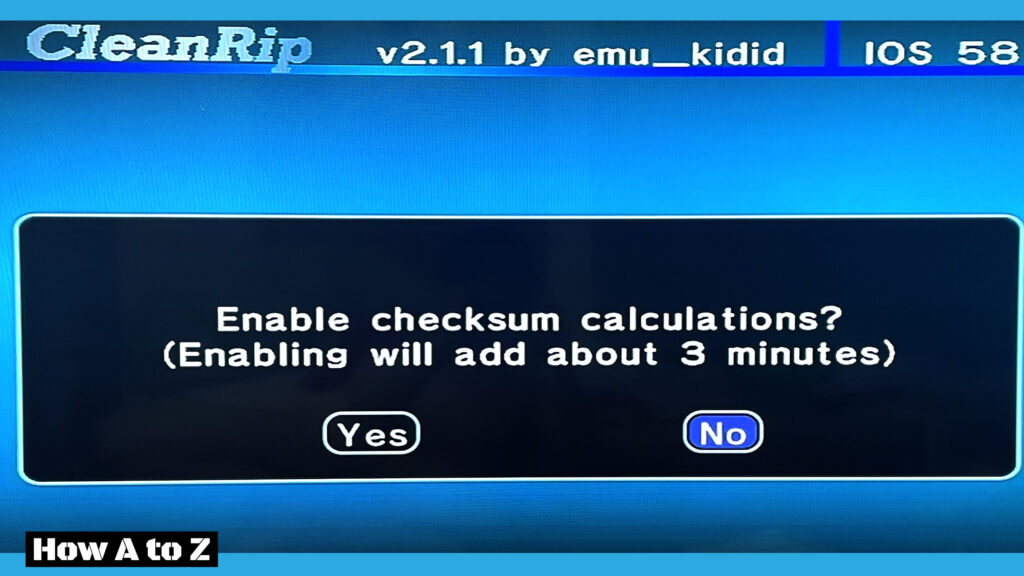
以下の画面では吸い出したデータをUSBに保存するかSDカードに保存するかを選択できます。先ほども言いましたが、SDカードのほうが圧倒的に吸出し時間が早いです。筆者は『Front SD』を選択して進めます。
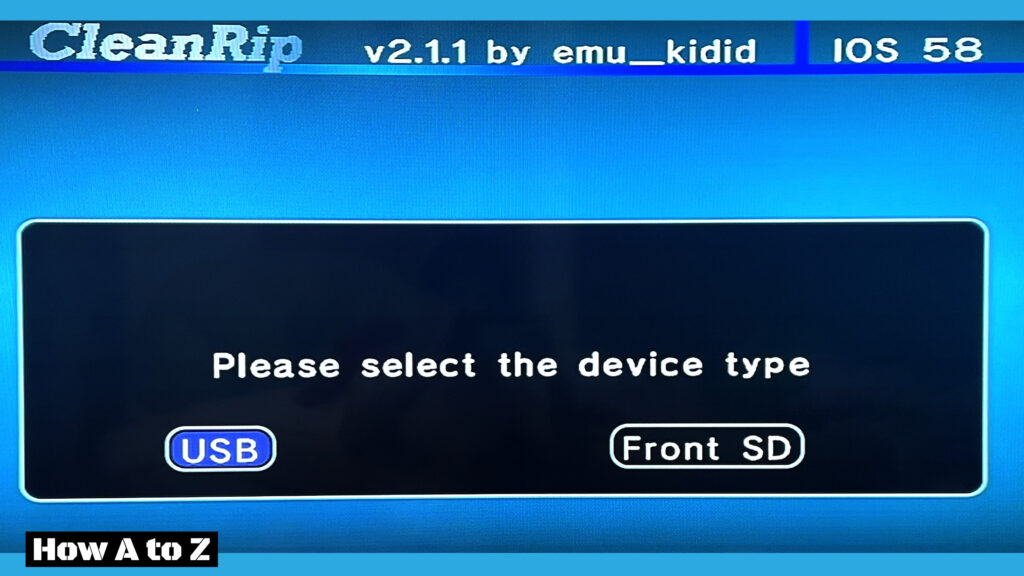
次の画面に進むと「FAT32でフォーマットしたSDカードを挿入してください」という旨の英文が出てくるのでAボタンを押して進みます。
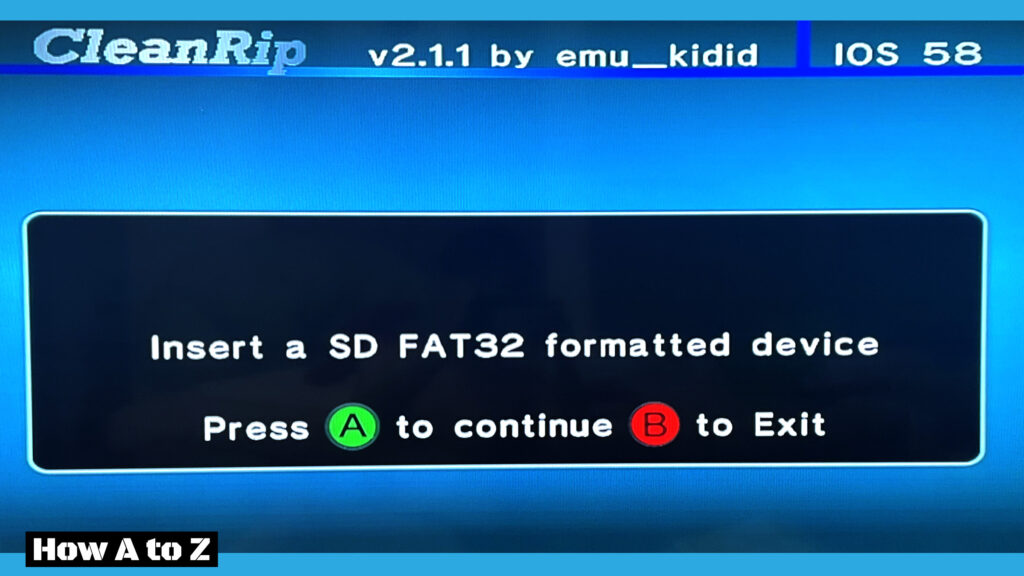
以下の画面が出てきたら『No』を選択して次へ進めます。
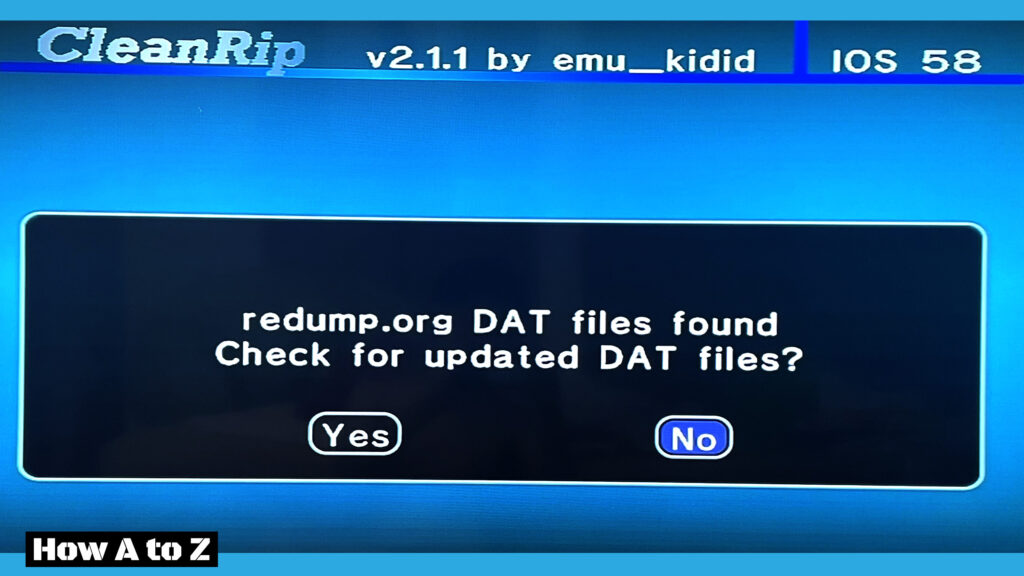
以下の画面になったら、吸い出したいゲームディスクをWiiに入れてAボタンを押します。すでに入っている場合はそのままAボタンを押します。
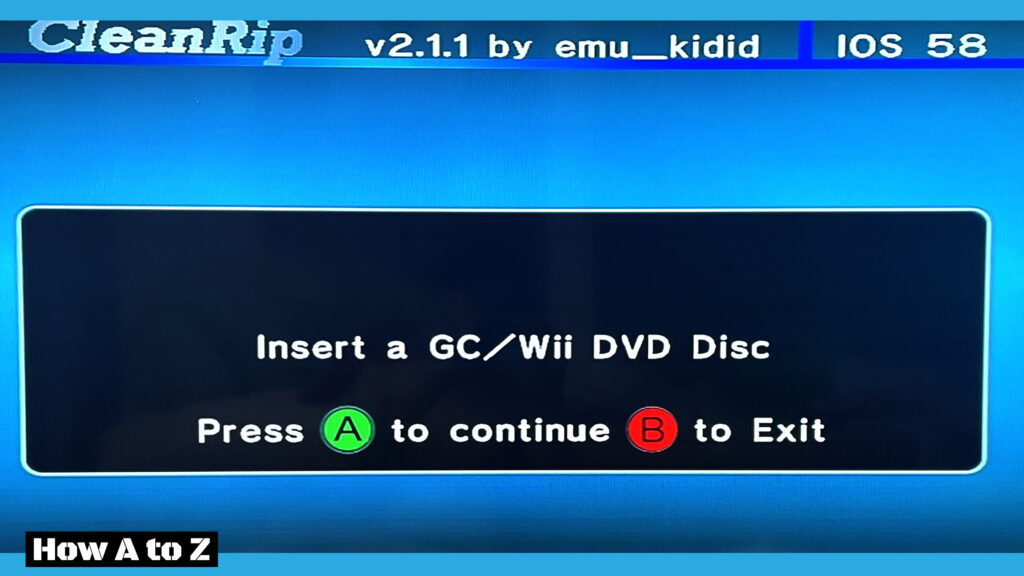
『Initialising Disc…』と出たら読み込み中なので少し待つと以下の画面になります。
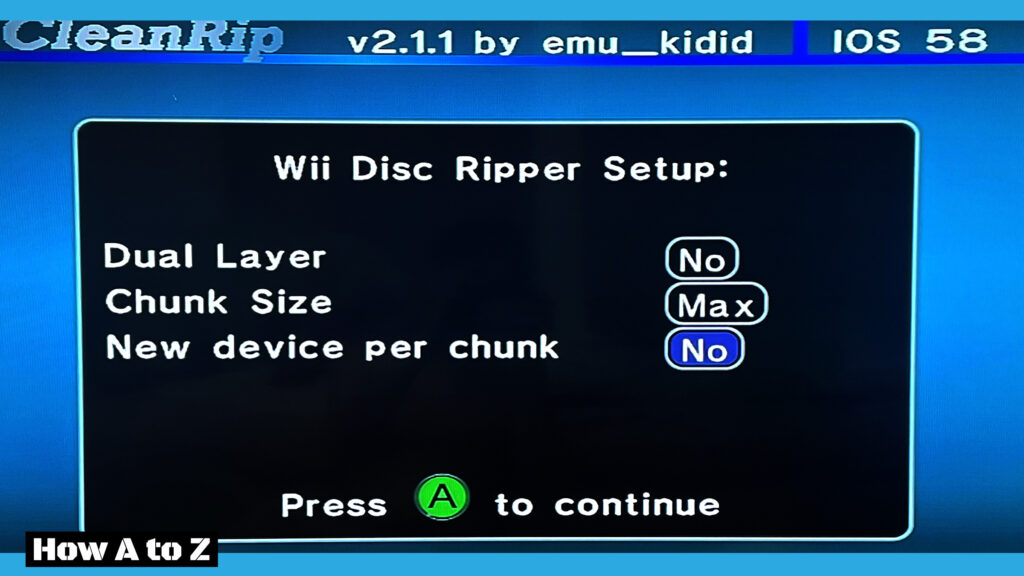
ここでは吸出しの設定を行えます。設定はWiiリモコンの十字キーのみで操作し、左右のキーで選択肢を変更できます。(うっかりAボタンを押しちゃうとそのままの設定で吸出しに進んじゃうので注意しましょう)
- Dual Layer
2層ディスクの場合は『YES』を選択 - Chunk Size
基本的に『MAX』を選択 - New device per chunk
基本的に『No』を選択
『Dual Layer』とは2層ディスクのことで日本のソフトだと、スマブラX、戦国無双3、メトロイドOtherM、ミブリー&テブリーの4つのみだそうです。
『Chunk Size』とは吸い出すデータをどのサイズごとに分割するかというものです。MAXの場合は分割せずに一括のデータとして吸い出してくれるのですが、これはUSBメモリに吸い出す場合にのみ有効で、SDカードへの吸出しの場合は強制的に分割されてしまいます。ここでは分割数が最も少なくなる『MAX』を選んでおけばいいです。
『New device per chunk』は『Chunk Size』で設定したサイズごとに吸出しを一時停止し、吸出し先を別途選択できます。保存先メモリの容量が残り僅かで「3分割したうちの2つまでは保存できたけど残りの1つは容量が足りない!」ってときに新しく別のメモリを入れ替えてそこに残りの1つを保存することができるんですね。(メモリ容量に余裕があれば『No』で大丈夫です)
設定が終わったらAボタンを押して次へ行きます。ここでは先ほどの設定を保存するかどうか聞かれますので、2個以上続けて吸出しを行う場合は『Yes』で良いかと思います。
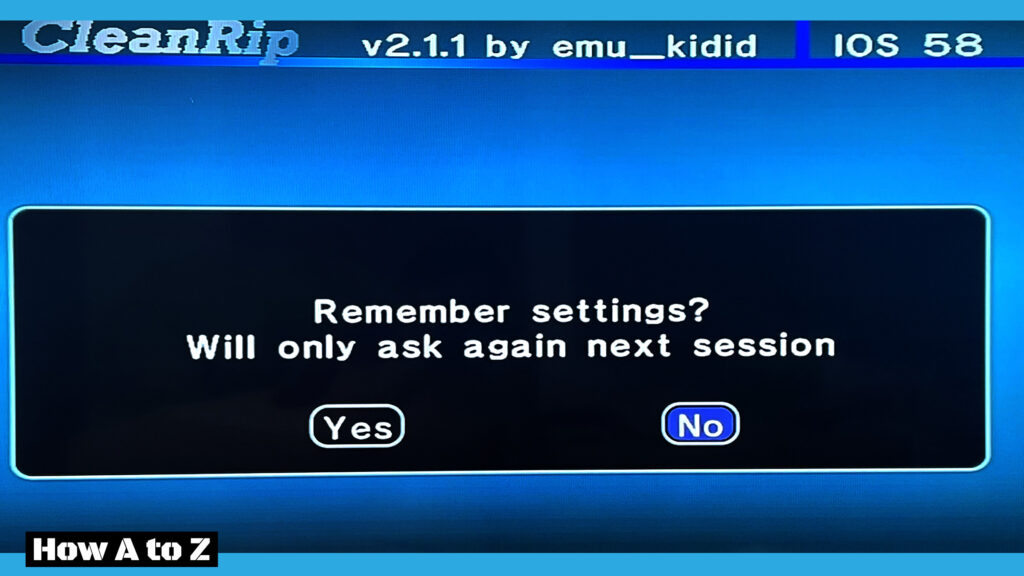
吸出しが始まるとメーターが表示されるのでいっぱいになるまでのんびり待ちましょう。以下の画面になれば吸出しは完了です。そのまま続ける場合はAボタン、やめる場合はBボタンを押します。
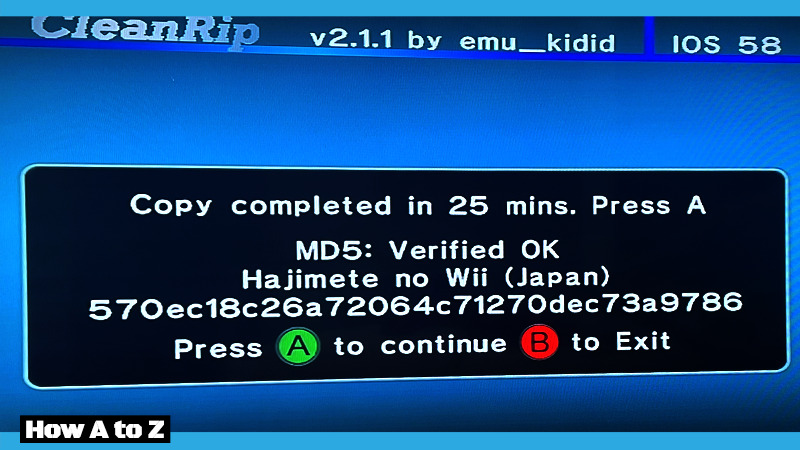
④ WBFS Manager(転送編)
吸出しが終わったらSDカードをWiiから抜き、PCに差します。するとSDカードのルートディレクトリに以下のような4つのファイルが保存されていると思います。
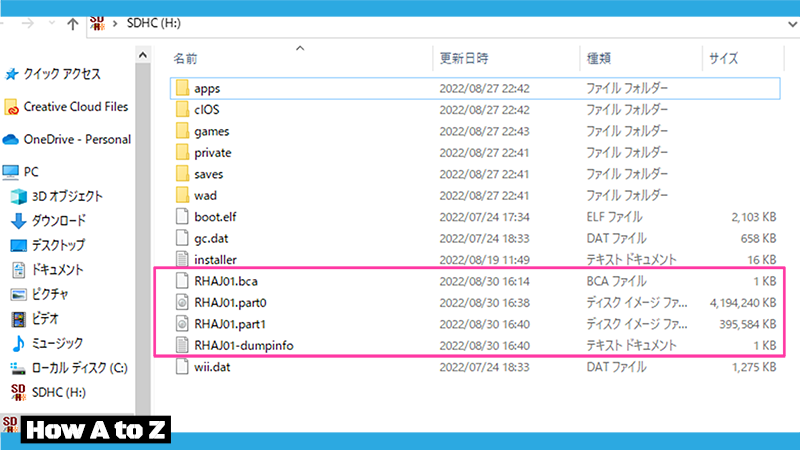
この4つのうちファイル名が『~.part0』や『~.part1』となっているものが分割されたゲームディスクイメージになるので分割されたファイルをすべてPCへコピーしましょう。『~.bca』と『~-dumpinfo』は要らないので削除します。
次にこれらの分割されたディスクイメージを結合していきます。こちらのサイトから結合ソフト『Concat』をダウンロード&インストールします。Contactを開いたら、ここに分割されたディスクイメージをドラッグ&ドロップし『結合開始』を押します。このとき、結合後のファイル名が結合前の分割されたファイル名と同じにならないように注意しましょう。
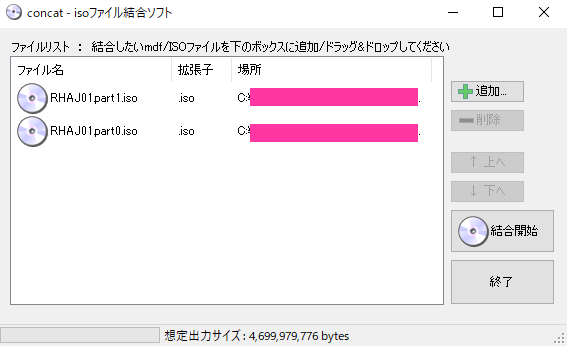
結合して出てきたファイルがWiiソフトだと約4.37GBになっていれば正しく結合されています。
次に、ゲームを入れる外部ストレージ(筆者は外付けHDDを使います)をPCに接続し、WBFS Managerを立ち上げます。ドライブの項目で外部ストレージのドライブを選択します。間違えて別のドライブを選択しないように注意しながら「フォーマット」をクリックします。以下の画面ではゲームタイトルがいくつか表示されていますが、初めての場合は真っ白な状態になっています。

ここで、フォーマットにエラーが起きる場合があります。(筆者もありました)
- 外部ストレージをPCの別のUSB端子に接続する
- 外部ストレージをFAT32でフルフォーマットする
- WBFS Manager4.0→3.0に変えてみる
フォーマットエラーに関しては具体的な要因が不明です。筆者の場合はいろいろやってたら急にフォーマットできるようになりました。(アドバイスいただけると幸いです)
フォーマットが完了したら右側にある『参照』を選択し、先ほど結合したゲームイメージを選択します。すると以下のように、右側にゲームタイトルが表示されるので『ドライブに追加』を押すと外部ストレージにゲームが転送されます。

このとき、右側に表示されるゲームタイトルが文字化けしていればおそらく先ほどの結合が上手くできてないのでドライブに転送せずに一旦クリアしましょう。筆者も、この記事を書いているときに文字化けが起きたのでもう一度結合しなおしたら上の画像のようにしっかりタイトルが表示されました。
転送後、左画面にゲームタイトルが表示されていれば成功です。なお、ゲームキューブのソフトの転送に関しては後日記載します。
⑤ USBLoader GX(起動編)
ここまできたらあとは起動するだけです!ゲームが入った外部ストレージをWiiに接続します。ここで注意ですが、USBメモリや外付けHDDを接続する場合はWiiの裏側に2つあるUSB端子の内、右側のほうに接続させましょう!

ちなみに、外付けHDDで使用するUSBケーブルが二股(通信用と給電用)になっている場合は通信用のほうを右側に、給電用のほうを左側に接続しましょう。だいたいはケーブルが二股に出ているほうが通信用ですが、うまく認識されないときは接続する端子を入れ替えてみましょう。
外部ストレージをWiiに接続したら電源を入れ、HBCからUSBLoader GXを立ち上げます。
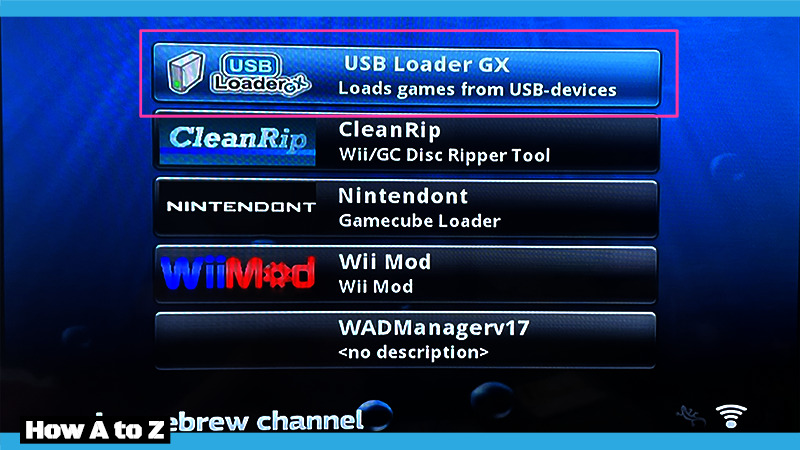
ここで上手くWiiが外部ストレージを認識してくれれば以下のような画面が出ます。
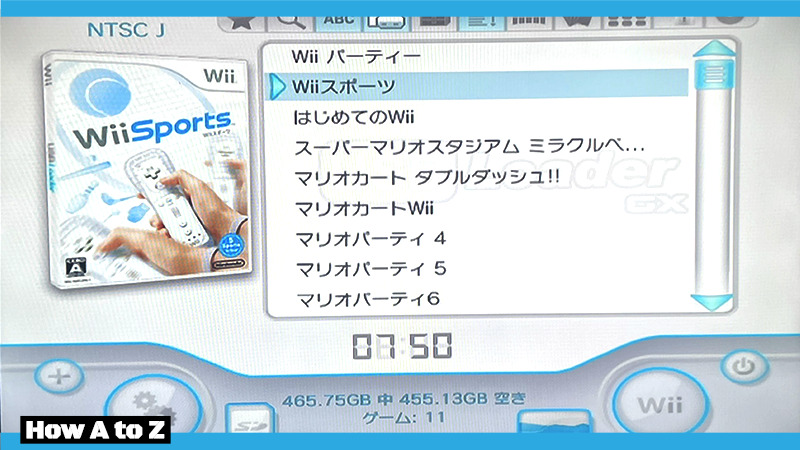
筆者の画面ではゲームのパッケージ画像が表示されていますが、真っ白になっている場合はその真っ白なパッケージ部分をタップします。すると以下の画面が出てきます。
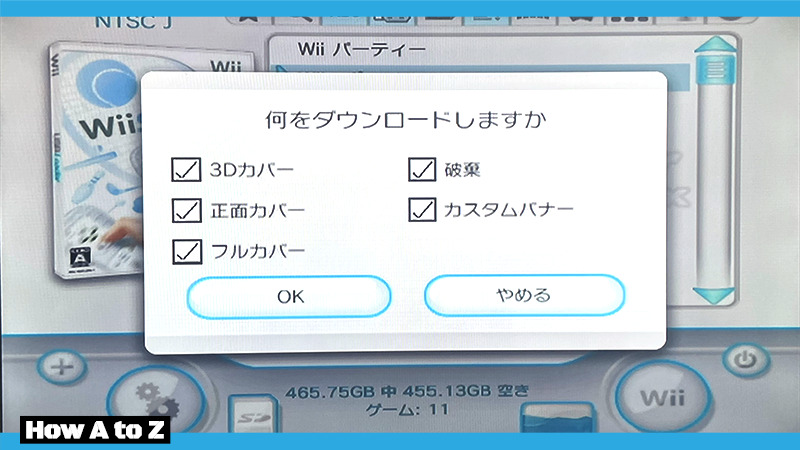
とりあえず全部にチェックを入れて『OK』を押すと、インターネット経由でゲームのパッケージ画像がダウンロードされます。他にも細かく設定出来たり、画面の上にあるアイコンをタップすると以下のように表示方法を変えたりできます。
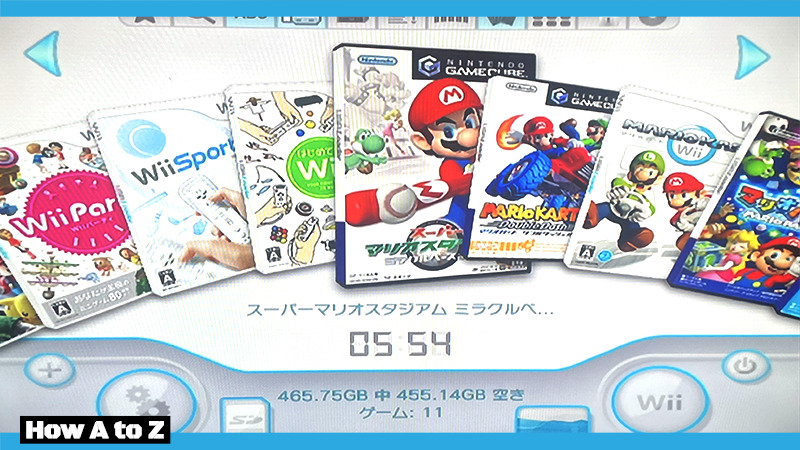
あとは起動したいゲームをタップして無事に起動できればバックアップ起動は成功です!お疲れさまでした。
⑥ さいごに
重ねて言いますが、ゲームの吸出しやゲームデータの扱いには十分注意してくださいね!それと、ゲームキューブソフトのバックアップ起動について今後また記事を書く予定ですので少々お待ちください。当記事で分からないことや「このやり方なら上手くいった」などあればぜひコメントください!では!






コメント
『usbloader_gx』フォルダの中にusbloader_gxって名前がありません...
どのファイルがusbloader_gxなんでしょうか?
解った後には名前の変更もしたほうがいいのでしょうか?
返信が遅くなり申し訳ありません。
先ほどDL&解凍して確認してみましたが特にファイルに問題はありませんでした。
『usbloader_gx.zip』を解凍すると『usbloader_gx』というフォルダが展開され、その中に『usbloader_gx』が入っております。
補足として、当該ファイルの中には『cache_bnr』や『images』といった複数のファイルが入っておりますので、もう一度
DLしなおして見てください。なお、リネームの必要はありません。
自分もDLして解凍してみました。
『usbloader_gx.zip』を解凍すると『usbloader_gx』というフォルダが展開されました。
しかし、そのフォルダの中に『usbloader_gx』は入っておりませんでした。
そのため、単純に『usbloader_gx.zip』をDLし、解凍後に出てくる『usbloader_gx』をSDカードの『apps』フォルダにコピーして使っております。
吸い出し完了画面で、「not verified with redump」というメッセージが出たのですが、これは正常に吸い出しができていないのでしょうか?
ちなみに吸い出そうとしているゲームは「New Super Mario Bros.Wii」です
そのメッセージが出た場合は吸出しエラーとなります。ゲームディスクに傷があり、通常プレイ(Wii本体にディスクを入れてゲームをプレイ)するときに読み込みエラーが出るような場合は吸出しエラーが起きる場合があります。
Clean Ripで吸い出したゲームファイルをクリックすると「ディスクイメージファイルが壊れています」というメッセージが出るのですが、この場合はもう一度吸い出さないといけないのでしょうか?
SDカードの容量が少ない場合にもディスクイメージがうまく吸い出せないことがあります。また、吸い出した後の分割ファイル(.iso)を結合する際に、当方ではたまにエラーが起きますがその際も吸出しをやり直したらうまくいった事例がありますので参考までに・・・。
ゲームキューブのバックアップ起動の記事を楽しみにおまちしてます。よろしくお願いします!
かなり遅くなって申し訳ありません。先日WiiとGCのバックアップ起動(完全版)の記事をアップしましたのでぜひご覧ください。
記事 https://how-atoz.com/wii-gc-backupboot/
大変嬉しく拝見しました。
お応えいただきありがとうございました!
コメント失礼します
吸いだしを行ったSDカード自体を外部ストレージとして活用することはできないのでしょうか。
その場合、フォーマットはしない方がいいということになりますか?
吸い出しを行ったSDカード自体を外部ストレージとして利用することは可能です。ただしWiiで認識できるSDカードの最大容量は32GBなのであまり多くのゲームは入らずおすすめはできませんが・・・。
フォーマットに関しては、WiiのソフトのみならNTFS、GCのソフトのみならFAT32、Wii&GCのソフトを扱うならFAT32にフォーマットする必要があります。
この辺はちょっと複雑な事情があるので以下の記事も参考にしてみてください。
https://how-atoz.com/wii-gc-backupboot/
wiiにwbfs3.0でフォーマットしたHDDを接続しUSBlodergxを起動した際にload画面のReinitializing devicesのところで止まってしまいます。
何か設定を間違えているのでしょうか。
返事が遅くなり申し訳ありません。
HDDとWiiを接続するとき、USBケーブルはWiiを立てて後ろから見たときの右側のポートに接続していますか?右側のポートじゃないとうまく認識できないようです。
ちなみに以下の記事ではwbfs3.0を使わず簡潔にバックアップ起動できる方法を紹介していますのでこちらも試してみてはいかがでしょう。
https://how-atoz.com/wii-gc-backupboot/
コメント失礼いたします。
wiiの改造、バックアップ起動での情報を探していた所こちらの記事にたどり着きました。
内容を元に無事改造することが出来ました。ありがとうございます。
上記の記事ではWBFS Managerでのフォーマットにエラーが起きることがあり原因不明とのことですが私の環境だけかもしれませんがエラーの回避方法がわかりましたのでご迷惑でなければお伝えしたいのですがいかがでしょうか。
コメントありがとうございます。
記事改善に向けてお伝えいただけますと幸いです。
ご返信ありがとうございます。
Wiiのシステムルール上記憶デバイスがGPT形式であるとフォーマット出来ないようなので一度ボリュームを削除してから古い規格のMBR形式に変換して尚且つボリュームを追加しなおさないとエラーが起きるようです。
MBRとGPTについて参考までに。(https://pctrouble.net/storage/mbr_gpt.html)
具体的な方法は下記に書いておきます。
最初にISOを書き込みたい対象の記憶デバイス(HDD、USBメモリなど)をPCにつなげてからwindows標準の機能である「ディスクの管理」を開きます。
ディスク管理を開いて容量と記憶デバイスの名前がISOを書き込みたい対象のものであるか確実に確認してから(記憶デバイスを間違えて選択すると関係のないデータが消えるので慎重にお願いします。)
青い横線の下にある対象のデバイス名を右クリックしてボリュームの削除を選択します。(ディスクの管理開いて対象が元から横線が黒く、未割り当てと表示されている場合はそのまま何もしないで下記の手順へ)
画面半分下側、対象の黒い横線の左端にある「ディスク ?」名前を右クリック(?の数字は各々の環境によって変わります)してMBRディスクに変換を選択します。
そのあとに未割り当てと書かれている所を右クリックして新しいシンプルボリュームを選択してボリュームを追加します。(この時割り当てしたドライブ文字を忘れないように)
この手順を行って先ほど設定したドライブ文字をWBFS Managerで指定すればフォーマットすることができるようになると思います。
間違えると関係のないデータが消えたり予期しないトラブルが起きるので自己責任でお願いします。
長文失礼しました。