今回はWiiUに実装されているWiiモード(vWii)でWiiゲームとGCゲームをバックアップ起動する方法について紹介します。
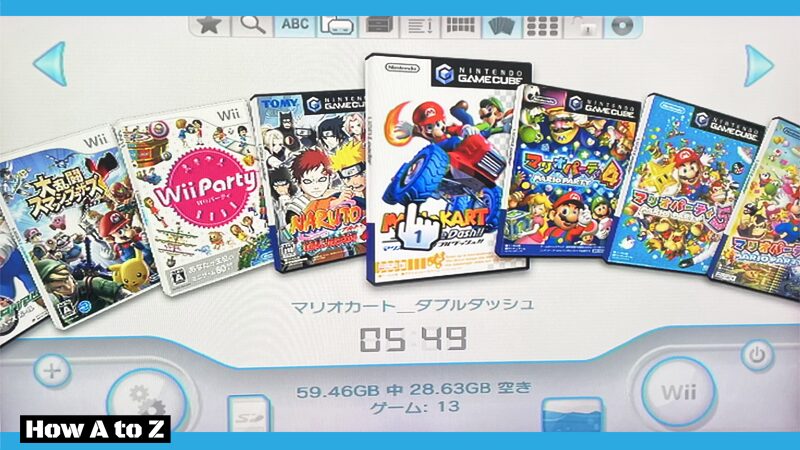
*当記事の内容はすべて自己責任のもと行うようにしてください。
① はじめに
当記事は「WiiUの改造」と「vWiiの改造」が前提となります。まだの方は以下の記事を参考にしてください。
☆WiiUの改造
☆vWiiの改造
以上の準備ができたら次へ進んでください。
② 必要なもの
バックアップ起動に必要なものを揃えていきましょう。
ゲーム用ストレージ
WiiのゲームデータやGCのゲームデータを保管するためのストレージを用意しましょう。SDカードやUSBメモリ、外付けHDDなどストレージ媒体はどれでも構いません。

筆者のおすすめは『SDカード』です。(WiiUは32GBまでのSDカードしかサポートしていませんがFAT32でフォーマットすれば32GB以上でも利用できます。)
WiiUの改造ツールやアプリが入ったSDカードにゲームを入れてしまえばSDカード1枚で済むので、わざわざ外付けHDDやUSBメモリを増設する必要もなくコンパクトに済みます。
Wii&GCゲームイメージ
バックアップ起動したいソフトのゲームイメージを準備しましょう。ただし、吸い出すゲームソフトは自分が所持しているものだけにしましょう。(友達から借りて吸い出すとかは絶対にダメ!)

WiiUではWiiやGCのゲームイメージは吸出しできないので、改造されたWiiを用いるなどしてゲームイメージを用意しましょう。
USBLoader GX
USBLoader GXはゲームイメージを吸い出したり、吸い出したゲームを外付けHDDなどの外部ストレージから読み取って起動させる非公式アプリです。
こちらから最新版のUSBLoader GXをDLしてください。
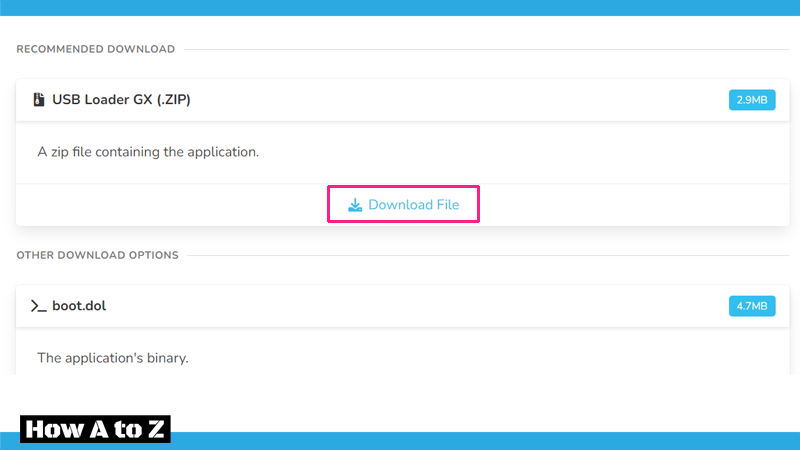
注意点として、バージョンが【 Version: 3.0 r1281 】より古いものはUSBメモリ(外付けHDD)からのロードしかできずSDカードからはゲームをロードできないので、すでにUSBLoader GXをお持ちの方はバージョンを確認しておきましょう。
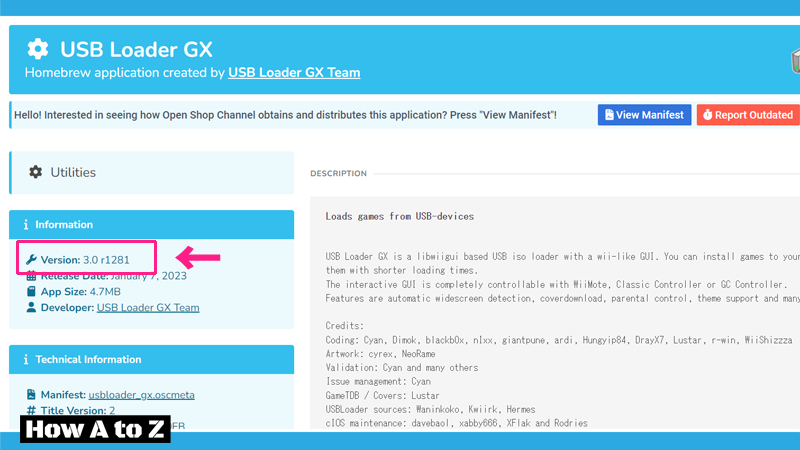
DLが出来たらフォルダを解凍し、中にある『apps』フォルダをSDカードのルートディレクトリにコピーします。
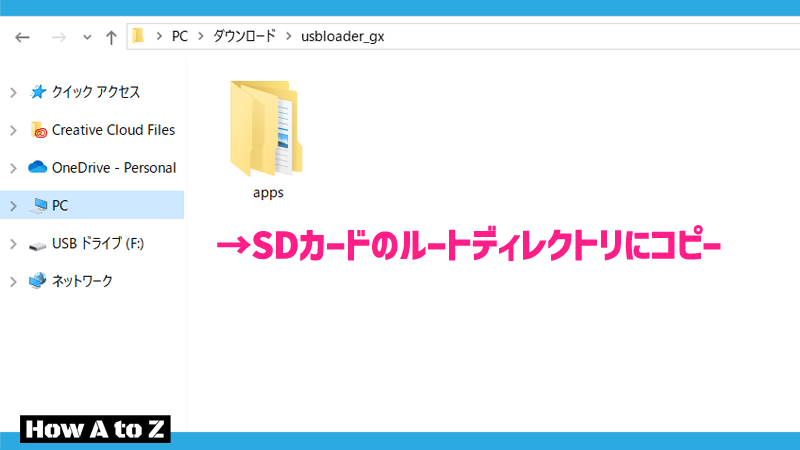
ここで一応補足ですが、
- WiiU用の非公式アプリ・・・[SD]:/wiiu/apps
- vWii用の非公式アプリ・・・[SD]:/apps
となっているのでコピー先を間違えないように注意しましょう。
Nintendont
GCゲームのバックアップ起動には「Nintendont」というツールが必要になります。(GCのバックアップ起動をやらない方はこちらは不要です)
こちらのサイトからダウンロードし解凍しましょう。
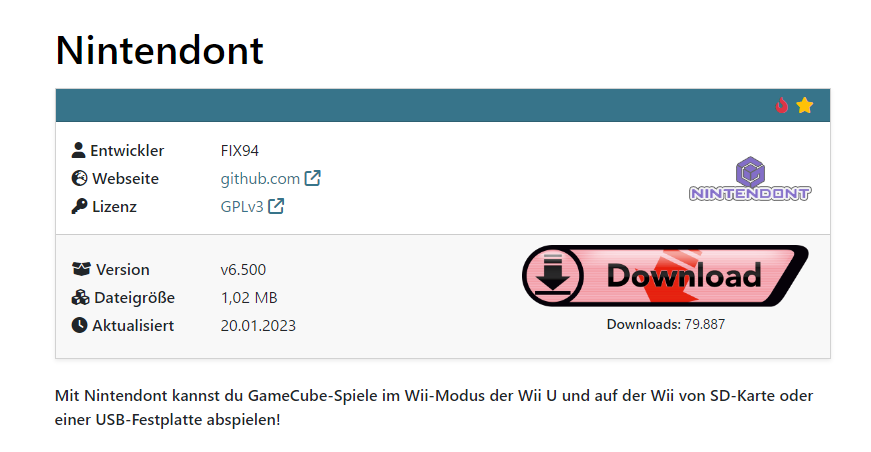
解凍したら『Nintendont』の中にある『apps』フォルダをSDカードのルートディレクトリにコピーします
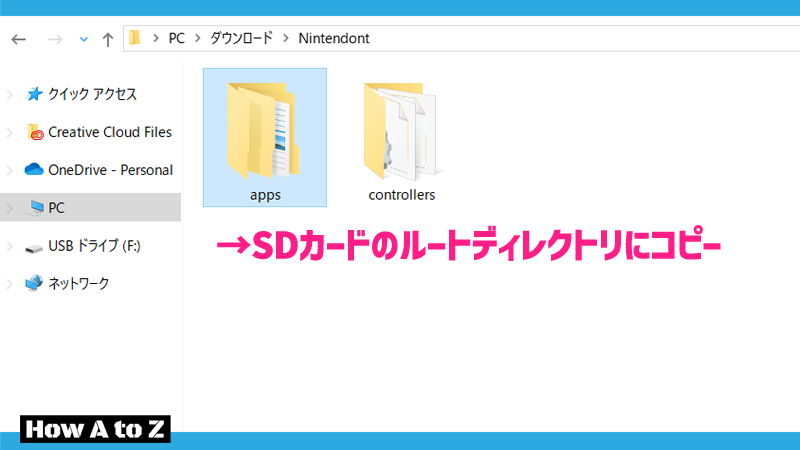
これで準備は完了です。
③ ゲームイメージの追加
用意したゲームイメージは決まった場所へ配置する必要があります。(ゲームイメージを入れるストレージはFAT32でフォーマットしておいてください。)
ゲームイメージを保管するストレージ(当記事ではSDカード)のルートディレクトリに「wbfs」というフォルダと「games」というフォルダを作ります。
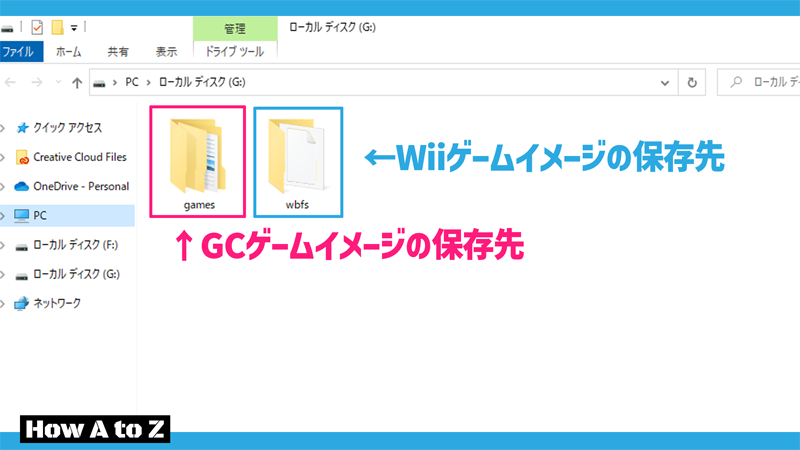
上の画像でも示す通り、
- Wiiゲームイメージ・・・「wbfs」フォルダへ
- GCゲームイメージ・・・「games」フォルダへ
となっているのでそれぞれに合ったゲームイメージの保存先を選ぶようにしましょう。また、各ゲームイメージを含むフォルダ名は
任意(ゲームタイトルなど)[ゲームID]
としなければUSBLoader GXでうまくロードできないので注意しましょう。具体的には以下の画像のような配置・フォルダ名を参考にしてください。
☆GCゲームイメージの保存例
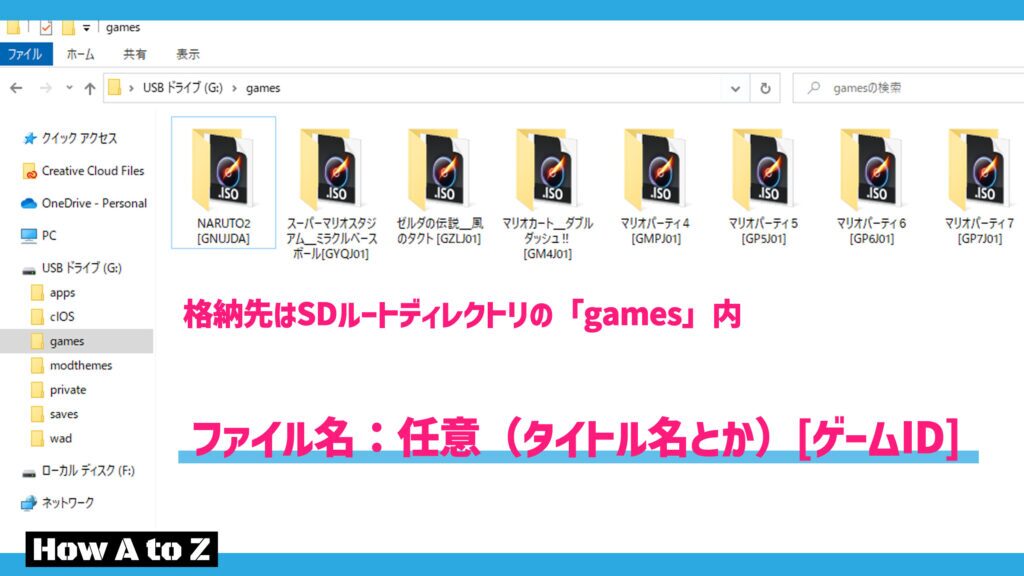
☆Wiiゲームイメージの保存例
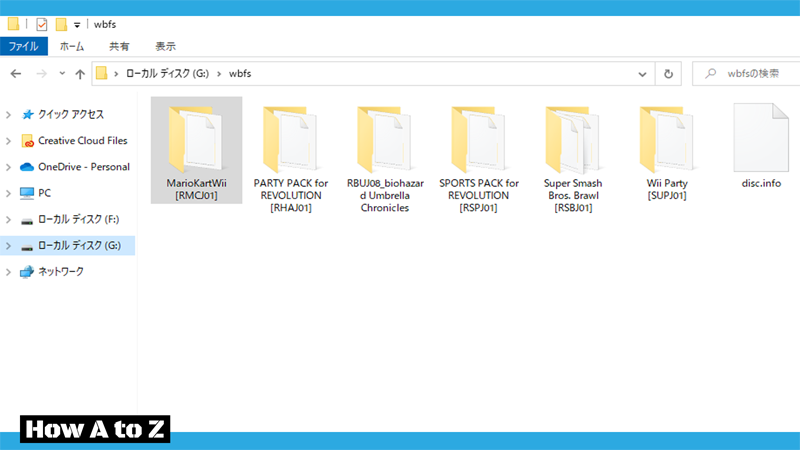
ありがちな質問
もしかすると以下のようなトラブルが発生するかもしれません。
- ゲームIDがわからない
- Wiiのゲームイメージ(.iso)が4GB以上なのでFAT32にフォーマットしたストレージへコピーできない
上記については以下の記事の「⑤ ゲームイメージを追加する」にて詳しく解説していますのでそちらを参考にしてください。
適切にゲームイメージを追加出来たら次へ進みます。
④ USBLoader GX起動
WiiUからWiiモード(vWii)を起動し、vWiiのHBCからUSBLoader GXを立ち上げます。
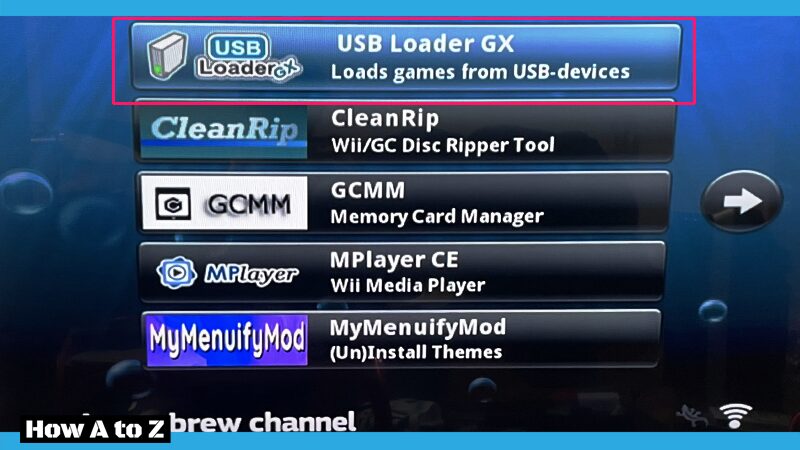
SDカードにゲームイメージを追加している方は、初回起動時に「Press B to cancel or A to enable SD card mode」と出るので「A」ボタンを押してSDカードからロードできるようにしてあげましょう。
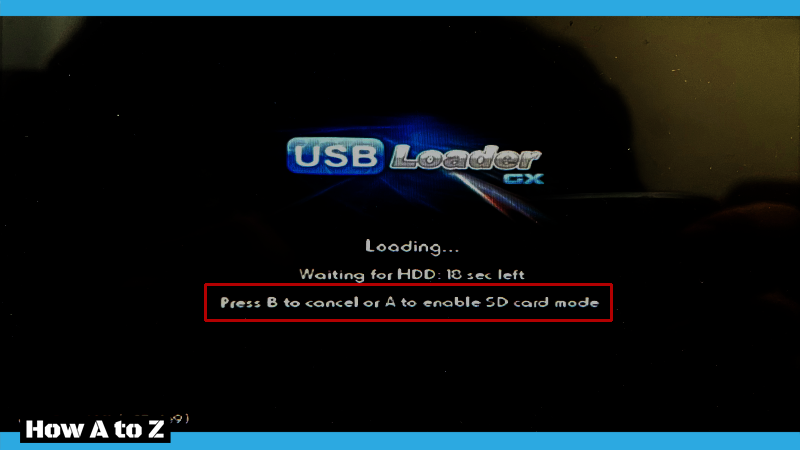
USBLoader GXが起動したらまずは初期設定を行います。左下の歯車マークをタップします。
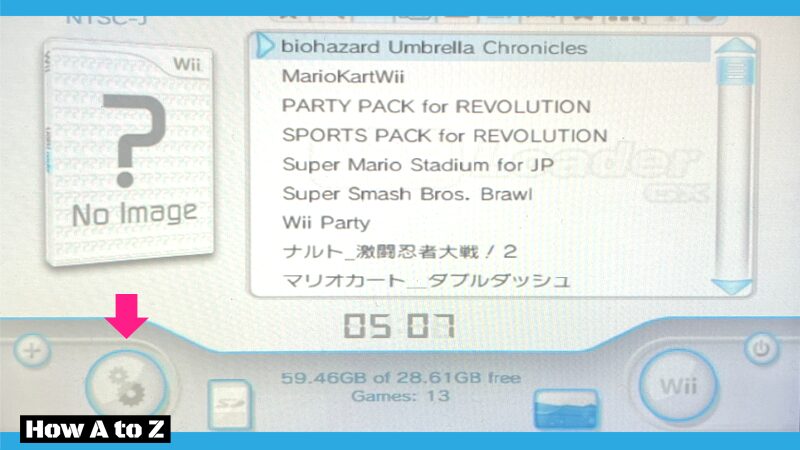
「GUI Settings」をタップします。
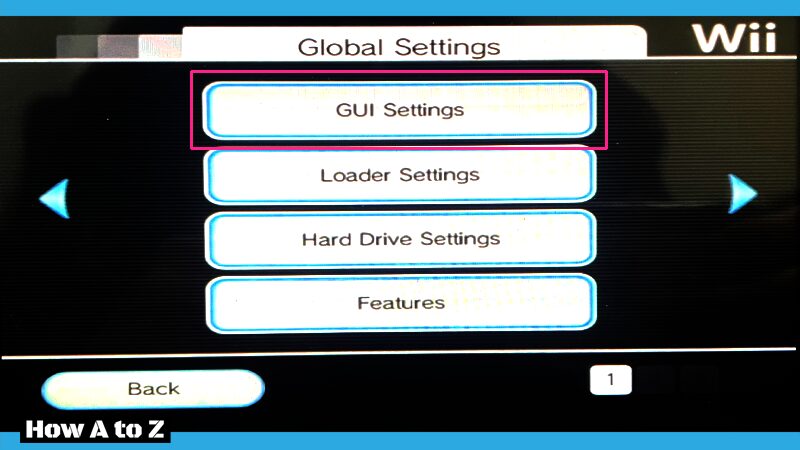
一番上の項目に「App Language」があるので「A」ボタンでタップします。
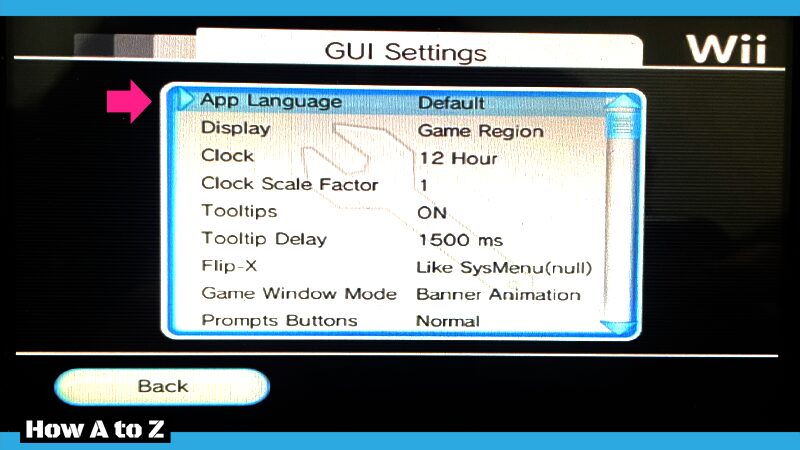
以下の画面になったら「Update Files」をタップします。
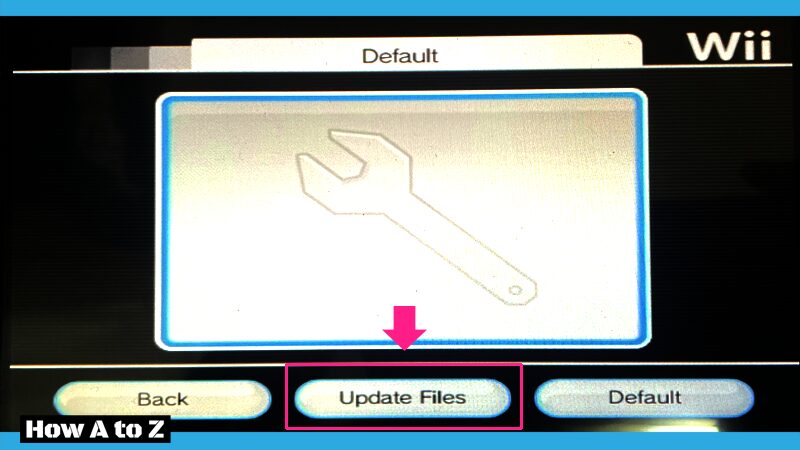
以下の画面になったら「OK」をタップして言語ファイルをダウンロードします。(WiiUをネットにつないでおきましょう)
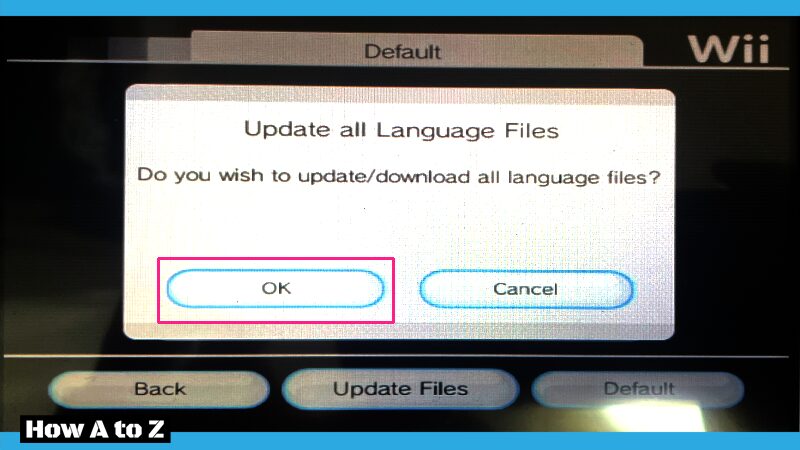
以下の画面が出たらしばらく待ちましょう。言語ファイルのDLが始まります。
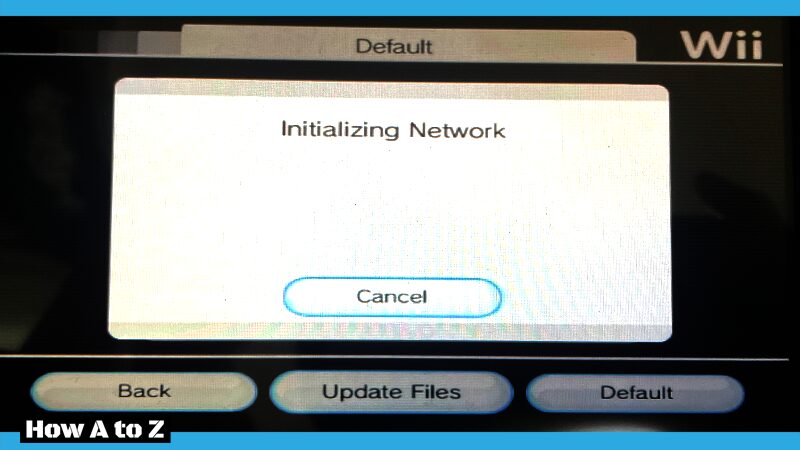
表記が日本語に変わったらOKです。「OK」で戻りましょう。
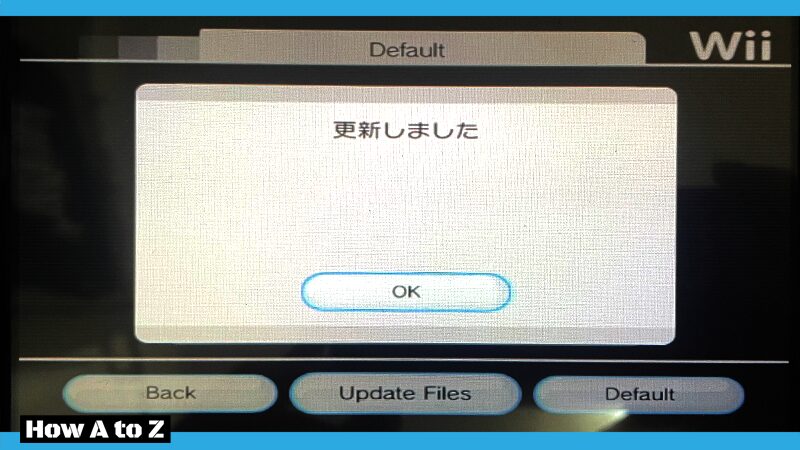
次に「ローダーの設定」をタップします。
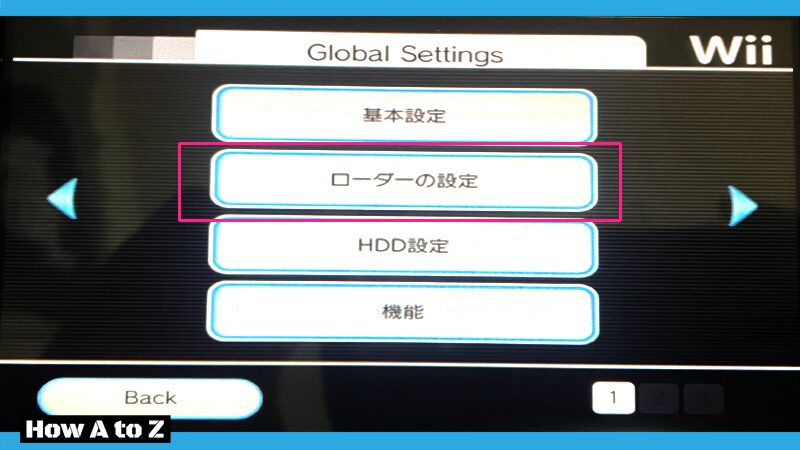
下へスクロールしていき、「GCモード」が「Nintendont」になっているか確認しましょう。なっていなければ「A」ボタンで変更してあげます。(ここを有効にしないとGCゲームが起動できません)
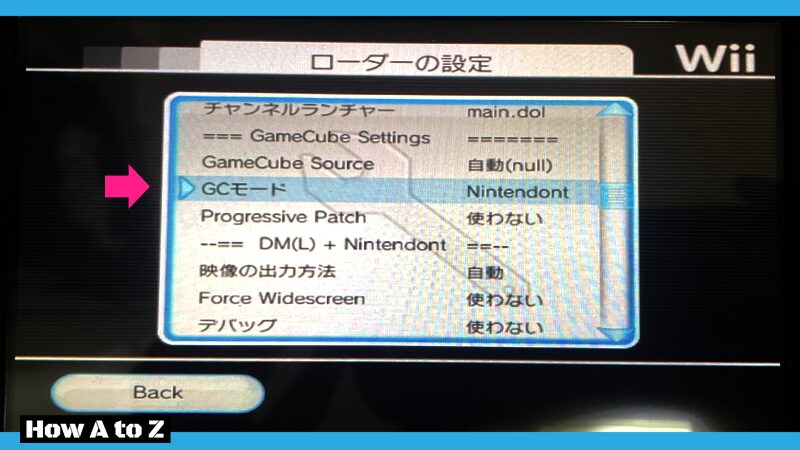
続いて「Memory Card Emulation」の項目を「ON(Multi)」に設定します。ここをONにしなければセーブデータを利用することができません。
ちなみに、「Memory Card Emulation」は「-Devolution-」の項目にも存在しますがそちらは関係ないので注意しましょう。
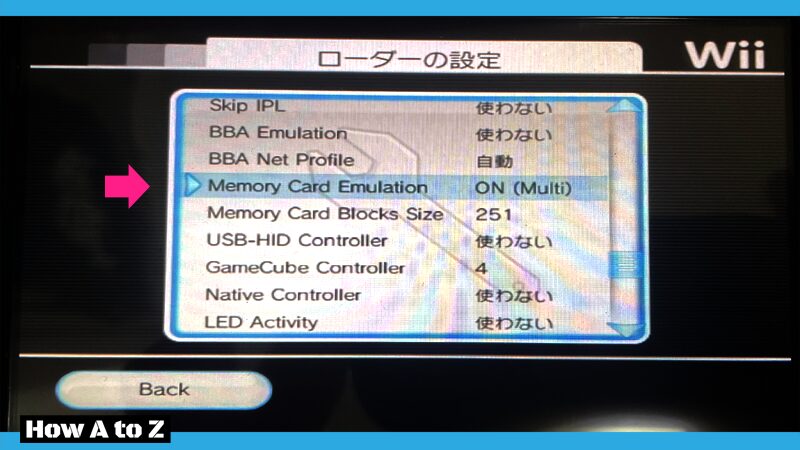
ホームへ戻ったら以下のように画面左のパッケージをタップしゲームのイメージ画像を追加させます。(ゲームがリストに表示されない場合はこちらを参照)
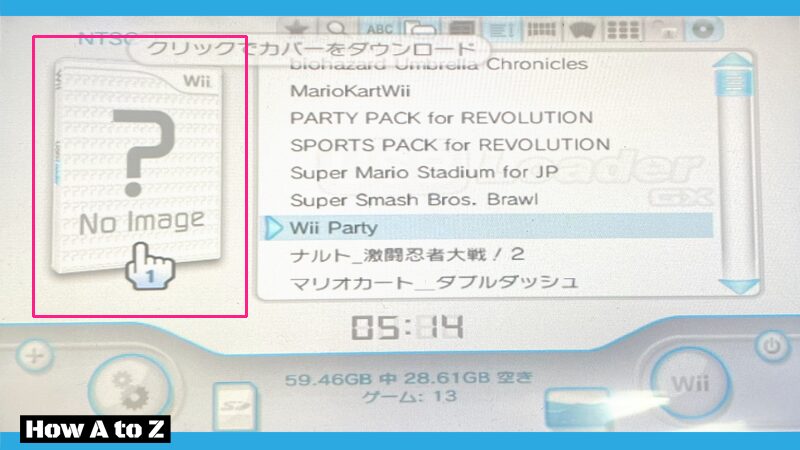
ダウンロード項目は基本全部にチェックで大丈夫です。
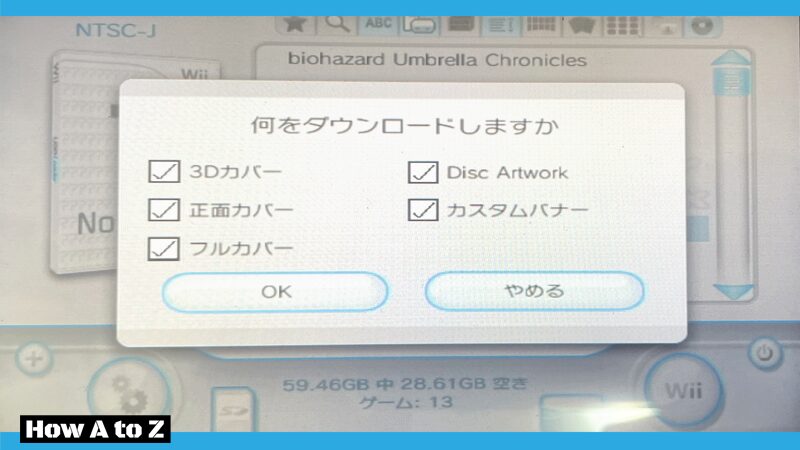
イメージ画像のDL後に以下のような表示が出る場合がありますが、特に気にしなくて大丈夫です。
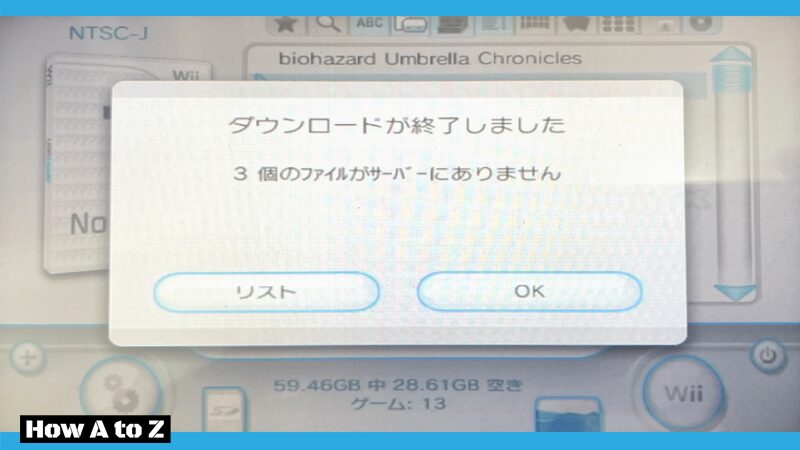
パッケージ画像が表示されれば完了です!あとは好きなゲームを選んで起動できるか確認しましょう。
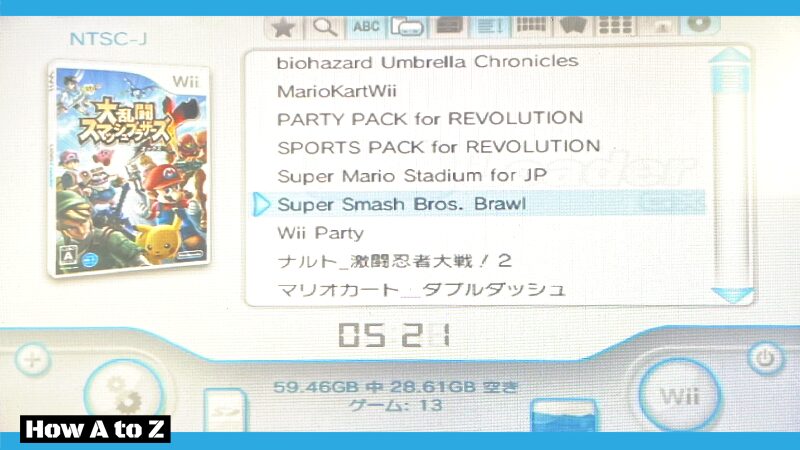
無事に起動できましたね。ちなみに、WiiUとGCコントローラーを接続するタップがあればGCコントローラーを利用することもできます。
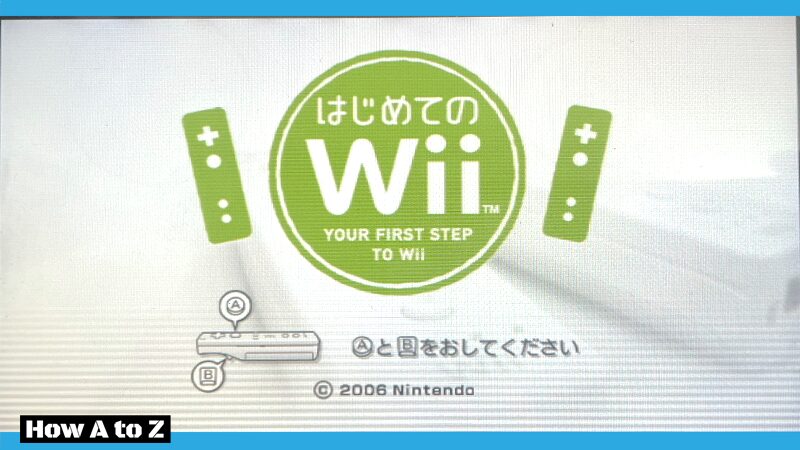
Wii(GC)のゲームが表示されない
リストにゲームが表示されない場合は、以下のように上部のメニューバー(左から4つ目)をタップします。
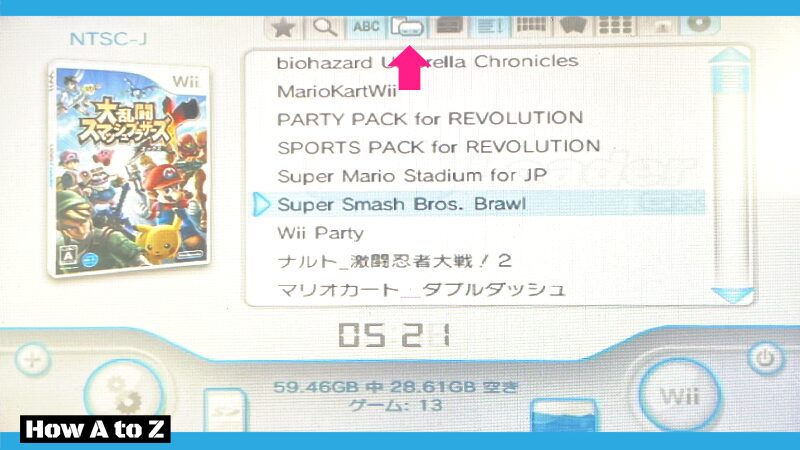
以下の表示が出たら「Wiiゲーム」と「GCゲーム」にチェックが入っているか確認しましょう。
また、「Wii本体NANDチャンネル」にチェックが入っていると「お天気チャンネル」などデフォルトのシステムアプリが表示されるので邪魔な場合はチェックを外しましょう。
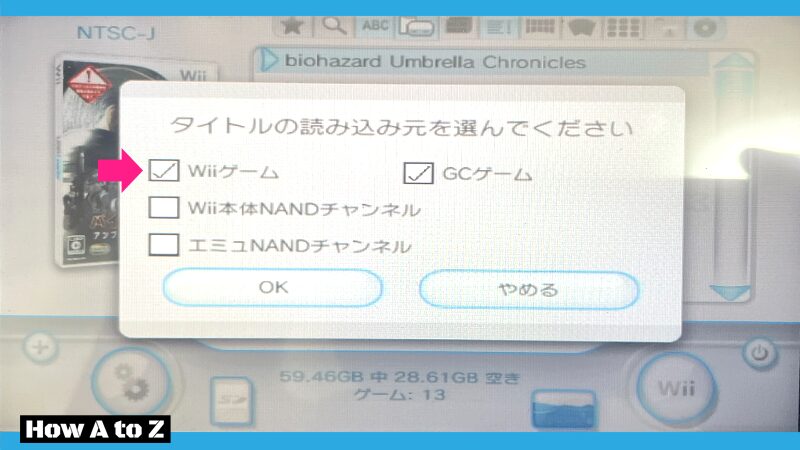
上記の設定でもゲームがリストに表示されない場合は、ゲームイメージの保管場所やフォルダ名が間違っている可能性があるので見直してみましょう。
⑤ おわりに
これで、WiiUでWiiとGCのゲームをバックアップ起動できるようになりました。GCやWiiからセーブデータの引継ぎを行うには一工夫が必要なので後日記事にしようと思います。
[追記]
GCセーブデータの引継ぎについては以下の記事を参考にしてください。

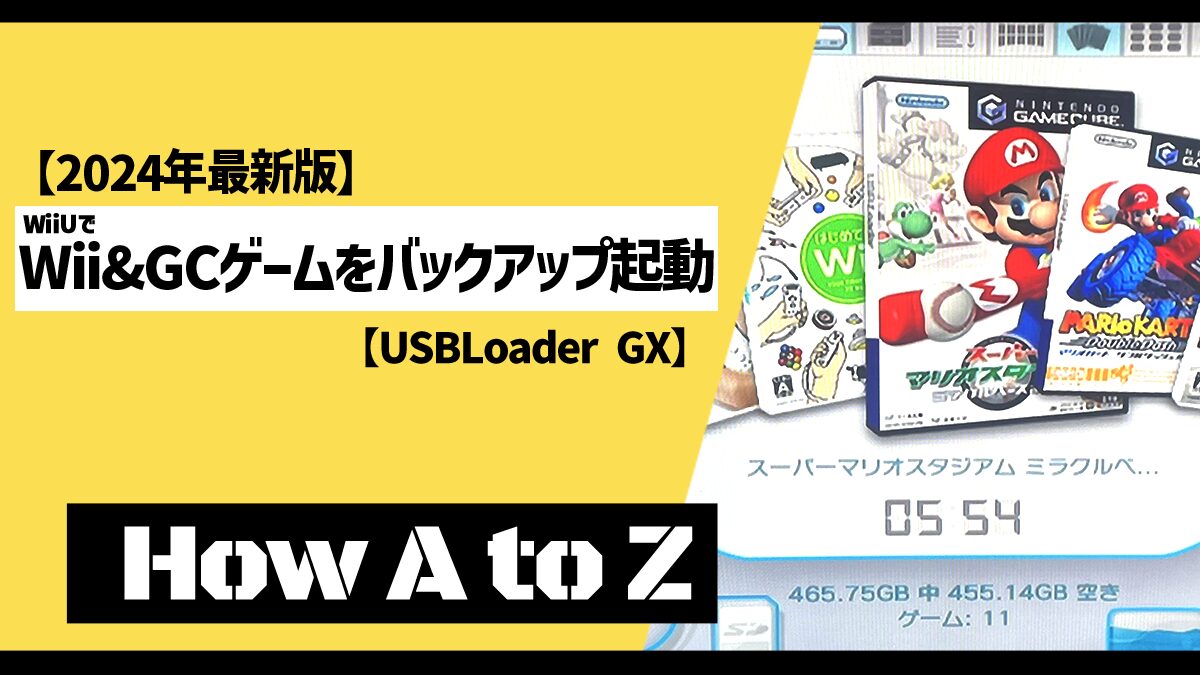






コメント
最近wiiを格安で買い 弄り始めたので今までの記事を含めて
最新の情報をタイムリーで追えてとても助かりました!
wii特有のコントローラーの扱いがとても特殊なので他の機種じゃ味わえない
楽しさを発売当時の喜び以上に再確認できたのがとてもうれしいです
次回の記事もWiiソフトを収集しながら楽しみにしています!
コメントありがとうございます。力になれてなによりです!
wiiuのwiiモードでUSBLoaderGX起動とSDカードにゲームをインストール、起動まではできました。USBLoader GXのチャンネル化とHDDにゲームをインストールすることができません。その方法を教えていただけませんか?