今回は今更ながらWiiの改造方法について紹介します。
*当記事の内容を実践される場合は自己責任でお願いします。
① Wii改造の流れ
Wiiを改造すると何ができるのかはここでは割愛します。(この記事にたどり着く時点である程度は理解しているかと思いますので笑)
Wiiの改造は大きく分けて以下の3つのステップがあります。
- Homebrewchannel(HBC)の導入
HBCは非公式のWiiアプリを起動させるためのもの - BootMiiの導入
Wiiのデータをバックアップしたりリストアするためのもの - cIOSの導入
ゲームのバックアップ起動などに必要なシステム
上記の3つを行えば、だいたいのことはWiiでできるようになります。では1つずつ手順を見ていきましょう。
② Homebrewchannel(HBC)の導入
まずはHBCに必要なものを準備しましょう。
必要なもの
- Wii本体(Ver. 4.3J)
- SDカード(32GB以下のもの)
- Wii本体のMACアドレス
① Wii本体(Ver. 4.3J)
まずWii本体のバージョンが4.3Jであることを確認しましょう。



バージョンが4.3Jでない方は、このWii本体設定画面を右に進んでいくと『Wii本体設定3』の画面に『Wii本体の更新』という項目が出てくるのでそちらを選択してバージョンアップさせましょう(インターネットに接続している必要があります)。
② SDカード(32GB以下のもの)
SDカードには、SD、SDHC、SDXCの3種類がありますが、WiiはSDカードとSDHCカードにのみ対応しておりSDXCカードは対応していないので注意しましょう。なお、マイクロSDカードをSDカードに変換するアダプターをお持ちの方はそれでも大丈夫です。
SDカードが準備できたらこちらを『FAT32』でフォーマットしましょう。
パソコンにSDカードを差し込み、表示されたSDカードを右クリックし『フォーマット』を選択、『ファイルシステム』のところで『FAT32』を選択してフォーマットします。
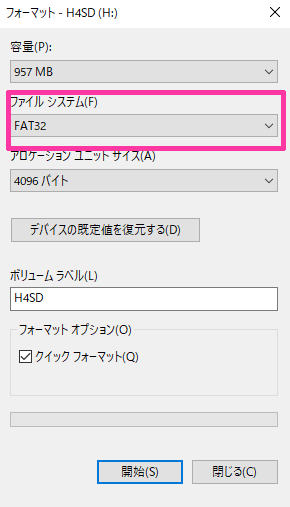
基本的にクイックフォーマットでも大丈夫ですが、個人的にクイックフォーマットのチェックを外してフォーマットしたほうが動作が安定するような気がします。
FAT32がない場合はI-O DATAさんのフォーマットソフト(無料)を使いましょう。使い方などは以下の公式サイトに載っているのでそちらを参照してください。
③ Wii本体のMACアドレス
MACアドレスの確認を行います。ホーム画面から『Wiiオプション』>『Wii本体設定』>(右)>『インターネット』を選択します。

『本体情報』をタップします。

『Wi-Fi MACアドレス』に表示されているMACアドレスをメモしておきましょう。

HBCのインストール
必要なものが揃ったらいよいよHBCの導入です。まず、LetterBombのサイトにアクセスします。
以下の画像のように『4.3J』にチェックし、MACアドレスの部分に先ほど確認したMACアドレスを入力し、最後に「Cut the red wire(もしくはblue wire)」をクリックしファイルをDLします。

ダウンロードが終わったらzipファイルを解凍し、ファイルの中にある『private』と『boot.elf』をSDカードのルートディレクトリ(SDカードを開いて一番最初の場所)にコピーします。

SDカードをWiiに差し込みます。Wiiを起動したらWiiメニューの右下にある伝言板を開きましょう

そして1日前のページに戻ると怪しげなレターボムが出てくるのでタップして開きましょう。レターボムが出てこない場合はSDカードを再度FAT32でフォーマットしてから入れなおしてみましょう。(筆者はそれで解決しました)

しばらくすると以下のように「Press ① to continue」と出てくるので、Wiiリモコンの①ボタンを押しましょう。

以下のような画面に切り替わるのでカーソルを「Continue」に合わせてAボタンを押します。(カーソルの移動はWiiリモコンの十字キーで動かせます)

次の画面に進んだら「Install The Homebrew Channel」にカーソルを合わせてAボタンを押します。

次の画面に切り替わったら「Yes,continue」を選択します。

以下のように「SUCCESS」と出ればインストール完了です。「Continue」を選択してメインメニューへ戻りましょう。

続いて「BootMii」のインストールに進みます。
③ BootMiiの導入
次はBootMiiのインストールです。BootMiiとはWiiのシステムファイルであるNANDをバックアップしたりリストアして復元するためのアプリです。
神機の確認
BootMiiを導入する前にまずお使いのWiiが「神機」かどうか確認しましょう。
神機とは、2008年前半に出荷された初期型のWiiのことです。後期型(2009年以降)と何が違うのかと、ゲームソフトを読み込むディスクドライブが別物となっています。
神機は一般的なディスクドライブを搭載しているので、非公式アプリを使ってDVDの再生が可能となりますが、後期型は任天堂の独自ドライブとなっているのでDVDを再生することが出来ません。
そして神機のもう一つの特徴は、「BootMiiをboot2にインストールできる」というところです(むしろこっちが重要)。Wiiがシステム的に壊れた時に復旧できるソフト(BootMii)をWiiが起動する前の段階で起動できるというものです。(詳しくは以下を参照)
神機かどうかの確認はこちらにアクセスし、お持ちのWiiのシリアルナンバーを入力して「Submit」をクリックすると確認できます。ちなみにシリアルナンバーはWii本体裏のLJからはじまる12桁の英数字です。

BootMiiの導入
神機かどうかの確認ができたらBootMiiをインストールしていきます。ちなみに神機じゃなくてもBootMiiのインストールは出来ますので!
先ほどのメインメニューの画面で「BootMii」にカーソルを合わせて選択します。

以下の画面になったら、神機のひとは「Install BootMii as boot2」を、神機じゃなかったひとは「Install BootMii as IOS」を選択しインストールします。

「Yes, continue」を選択し進みます。

SDカードのチェックが行われ、問題がなければ以下の画面になるので「Yes, continue」を選択します。

「SUCCESS」と出たらインストール完了です。「Continue」を選択します。

「Return to the main menu」を選択し、メインメニューへ戻ります。

「Exit」を押して終了させましょう。

泡の画面が出てきたらWiiリモコンの「HOME」ボタンを押して「Shutdown」を選択しシャットダウンしましょう。

Wii起動時にBootMiiが自動起動する
神機のWiiで「BootMii」をインストールした後、再びWiiを起動すると自動的に以下のような画面が立ち上がるようになります。

先ほども述べたように、神機のWiiの場合は完全に故障しても「BootMii」を導入していれば上の画像のようにBootMiiが自動的に立ち上がり、Wiiをリストア(修復)することができます。
つまり、「BootMii」が自動で立ち上がることは「正常な動作ができている」ということになります。ただし、毎度「BootMii」が自動起動するのは煩わしいので一時的に無効にしてあげましょう。
SDカード内に「bootmii」というフォルダができているので「bootmii1」など別の名前に変更してあげましょう。これでBootMiiの自動起動は無効となります。

ちなみにこのタイミングでなくても大丈夫ですが、BootMiiでバックアップやリストアを行いたい方は以下の記事を参照にしてください。
④ cIOSの導入
cIOSとはカスタムされたIOS(オペレーティングシステム)でWiiの改造には必須のものです。
このcIOSの導入ですが、いろいろやり方があるうえにちょっとややこしいので筆者が実践して一番簡単だった方法を紹介します。
必要なもの
必要なものは以下の2つです。
- cIOSセット
- Wii Mod
まずはこちらから上記の2つがセットになった「cIOS_&_WiiMod」をダウンロードし、解凍します。
解凍して出てきた「cIOS_&_WiiMod」内にある
・「wiimod」
→SDカードのルートディレクトリの「apps」フォルダ内にコピー(「apps」フォルダがなければ新しく作りましょう)
・「cIOS」
→SDカードのルートディレクトリへコピー
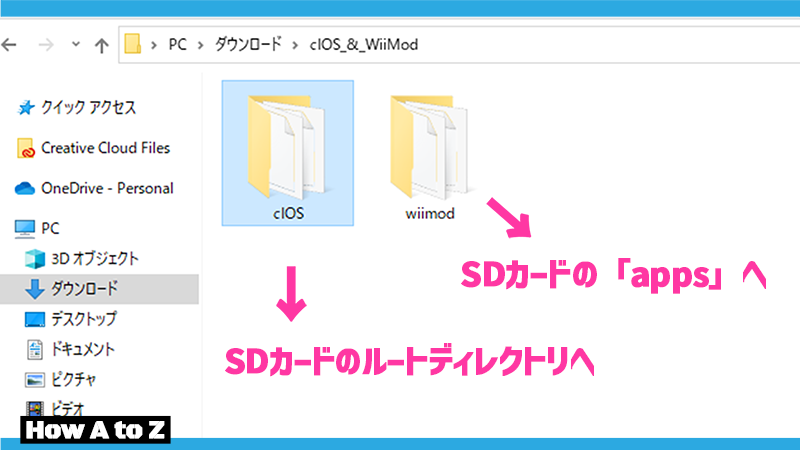
これで準備は完了です。
cIOSの導入
必要なものが揃ったら、ここからcIOSをインストールしていきます。
SDカードをPCから抜き、Wiiに差し込んでホーム画面にいきます。ホーム画面には最初にインストールしたHBCチャンネルが表示されていると思うのでHBCを起動します。

HBCが起動すると以下の画面になるので「Wii Mod」を選択し起動します。

以下の画面になったらWiiリモコンの十字キーを操作し、「WADマネージャー」を選択して「A」ボタンを押します。

「読み込むデバイス:<SDカード>」をAボタンで選択する。

SDカードの中身が表示されるので「cIOS」を選択し「A」ボタンを押します。

以下のように複数のcIOSが表示されるので、Wiiリモコンの「①」ボタンを押すとここに表示されているcIOSを一括でインストールできます。

⑥「8個をインストールします続行しますか?」とでるので「A」ボタンを押して8個のcIOSをインストールします。

以下のように「インストールを終了中…OK!」と出たら成功です。何かボタンを押して終了します。

メインメニューに戻ったらWiiリモコンのHOMEボタンを押してWii Modを終了します。これでWiiの改造は完了です!お疲れさまでした。
⑤ 最後に
「記事通りの内容にならない」、「うまく改造ができない」という方はまずはWiiのバージョンやSDカードのFAT32フォーマットなど間違いがないかお確かめください。
意外とSDカードをフォーマットしてもう一度はじめからやり直すとあっさりできたりします。





コメント
あの、ディレクトリとは何でしょうか
ディレクトリとはPCやSDカードなどにおける住所のようなものです。例えば「SDカードのルートディレクトリ」というのは、SDカードの一番上(ルート)の領域のことを指します。
apps 📁がない場合はどうすればいいですか?
「apps」フォルダがない場合は新規でフォルダを作成してその中に入れると問題ないです!
closを導入する際、sdカードを本体に差し込んで起動したときにwiiリモコンが反応しなくなるのですが、どうしたらよいでしょうか。
当方でも確認してみましたWiiリモコンが反応しなくなるといった現象が確認できなかったので原因は不明です・・・。お力になれず申し訳ありません。
自分も同じような状態に陥ってしまったのですが、ゲームキューブ用のコントローラーで操作することができました。もし手元にあれば、一度試してみればいいと思います。
homebrewは開けたのですが、bootmiiを押したらリモコンが接続できなくなりました。どうしたら操作ができますか?
返信が遅くなり申し訳ありません。bootmiiではWiiリモコンの操作はできないので、Wii本体のボタンで操作するか、GCコントローラで操作するかになります。
【 Wii本体の場合 】
→電源ボタンで『カーソル移動』
→RESETボタンで『決定』
【 GCコンの場合 】
→十字キーで『カーソル移動』
→Aボタンで『決定』
詳しくは以下の記事をご参照ください。
https://how-atoz.com/how-bootmii/
ありがとうございます!
CGコントローラーって何ですか?
GCは「ゲームキューブ」の略称ですね。つまりGCコントローラーはゲームキューブのコントローラーのことです。
伝言板にletterbombが表示されません
基本的には、「PCでletterbombを入手した日付けの前日」の伝言板にletterbombが表示されます。
lettrbomb入手から日数が経過している場合は前日ではなくもっと前の日付けの伝言板に表示されるので、探してみてください。
あとは、SDカードがFAT32でフォーマットされているか、LetterBom作成時のMACアドレスが正しく入力されているかなど確認してみてください。
SDカードをFAT32にフォーマットして今日letterboomを入手したのに伝言板に表示されません。どうしたらいいでしょうか?
letterbombをDLする際に正しいMACアドレスを入力しましたか?また、お使いのWiiのバージョン選択(4.3Jや4.3Kなど)も正しいですか?
先ほど当方でもインストールしなおしましたが、問題なくletterbombが起動できました。
ちなみに記事にも記載しておりますが、letterbombは伝言板の1日前のところに表示されます。もしWii本体が現実の時間と異なる場合は正しい日時に設定してみても良いかもしれません。
wii起動時になんかSDカードのマークとかがある画面に行くんですが、どうすれば最初からホーム画面いけますか?
SDカードのマークがある画面とはBootMiiの画面の(画面の左下に「BootMii」というロゴが表示されている)でしょうか?
もしそうであれば、Wiiに使用しているSDカードの中に「bootmii」というフォルダがあるはずです。このフォルダ名を「bootmii_OFF」のように
別の名前に変えてあげる(名前はなんでもいい)と通常の起動に戻ります。
このBooMiiはWiiが壊れた時に使うものなので、BootMiiを起動したいときは変更したフォルダ名を「bootmii」に戻してくださいね。
これはスマホかノートパソコンではできますか?
スマホでは不可能です。ノートパソコンであれば大丈夫ですよ。
letterbombが送られません
数か月前にHBCを導入したのですがbootmiiを導入し忘れていたので今回再びletterbombを作成したのですが送信されていません
FAT32でフォーマットされていて、LetterBom作成時のMACアドレスが正しく入力されていること、何か月前もの掲示板を見て無いことも確認済みです
ご質問ありがとうございます。当記を一新するために当方でもう一度Wiiの改造を一からやり直してみました(2024年6月)
ご指摘の通り、LetterBombをサイトからDLしSDカードに入れなおしてみたところ当方でも掲示板に表示されない事象を確認しました。
そのため、SDカードを一度フォーマット(FAT32)し直し、もう一度LetterBombを入れなおしてWiiを立ち上げたところ掲示板の1日前に表示されました。
以上の点を踏まえ、今一度SDカードをフォーマット&サイトからLetterBombのDLを実行しなおしてみてはいかがでしょう。