今回はWiiUに実装されているWiiモード(vWii)を改造してHBCを導入する方法の紹介です。なお、今回紹介する方法はWiiUをあらかじめ改造しておく必要があるので、まだ方は以下の記事を参考にしてみてください。
*当記事の内容はすべて自己責任のもと行うようにしてください。
① vWii改造の流れ
Wiiモード(vWii)の改造は以下のような流れになっています。
① WiiUを改造する(当記事では省略)
② Wiiモード(vWii)にHBCを導入する
③ Wiiモード(vWii)のNANDをバックアップする
④ Wiiモード(vWii)にcIOSを導入する
ちなみに、④の「cIOSの導入」はWiiのゲームをバックアップ起動するために必要な作業となります。
② 必要なもの
それでは必要なものを揃えていきましょう。
WiiU(改造済み)
WiiUの改造については以下に紹介していますので、改造がまだの方はこちらを参考にしてください。
d2x cIOS installer
こちらはcIOSをインストールするためのものです。【d2x_v11_beta1_vwii】からDL&解凍します。7zip形式で保存されているので解凍ソフトや解凍サイトを使って解凍しましょう。
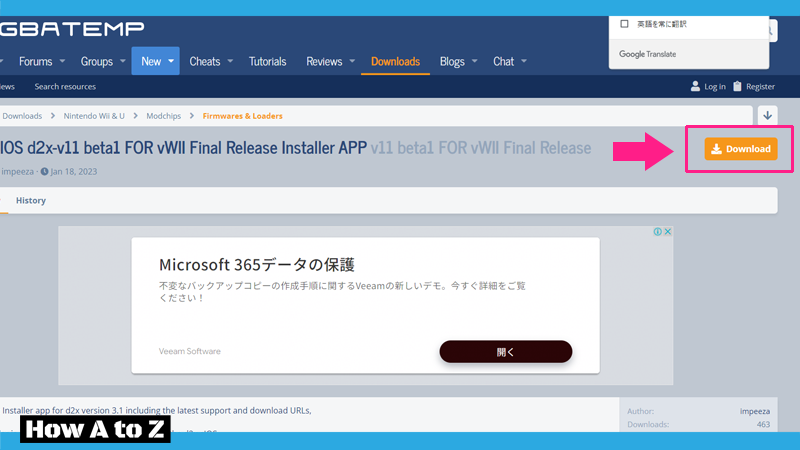
解凍して出てきた『apps』フォルダをSDカードのルートディレクトリへコピーします。
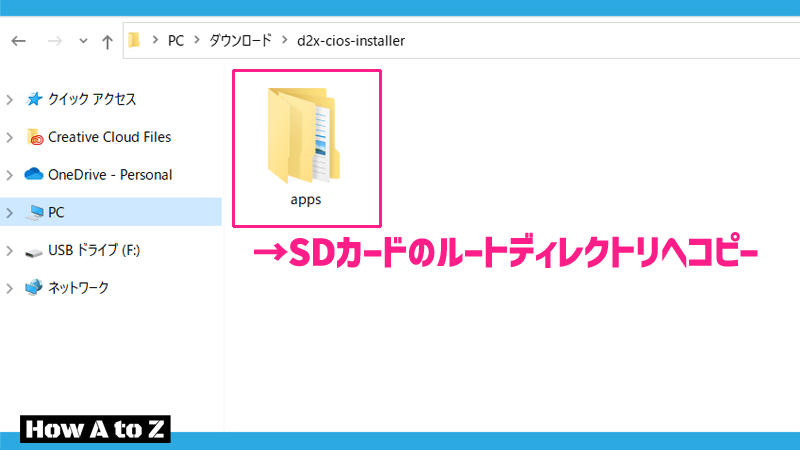
Dump Mii NAND
こちらはWiiUのWiiモード(vWii)のNANDファイルをバックアップするためのソフトです。こちらからDL&解凍します。
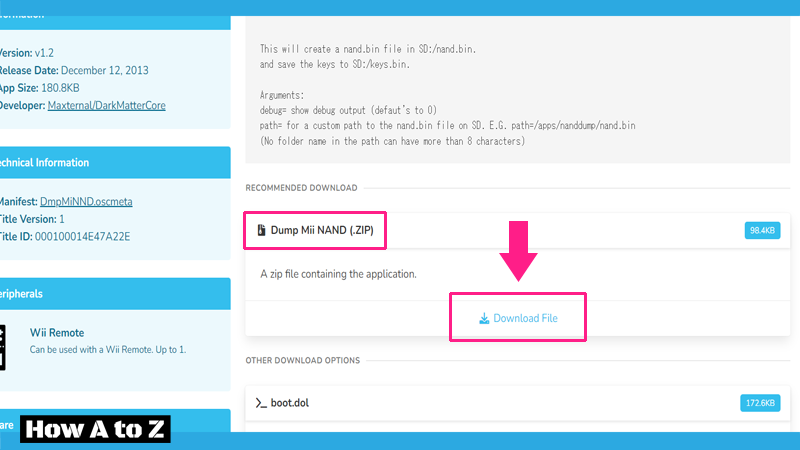
解凍して出てきた『apps』をSDカードのルートディレクトリへコピーします。
Patched IOS80 Installer for vWii
こちらからDL&解凍し、SDカードのルートディレクトリへコピーへコピーします。
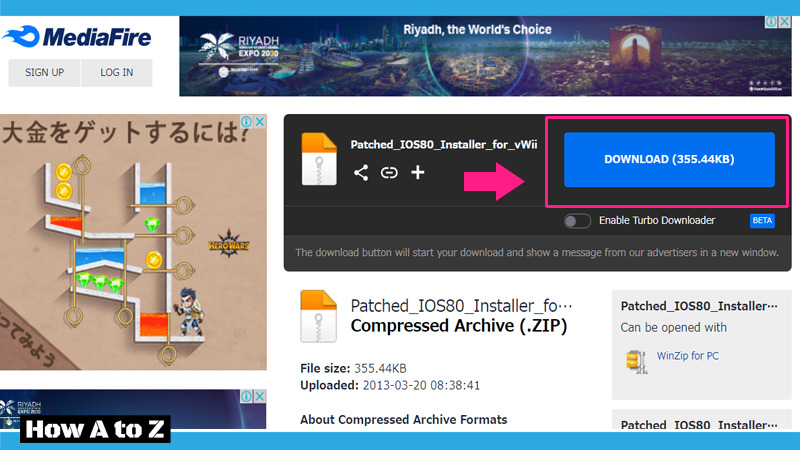
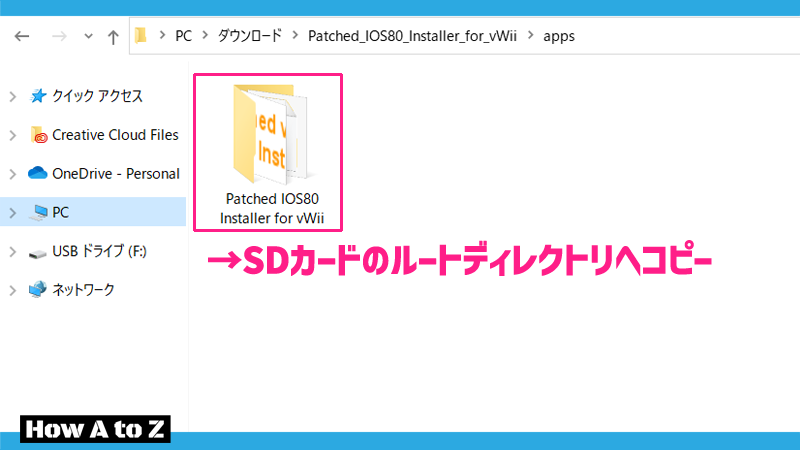
compat installer.elf
こちらからDL&解凍し、SDカードの『SD:/wiiu/apps』へコピーします。
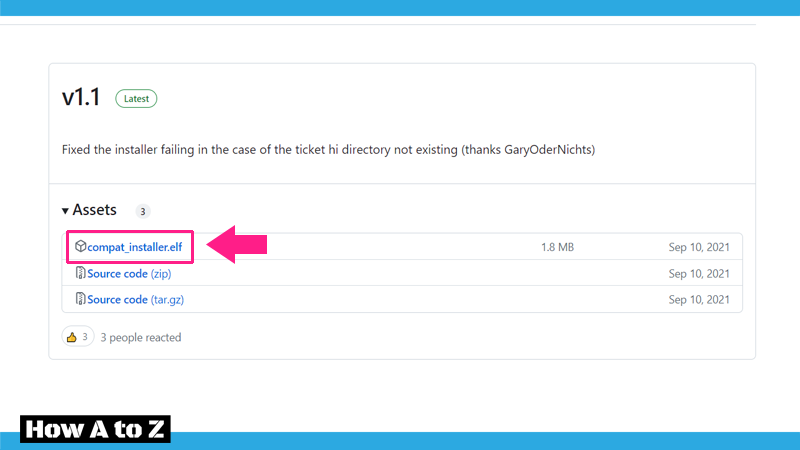
コピー先は先ほどまでの「SDカードのルートディレクトリ」ではなく『SD:/wiiu/apps』なので注意しましょう!
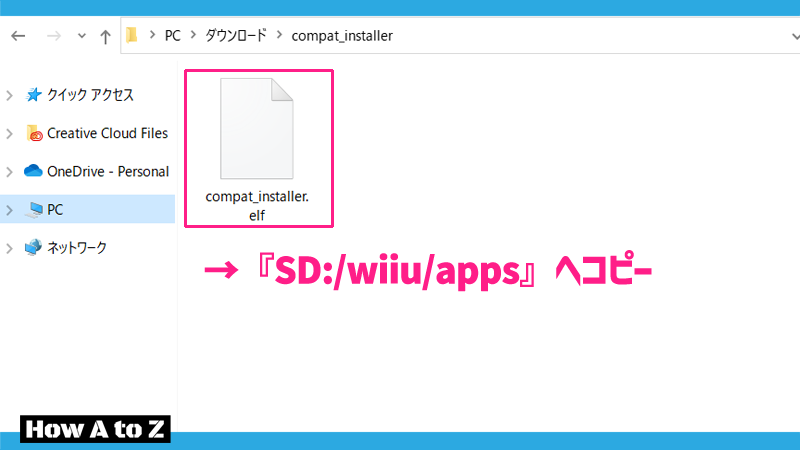
cIOS
cIOSはvWiiの改造に必要なカスタムファームウェアです。cIOSはWiiUがインターネットに接続済みであればWii本体から入手できますが、PCから入手したほうが確実なのでこちらの方法をお勧めします。
まずはこちらからcIOSを入手するためのソフトをDL&解凍します。出てきたフォルダにある『NUS Downloader』を実行します。
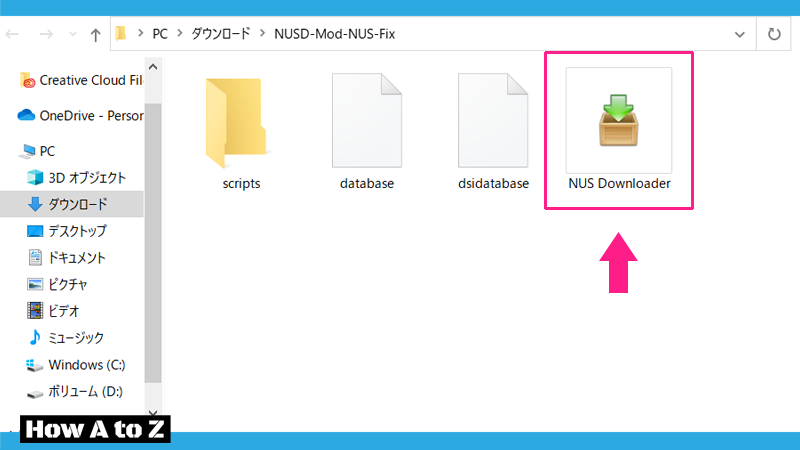
ソフトが起動したら左上のメニューバーの『Database…』から、[IOS]>[IOS56]>[Latest Version]を選択します。
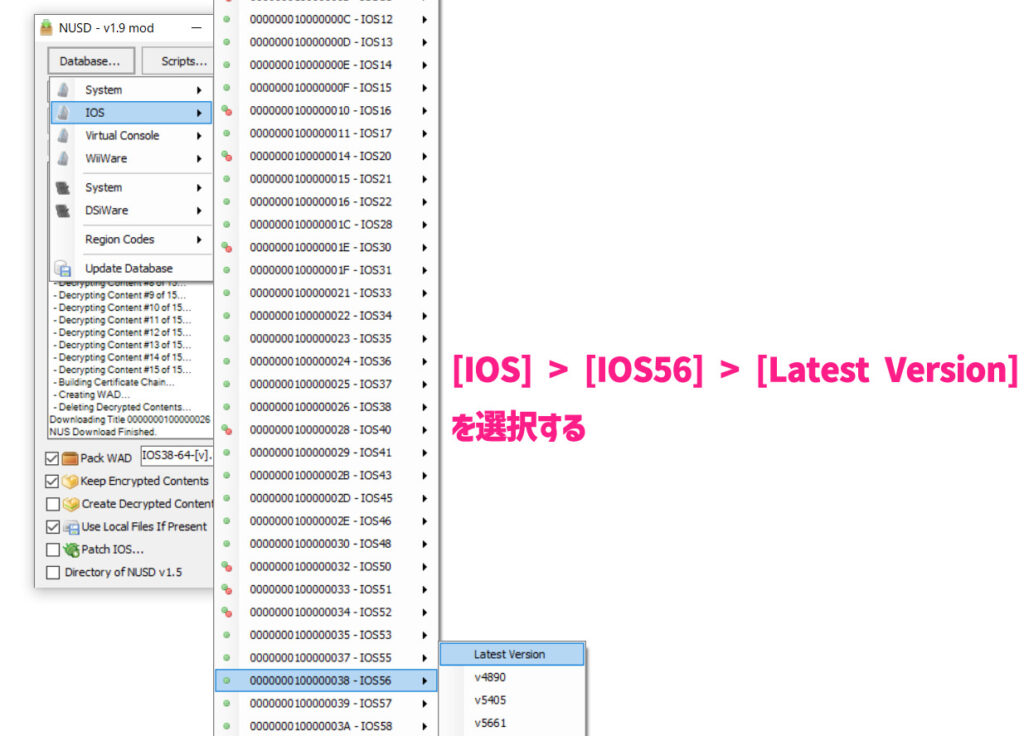
選択が完了したら、『Pack WAD』にチェックを入れます。また、『Patch IOS』にはチェックが入っていないことを確認します。(入っていたらチェックを外してください)
最後に『Start NUS Download!』をクリックしてcIOSをダウンロードしましょう。
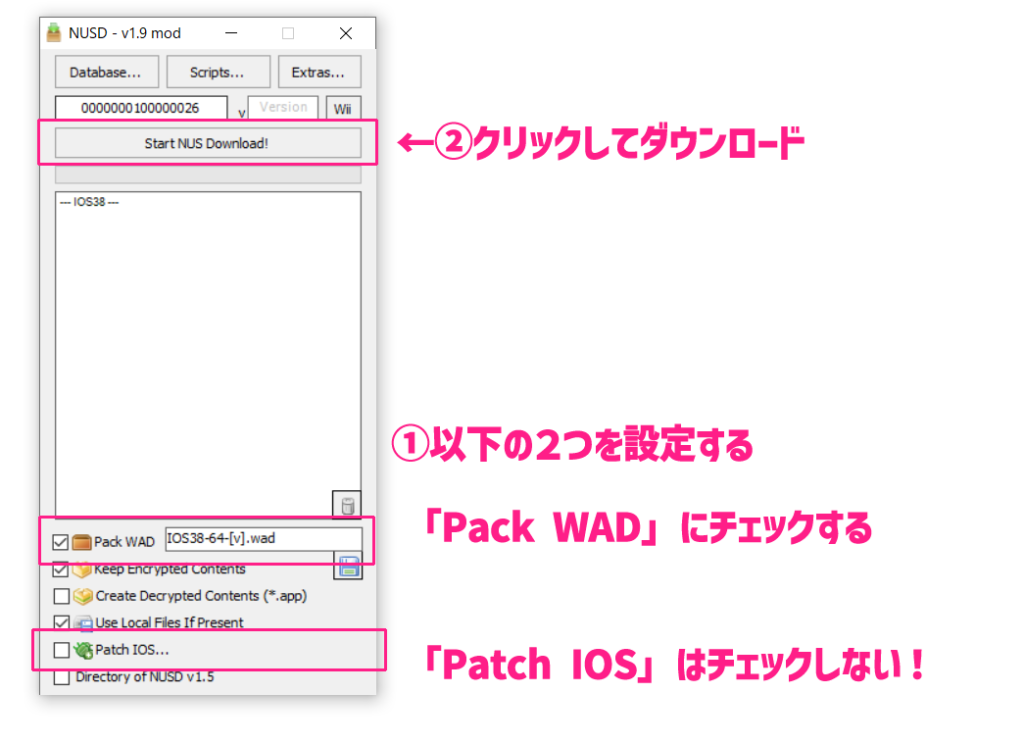
これと同じ手順で以下の2つのIOSもダウンロードしましょう。
・[IOS]>[IOS57]>[Latest Version]
・[IOS]>[IOS58]>[Latest Version]
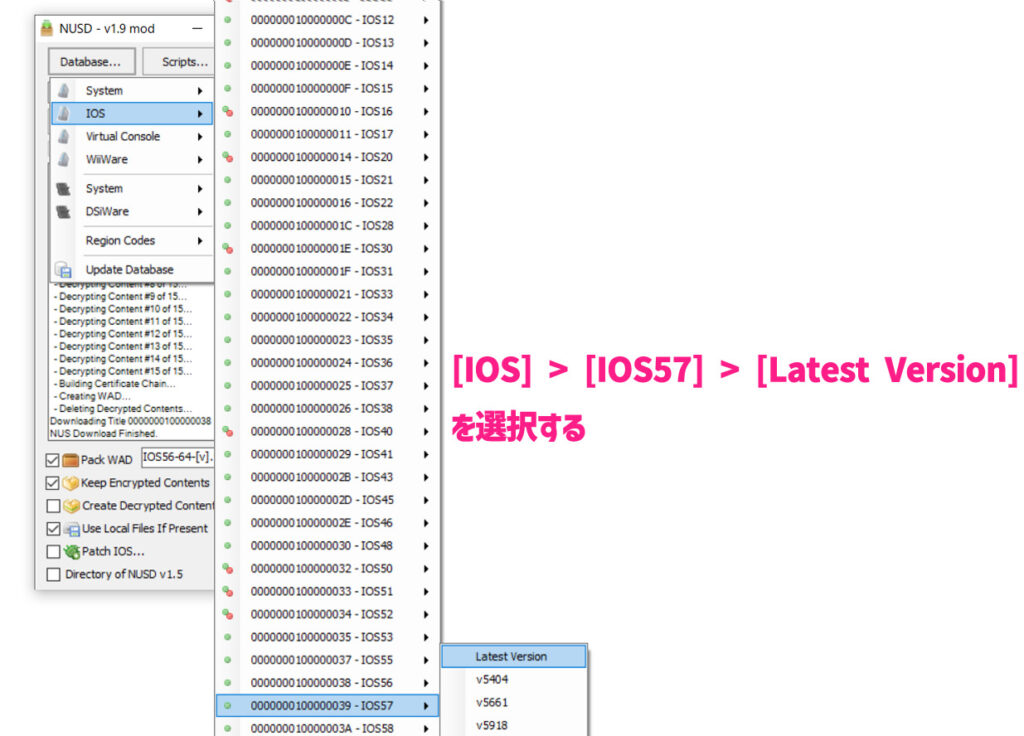
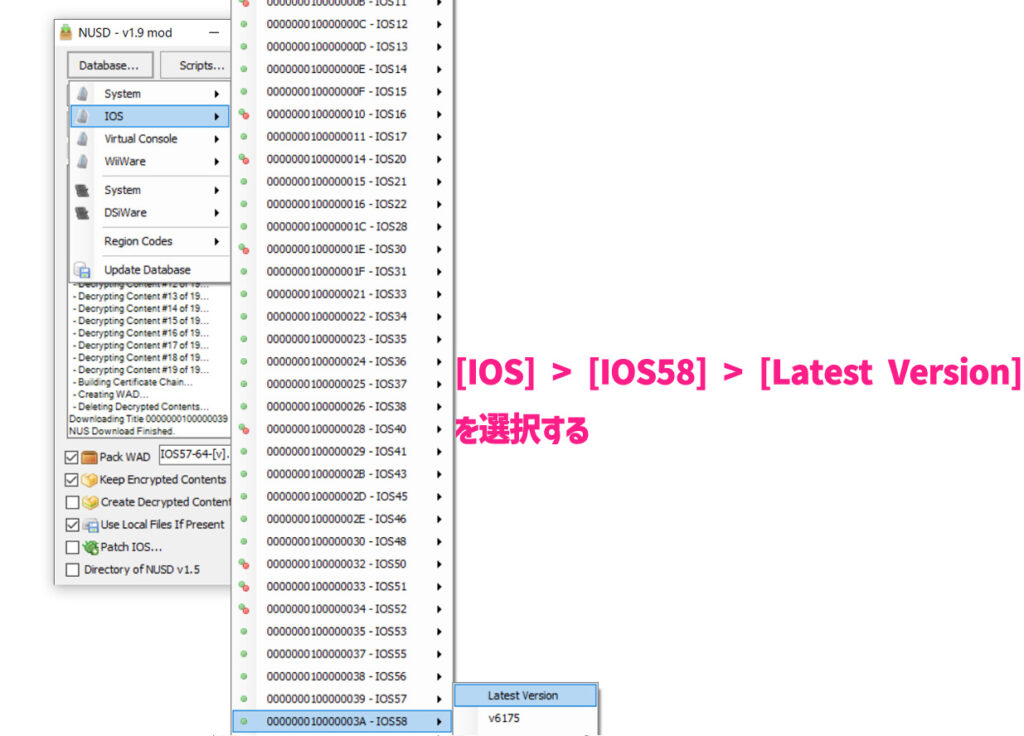
今回、vWiiの改造に必要なのはIOS57,58,59の3つとなります。もれなく用意しましょう。
すべてのダウンロードが完了したら、ソフト(NUS Downloader)が入っていたフォルダを開きます。その中に新しく『titles』というフォルダができているので開きます。
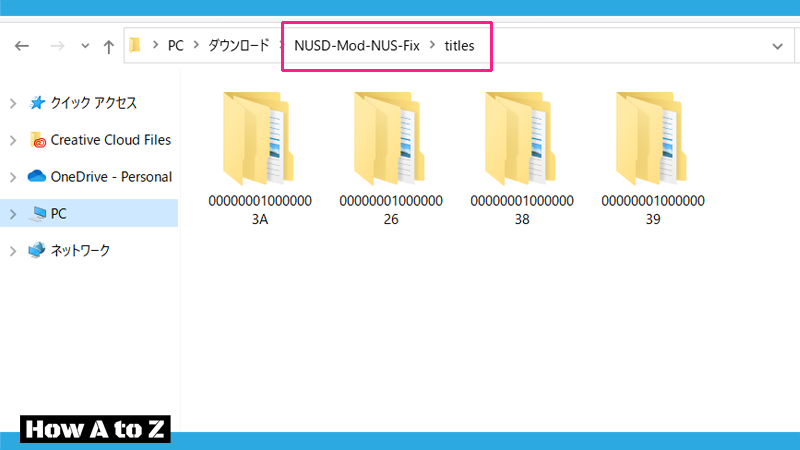
ここには先ほどダウンロードしたcIOSが保存されています。筆者の画像では4つのフォルダが存在しますが、実際はIOS56,57,58の3つ分が存在するはずです。
これらのフォルダを開いていくと以下のように『IOSXX-64-v最新バージョン.wad』というファイルが存在するので、これをSDカードのルートディレクトリへコピーします。
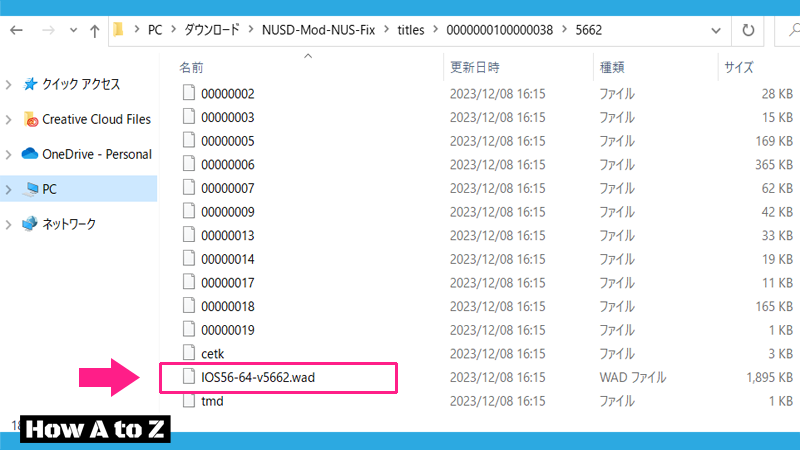
同様にして3つすべてのファイルをSDカードのルートディレクトリへコピーします。
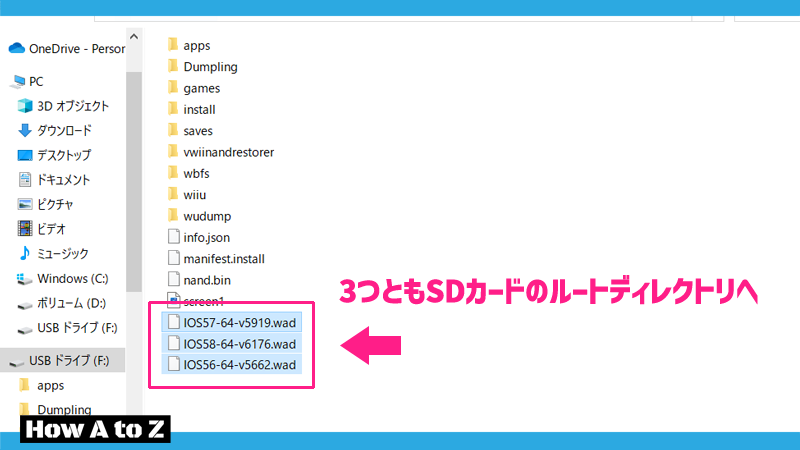
以上で準備は完了です。SDカードをWiiUへ差します。
③ vWiiへHBC導入
WiiUからHBC(Miiスタジオ)を立ち上げ、『compat_installer.elf』を起動します。
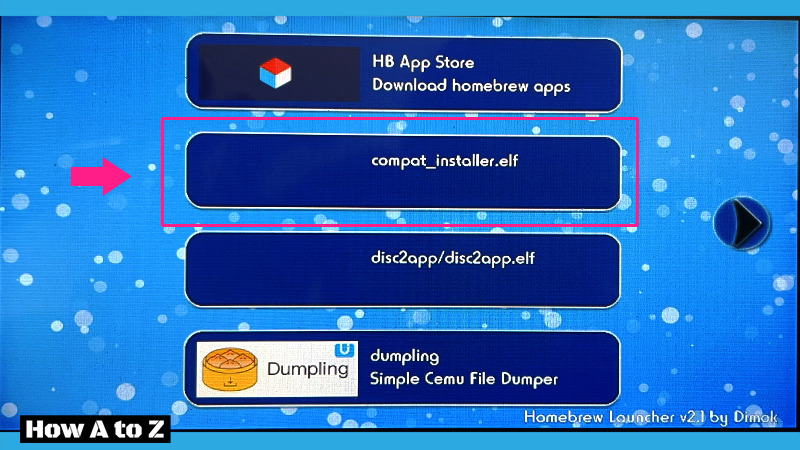
以下の画面になったら「A」ボタンを押してvWiiへHBCをインストールさせます。
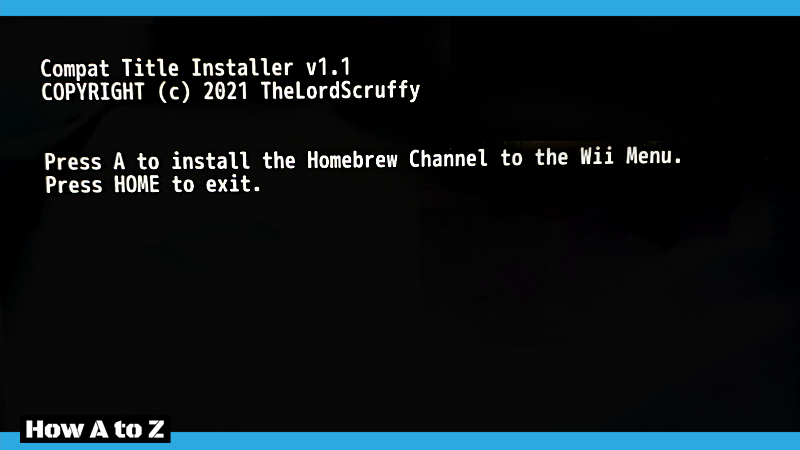
以下のように「Install succeeded!」と出ればインストール成功ですので「HOME」ボタンを押して終了します。
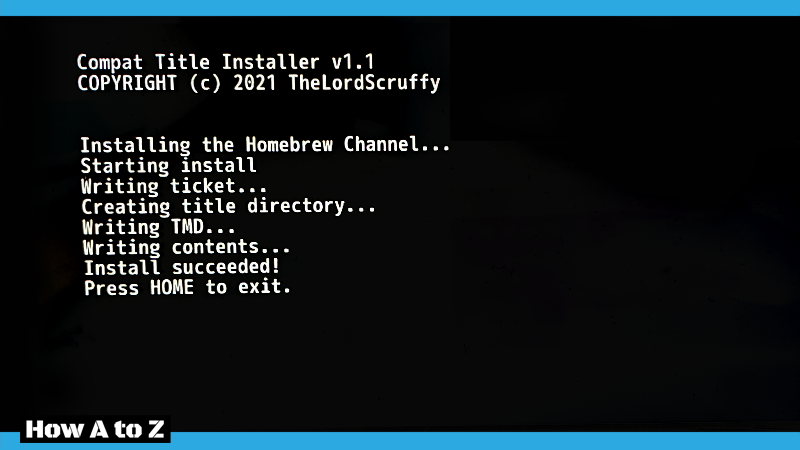
WiiUのホーム画面からWiiモード(vWii)をタップして起動してみましょう。vWiiにHBCのアイコンが表示されていれば成功です。
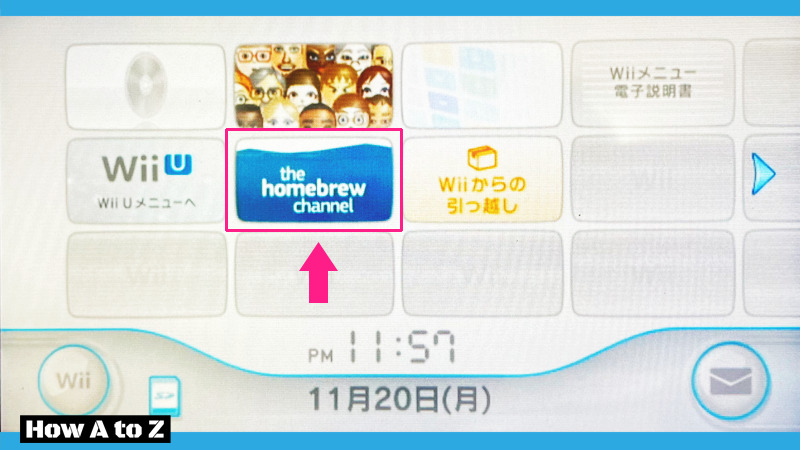
④ vWiiのNANDバックアップ
次はvWiiのNANDをバックアップしていきます。vWiiの改造が失敗するとブリック(故障)する場合があるので必ずNANDデータをバックアップしておきましょう。
vWiiのHBCを立ち上げ、『Dump Mii NAND』を起動します。

以下の画面になったらしばらく待ちます。NANDバックアップ中は電源を切らないように注意しましょう!バックアップが完了すると自動的に終了します。
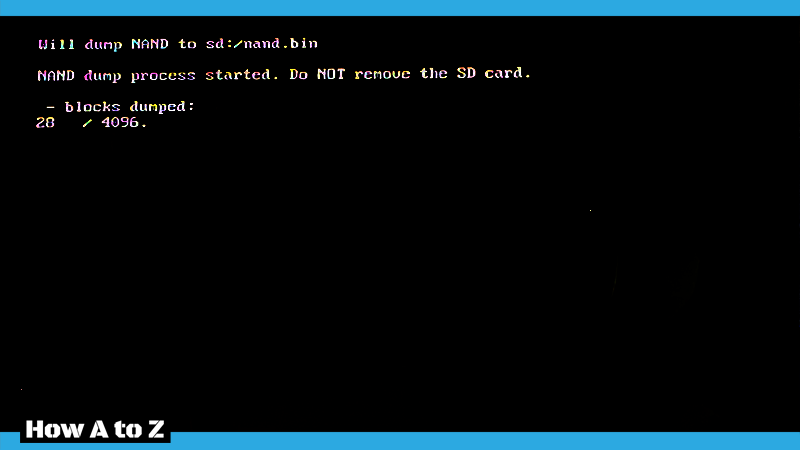
バックアップが完了したら「keys.bin」と「nand.bin」をPCへ保管しておきましょう。なお、「nand.bin」は約540MBあるのでサイズが違う場合はもう一度やり直しましょう。
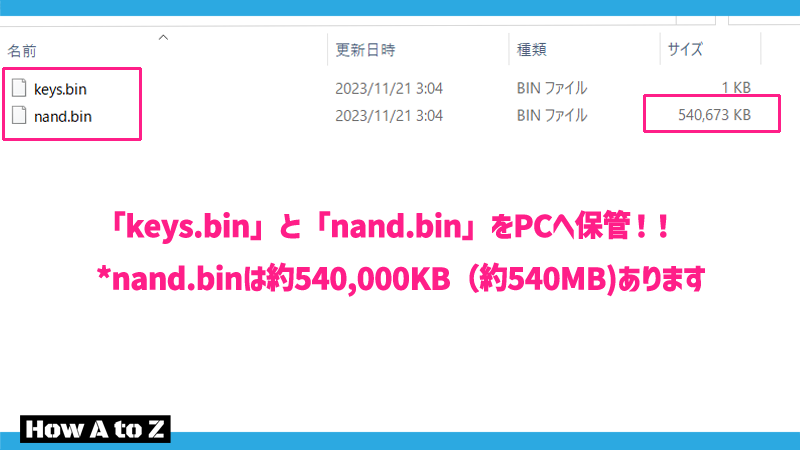
⑤ vWiiへcIOS導入
いよいよvWiiへcIOSを導入します。ここからの作業はブリックの危険が高くなるので、特に慎重に行いましょう。
vWiiのHBCから『d2x cIOS installer』を起動します。
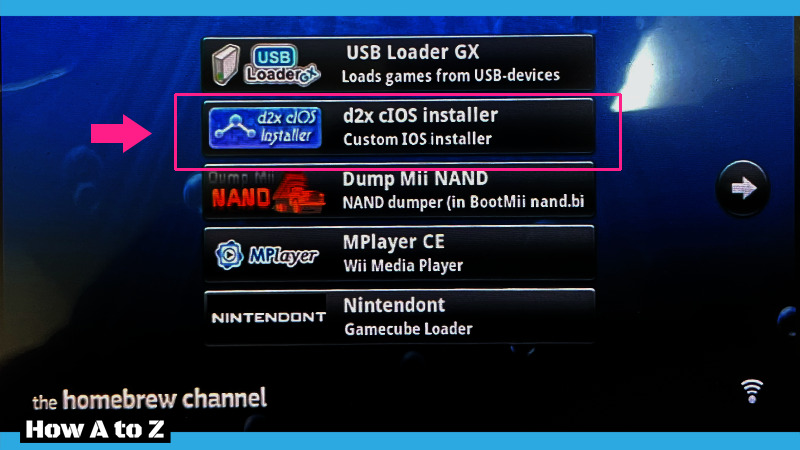
起動したら以下のような画面になるので、Wiiリモコンの任意のボタンを押して次へ進みます。
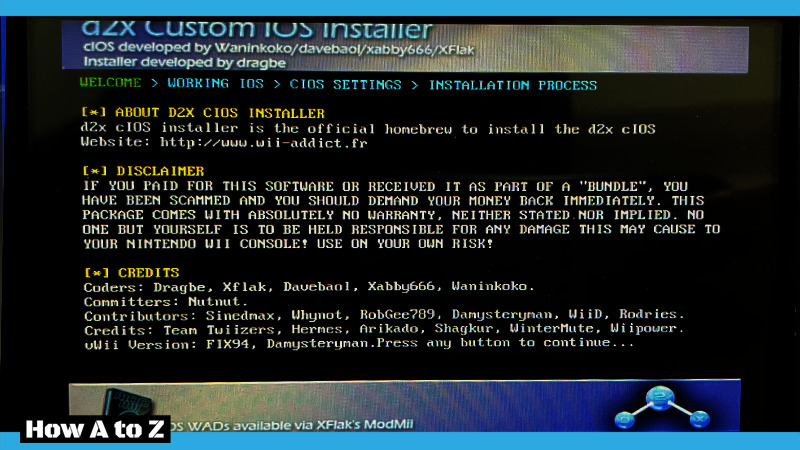
以下のような画面になったら『SETTINGS』の項目をWiiリモコンの十字カーソルを使って以下のように設定します。
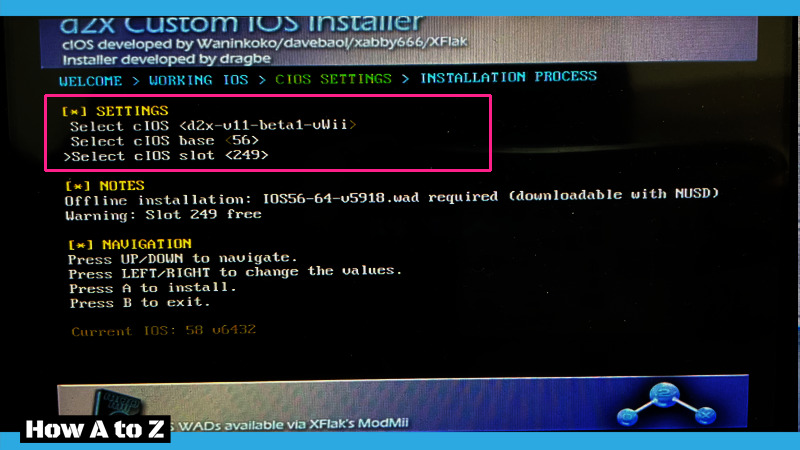
ここでの設定項目は必ず間違えのないように慎重に設定してくださいね!!
- Select cIOS : d2x-v11-beta1-vWii
- Select cIOS base : 56
- Select cIOS slot : 249
設定ができたら「A」ボタンを押してcIOSをインストールします。少し待って以下のように「SUCCESS」と出たら成功ですので「A」ボタンを押して戻ります。
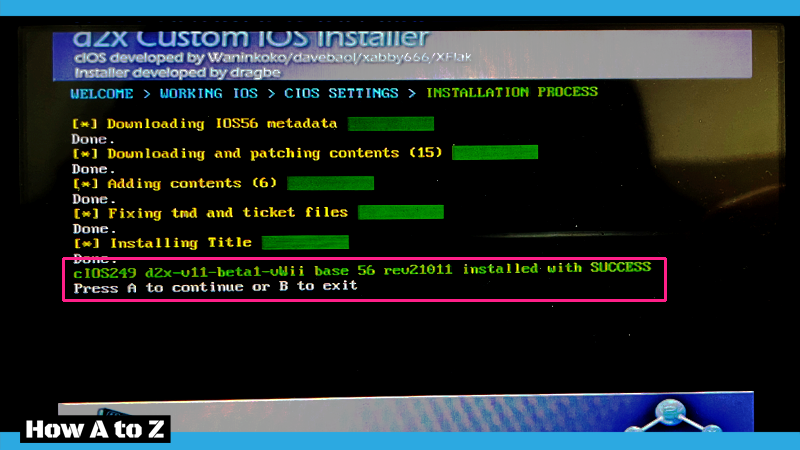
同様にしてIOS57、IOS58についてもインストールしていきます。
IOS57については以下の通りに設定して「A」ボタンでインストールする。
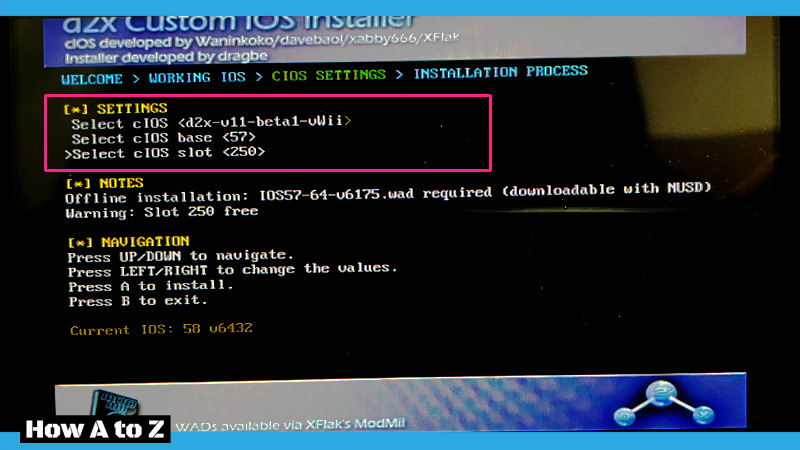
- Select cIOS : d2x-v11-beta1-vWii
- Select cIOS base : 57
- Select cIOS slot : 250
最後にIOS58について、以下のように設定してインストールする。
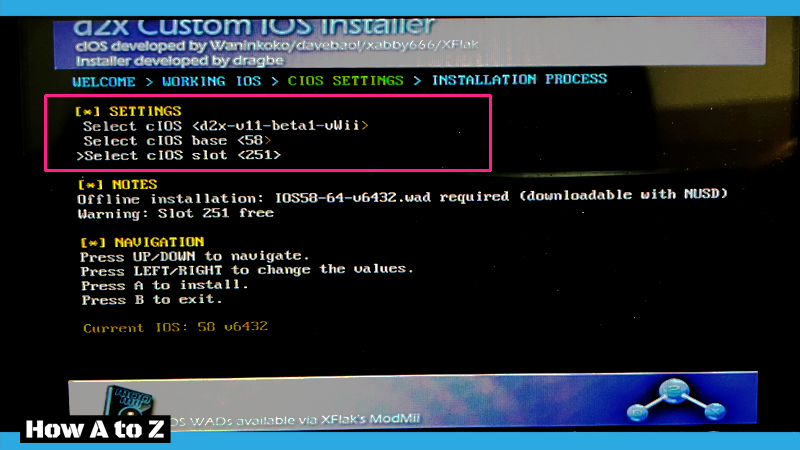
- Select cIOS : d2x-v11-beta1-vWii
- Select cIOS base : 58
- Select cIOS slot : 251
3つのcIOSをすべて問題なくインストール出来たら「B」ボタンを押して終了します。
続いてvWiiのHBCから『Patched IOS80 Installer for Installs IOS80』を起動します。
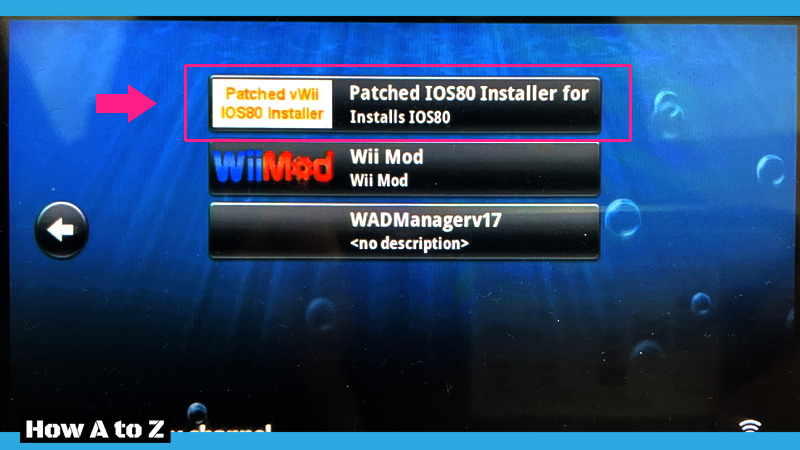
以下の画面になったら約30秒ほど待ちます。
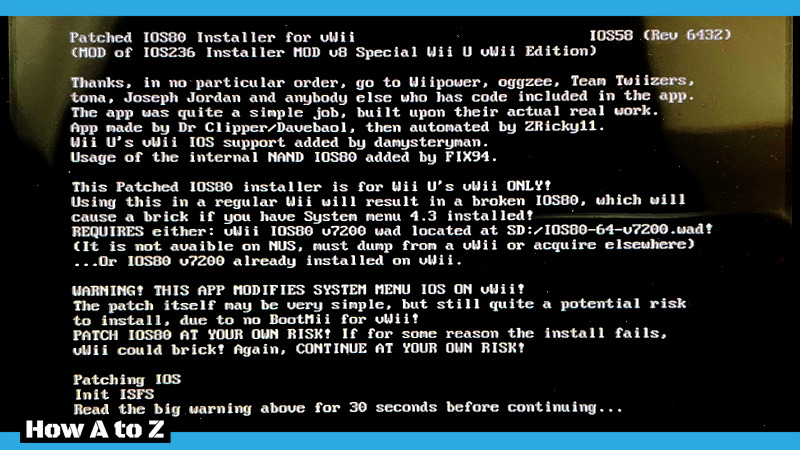
「Press any button continue…」と出たWiiリモコンの任意のボタンを押して進めます。
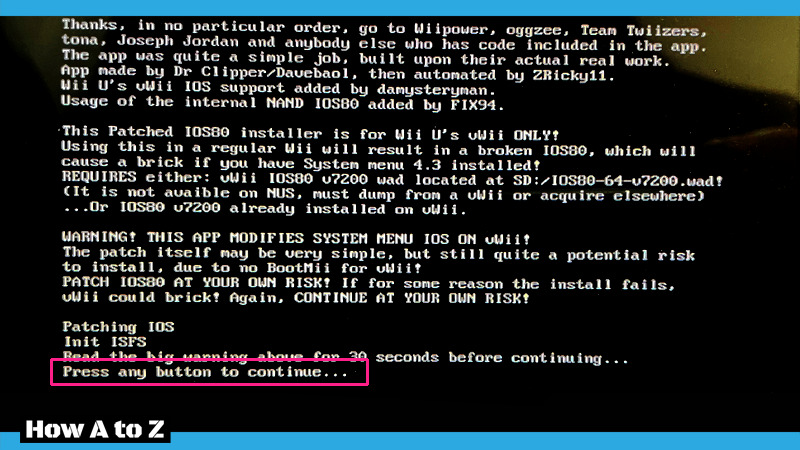
少し待って「IOS80 Instalation is complete!」と出たらインストール完了です。「B」ボタンを押して終了します。
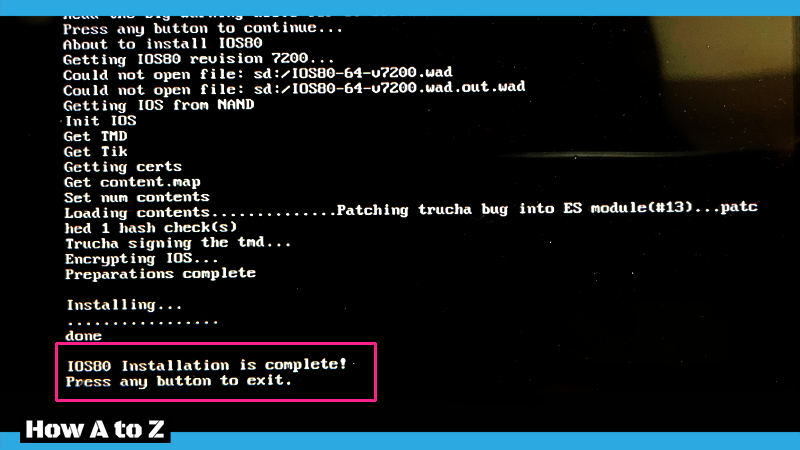
以上でWiiモード(vWii)の改造は完了です。お疲れさまでした!!
⑥ おわりに
vWiiでのゲームのバックアップ起動については今後記載していこうかと思いますので是非そちらも見ていただければ嬉しいです。また、vWiiのNANDリストアについても紹介する予定です。



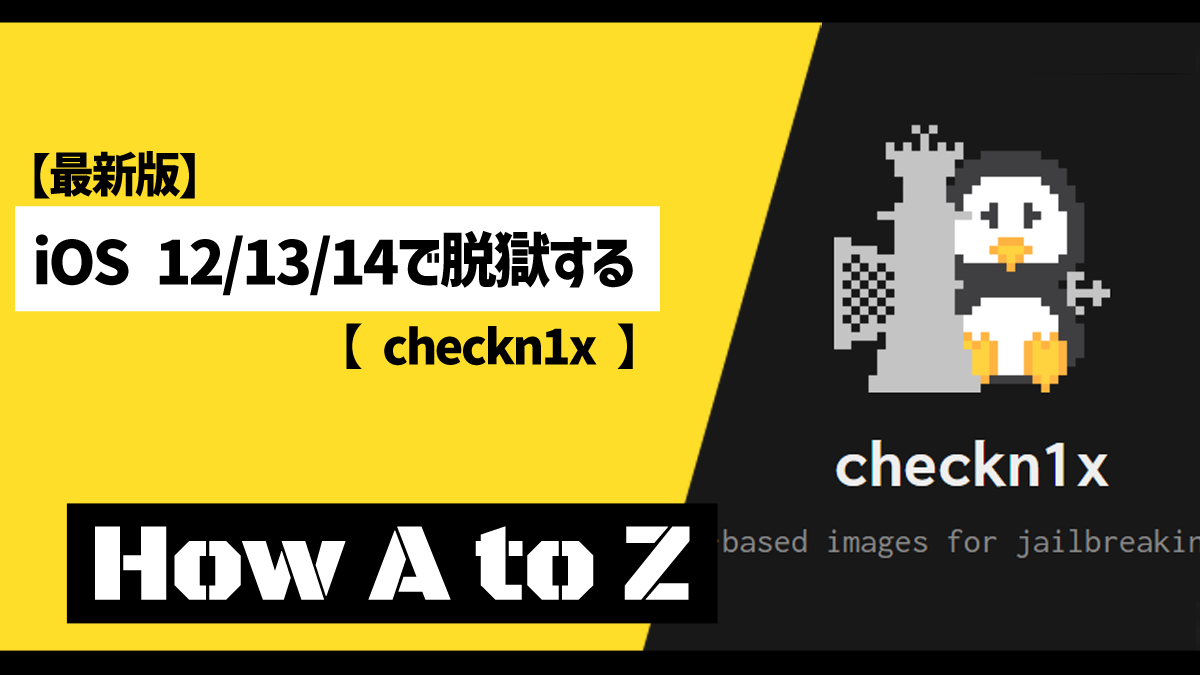

コメント
3つの操作をwiiでするさいclosがでてきません