今回は今更ながらWiiUの改造方法について紹介します。WiiUの改造は複数の手段がありますが、当記事で紹介する方法が現状ベストかと思いますので是非参考にしてみてください。
*当記事の内容はすべて自己責任のもと行うようにしてください。
① WiiUの改造について
WiiUの改造とはどんなものなのか、改造する前に一度目を通して理解を深めておきましょう。(理解せずに改造を行うと思わぬ失敗につながることもありますので・・・)
理解している方は「②必要なもの」へ進んでも大丈夫です。
WiiUの改造とは
WiiUの改造とは、通常のWiiUにCFW(非公式のシステム)を導入することで自作(非公式)アプリを起動できるようにすることを言います。
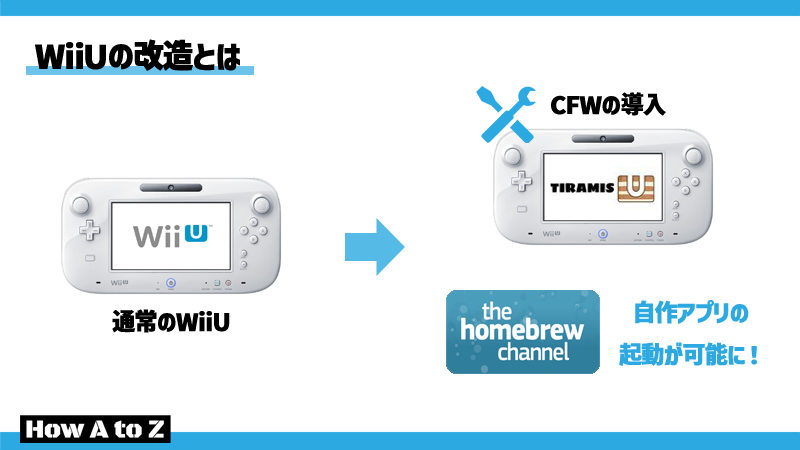
自作アプリを起動するためのツールが『HomeBrew』というもので、このHomeBrewを起動するためのCFWを導入することが改造のゴールであると思ってください。
WiiUの改造ツール
WiiUの改造ツールは主に以下の5つがあります。
・Haxchi
・CBHC
・Mocha
・Tiramisu
・Aroma
それぞれの特徴を簡単に紹介します。
Haxchi & CBHC
HaxchiはVC(バーチャルコンソール)のDSゲームに細工を施し、WiiUがDSソフトを起動する際に存在する脆弱性を利用してCFWを導入する方法です。

特徴として、Haxchiは有料のDSソフトを1つ犠牲にしてCFWを導入します。
このときCFWはWiiUの電源を落とすたびに通常のFWに戻ってしまうため、WiiUを立ち上げるたびにHaxchi(生贄DSソフト)を起動してCFW状態にする必要があります。
CBHCでは、WiiUの起動と同時に「Haxchiの起動→CFW導入」を自動で行ってくれるため、時短&ラクにCFW状態にできます。

ただし、CBHCでもDSソフトを1つ犠牲にするということは変わりません。
また、Haxchi&CBHCでは、犠牲にしたDSソフトを削除してしまうとブリック(故障)してしまうので注意が必要です。
Mocha
Mochaの最大の特徴は、DSソフトを犠牲にしなくても良いというところです。
WiiUのインターネットブラウザからエクスプロイトサイトへアクセスし、HomeBrewLauncher(HBL)を実行させ、そこからMochaを起動(CFWを導入)します。

MochaはWiiUの電源を落とすと通常のFWに戻ってしまうので、電源を入れるたびにブラウザを開いてHBLを立ち上げCFWを導入しなおす必要があります。
MochaはHaxchi(CBHC)とは違いDSソフトが不要で、ブリックするリスクも少ないです。ただし、起動からCFW導入までが少し手間となります。
Tiramisu & Aroma
TiramisuはMochaの修正版で、CFWの導入もシンプルになっています。また、設定によって「ブラウザからHBLを起動→CFW導入」を省略できます。

現状、WiiUの改造はこのTiramisuがベストだと思います。当記事ではこのTiramisuでの改造方法を取り扱います。
『Aroma』とはTiramisu導入後に追加するタイプのもので、いろいろ便利になりますがデメリットもあります。(当記事では扱いません)
② 必要なもの
当記事では『Tiramisu』を用いたWiiUの改造を行います。必要なものを揃えましょう。
WiiU
Tiramisuでの改造にはWiiUの本体バージョンが「5.5.x」である必要があるので、設定画面から確認しておきましょう。

SDカード
必要な改造ツールなどを入れるためのSDカードが必要です。WiiUは32GBまでのSDカードをサポートしています。
基本的には32GBのSDカードがベターですが、後述する『NANDバックアップ』を行う場合、黒のWiiUをお使いの方は64GB以上のSDカードが必要となります。
SDカードの下準備
下準備としてまず、用意したSDカードを「FAT32」でフォーマットします。
I-Oデータから出ているフォーマットツールを利用します。
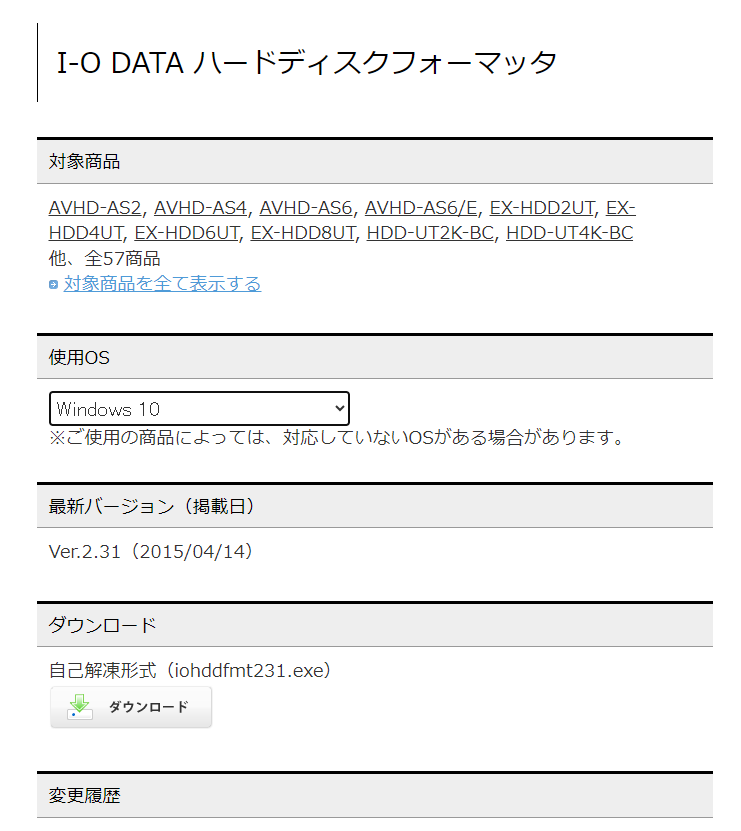
使用しているPCのOSを選択し、ダウンロードします。その後、ファイルをダブルクリックするとデスクトップにフォルダが作成されるのでその中の「HDDFMT」を起動します。
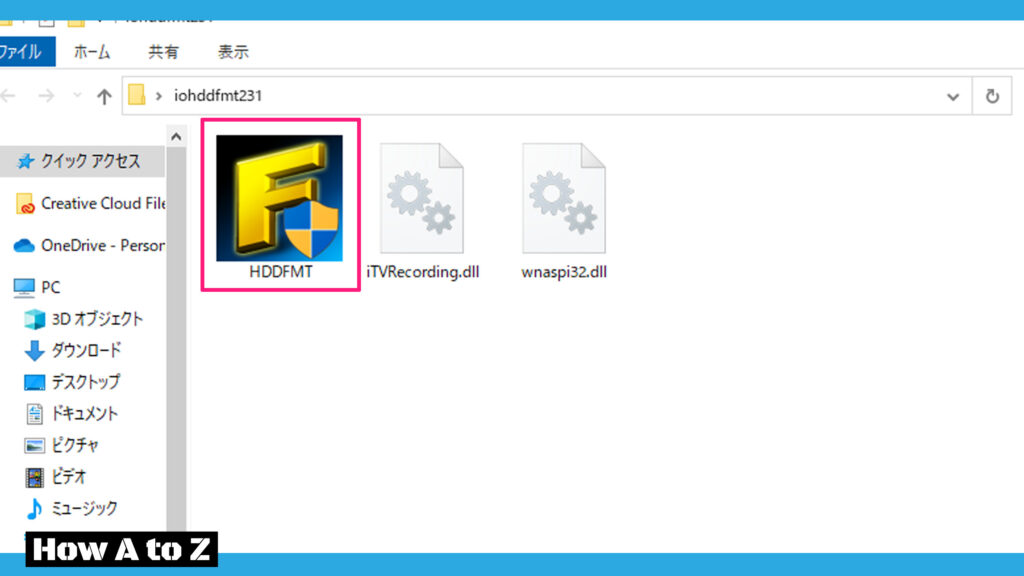
以下の画面になったら、フォーマットするストレージが正しいか確認します。間違ってほかのストレージをフォーマットしないように十分気をつけましょう。
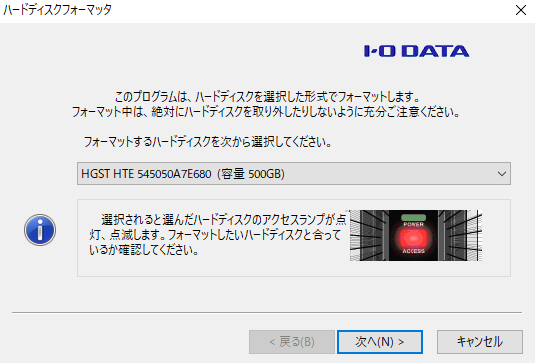
以下の画面で「FAT32」を選択し、次へ進みます。
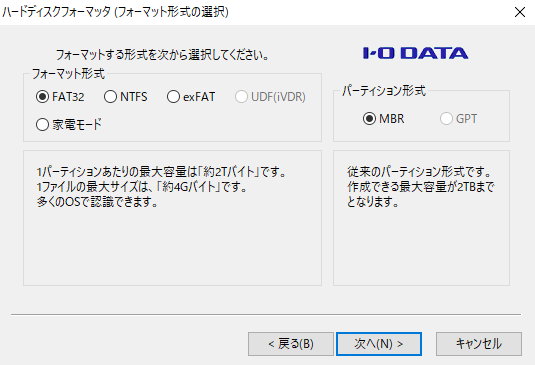
以下の画面になればフォーマット完了です。
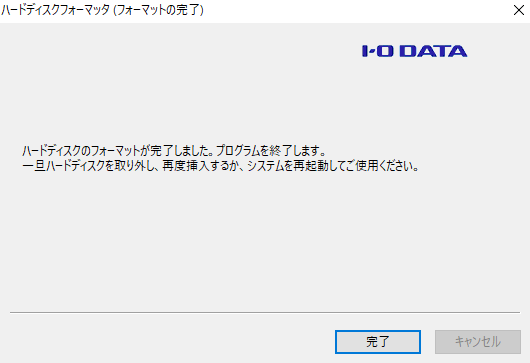
ちなみに、64GB以上のSDカードでもFAT32でフォーマットすればWiiUで認識できます。
Tiramisu
今回使用する改造ツールです。こちらからダウンロード&解凍しましょう。
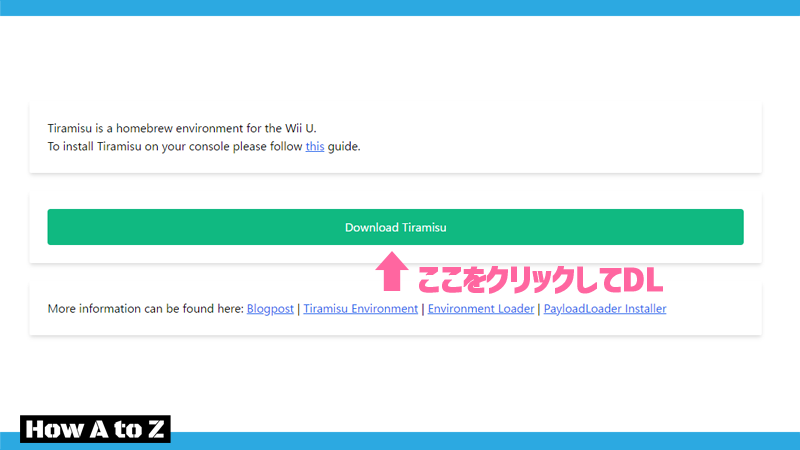
解凍して出てきた『wiiu』フォルダをSDカードのルートディレクトリへコピーします。
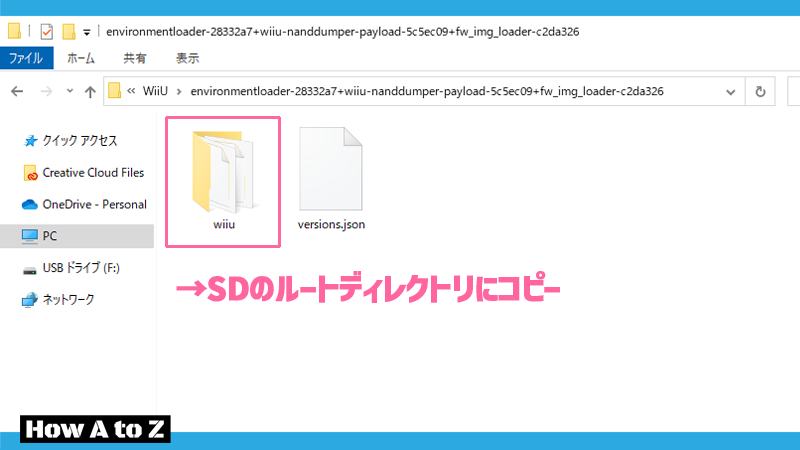
sigpatches
こちらはゲームのバックアップ起動などで使用するプラグインです。こちらからDLして、[SD/wiiu/enviroments/tiramisu/modules/setup]へコピーします。
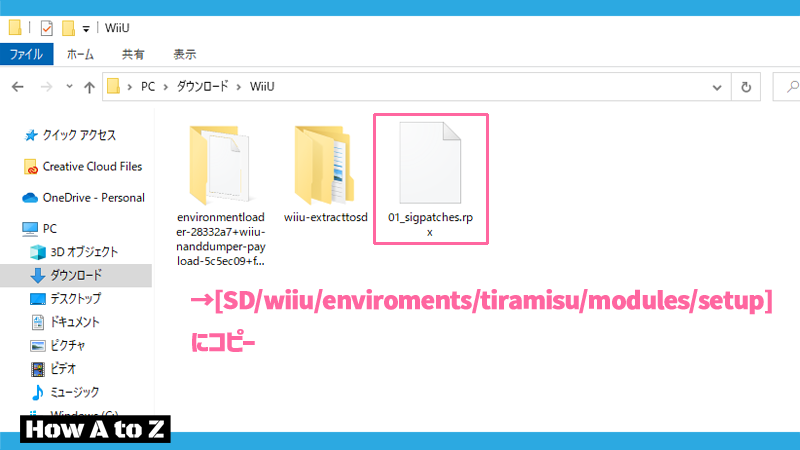
Homebrew App Store
こちらは自作アプリをWiiU本体からインストールできるツールです。iPhoneでいうAppStoreみたいなものですね。
こちらからダウンロード&解凍しましょう。
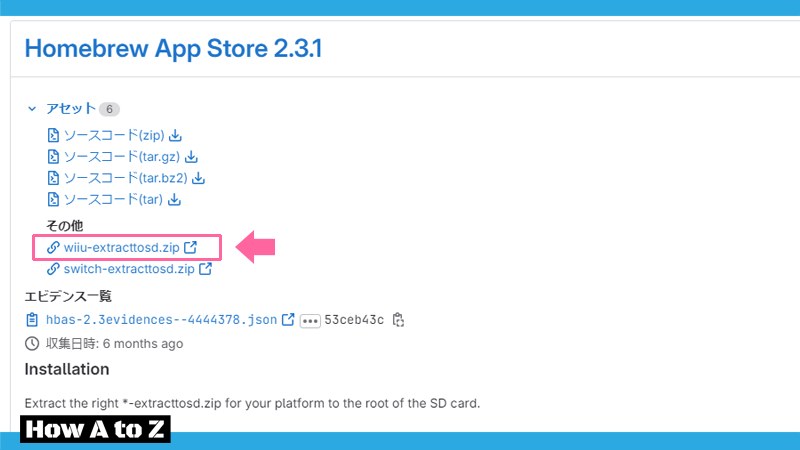
解凍して出てきた『wiiu』フォルダをSDカードのルートディレクトリへコピーします。
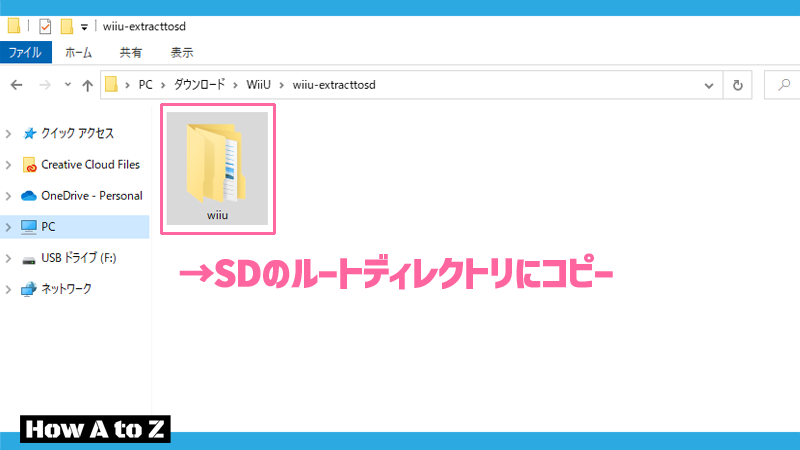
UFDiine
こちらはWiiUの自動更新をオフにするためのツールです。WiiUはすでに公式のサポートが終了していますが、一応入れておきましょう。
こちらからダウンロード&解凍します。
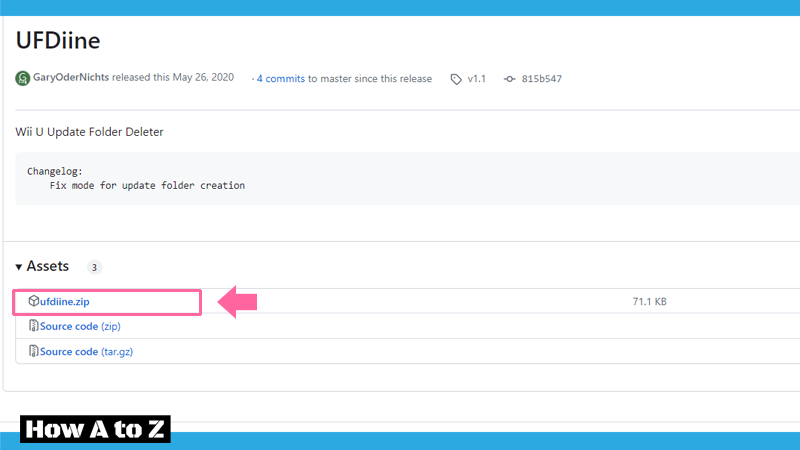
出てきた『wiiu』フォルダをSDカードのルートディレクトリへコピーします。
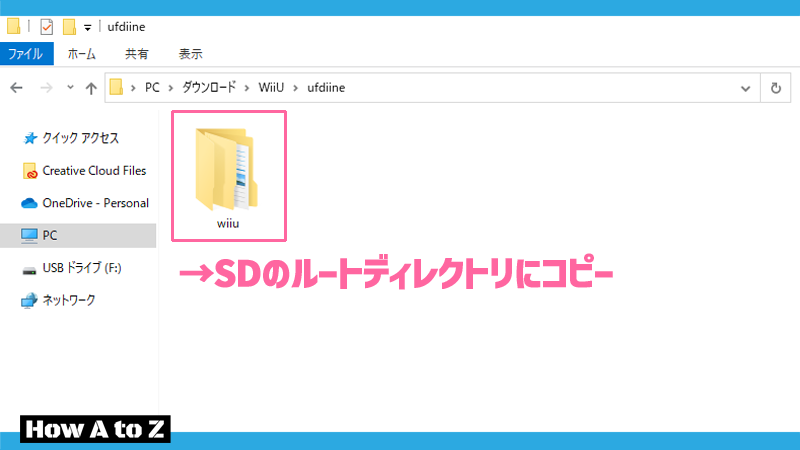
以上で準備は完了です。SDカードをWiiU本体へ挿入します。
③ NANDバックアップ
NANDとはWiiUのシステムファイルのようなものです。改造が失敗してブリック(故障)しまったときに、バックアップしたNANDから復元することで治ることがあります。
改造の前に、以下の記事を参考にNANDのバックアップを取っておきましょう。
ただし、WiiUの場合はNANDのバックアップデータだけでなく専用の基板とはんだ付けの技術が必要となるので、最悪このステップは飛ばしても良いかもです。
④ 自動更新をオフにする
先ほども述べたようにWiiUの公式サポートは終了していますが、改造するうえで自動更新がONになっていると以下のような警告画面が毎回出てくるのでオフにしておきましょう。
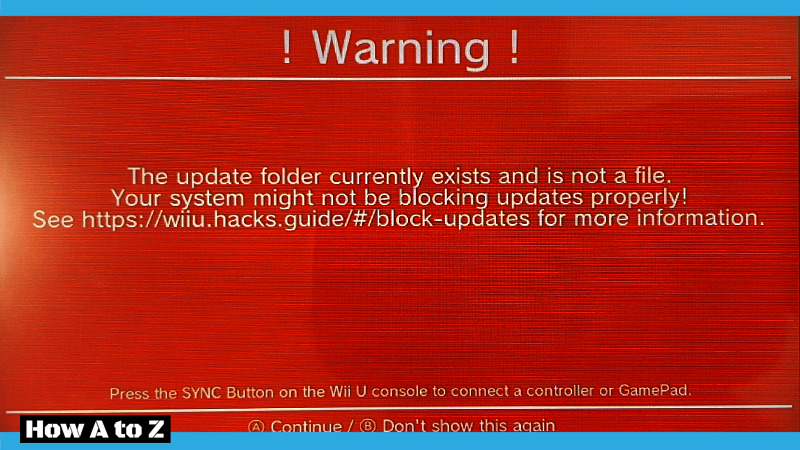
まずはWiiUのホーム画面から『インターネットブラウザ』を起動します。
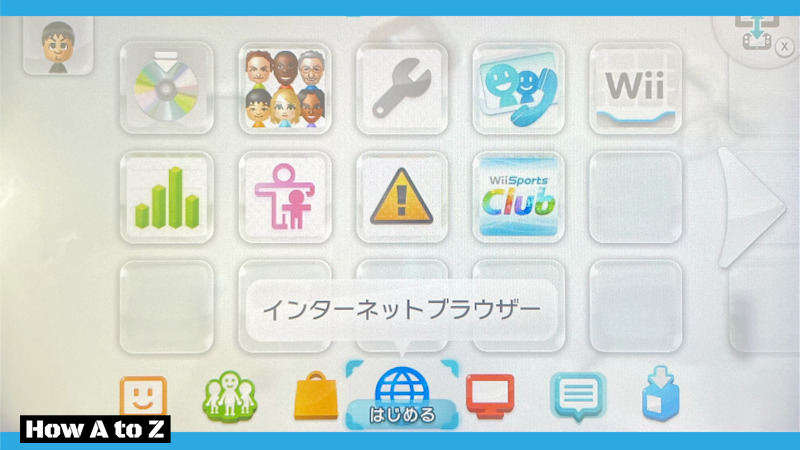
アドレス欄に「wiiuexploit.xyz」と入力しアクセスします。
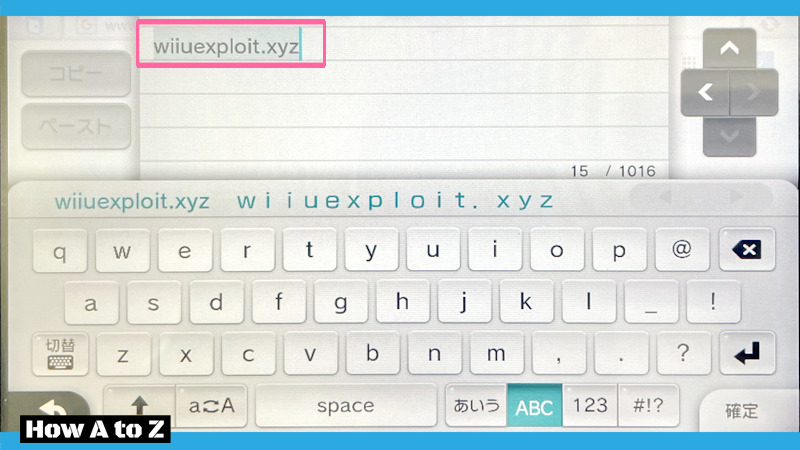
以下のような画面になるので「Run Exploit!」をタップします。(ちなみに、先ほどの赤色の警告画面が出た場合は「A」ボタンで進めます)
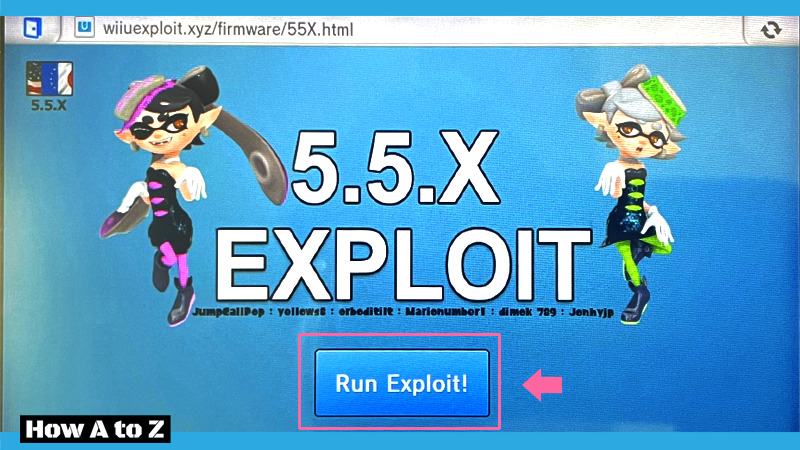
以下のような画面になるので「tiramisu」にカーソルを合わせ「Y」ボタンを押します。すると黄色枠に切り替わります。
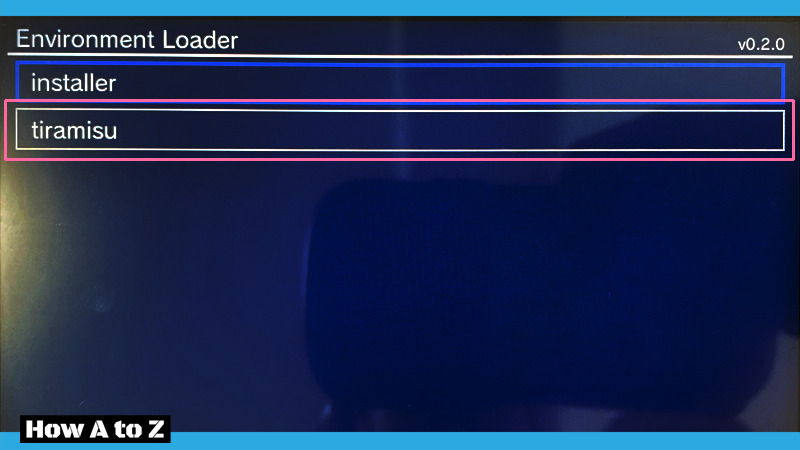
次回以降に先ほどの「Run Exploit!」をすると、黄色枠に設定された項目(ここではtiramisu)が自動で起動されるようになります。
「tiramisu」が黄色枠になっている状態で「A」ボタンを押すと、CFW状態となってWiiUのホーム画面に戻ります。ここで「Miiスタジオ」を起動させます。
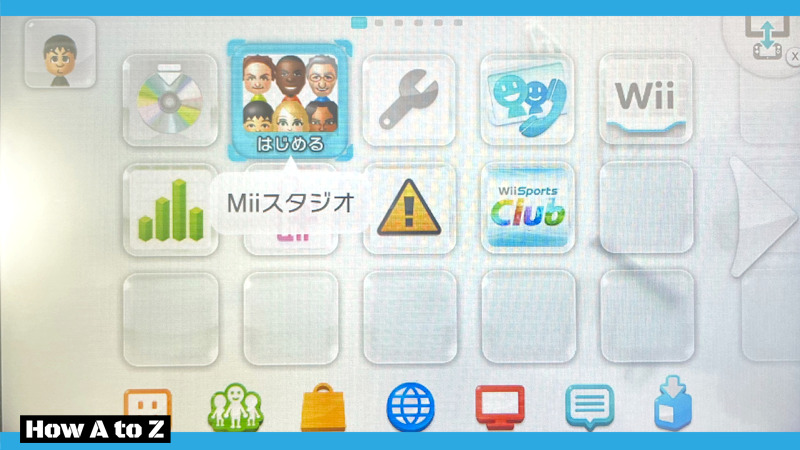
Haxchi(CBHC)ではDSソフトを犠牲にしますが、TiramisuではMiiスタジオを一時的に犠牲にします。(すぐに元に戻せます)
するとHBLが起動するので「UFDiine」を起動します。
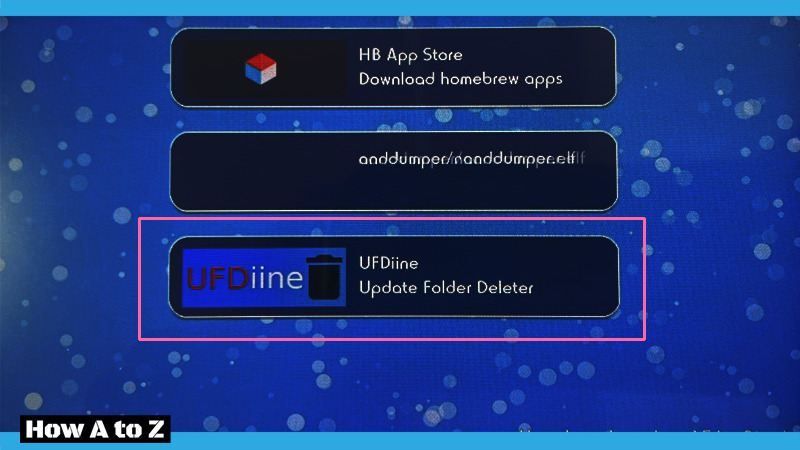
以下の画面になったら「A」ボタンを押してアップデートフォルダを削除(自動更新のオフ)します。
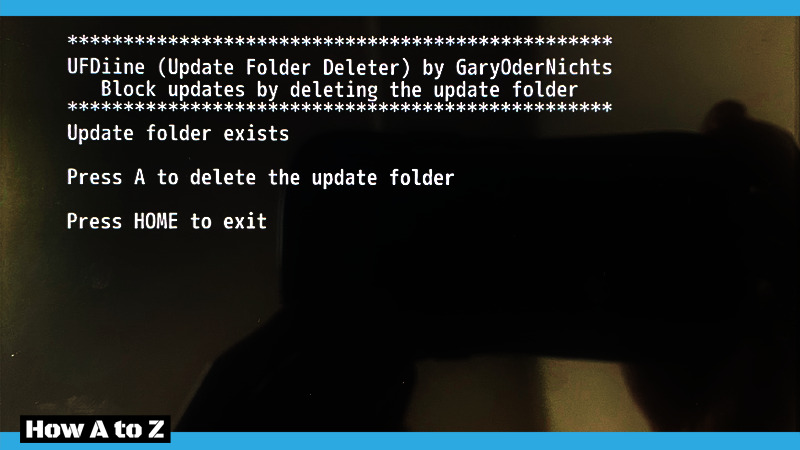
「Update folder is deleted」となればOKです。「HOME」ボタンを押して終了させます。
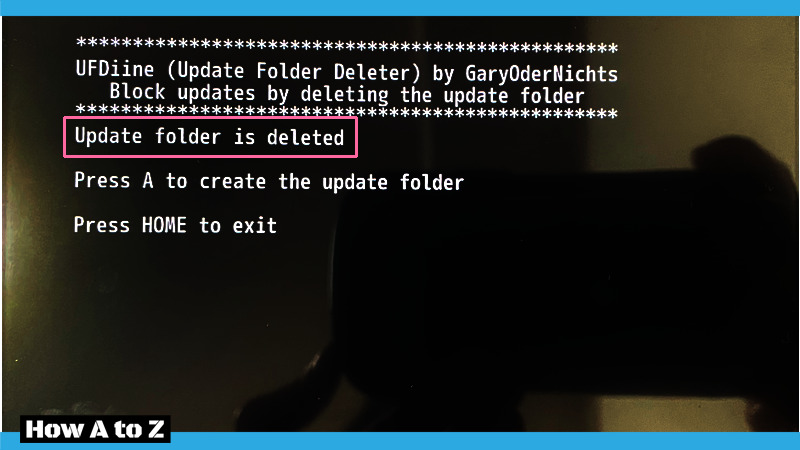
以上で自動更新の停止は完了です。
⑤ Tiramisuの恒久化
さきほどの「UFDiine」のように、非公式アプリの起動には
「ブラウザからExploit起動→TiramisuでCFW化→Miiスタジオ(HBL)起動→非公式アプリ起動」
というステップが必要です。これでは電源を落とすたびにCFW化するのが手間になるので、以下の手順でCFW化を自動で行うよう(恒久化)に設定します。
PayloadLoader導入
先ほどと同様にブラウザから以下のサイトを開き、「X」ボタンを押しながら「Run Exploit!」を押します。
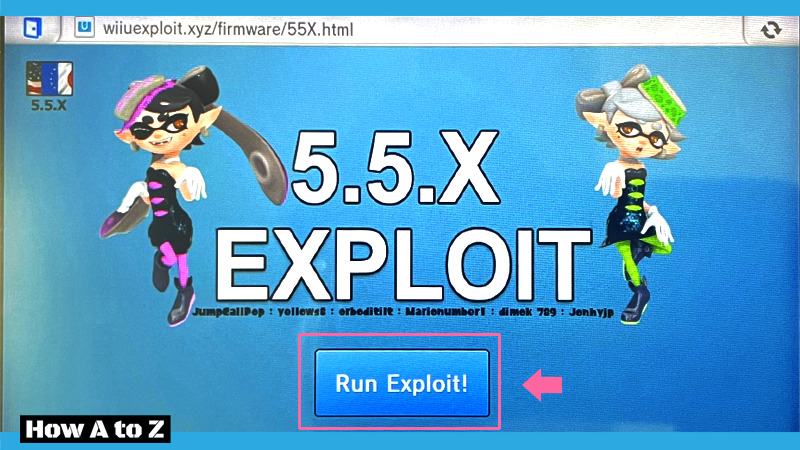
Exploitが失敗する
「Run Exploit!」の後に以下のような画面が表示されることがあります。
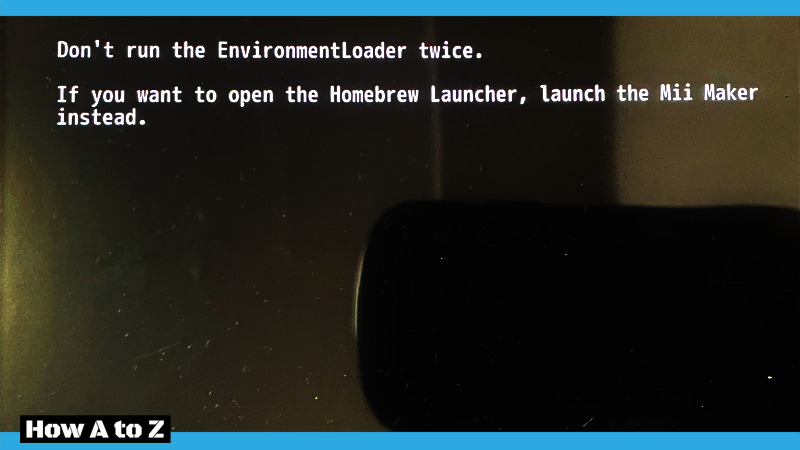
「Don’t run the EnvironmentLoader twice.」とは、要するに先ほどのEnvironment Loaderを二重で起動するなということです。
一度ブラウザからExploit(Environment Loaderを起動)すると、しばらくはバックグラウンドで動き続けているので、もう一度ブラウザからExploitするとこの警告が出ます。
対策としては一度WiiUの電源を落とし、再びブラウザを開きます。ここで、右上の「設定」から「Cookieを消す」と「セーブデータの初期化」を行います。
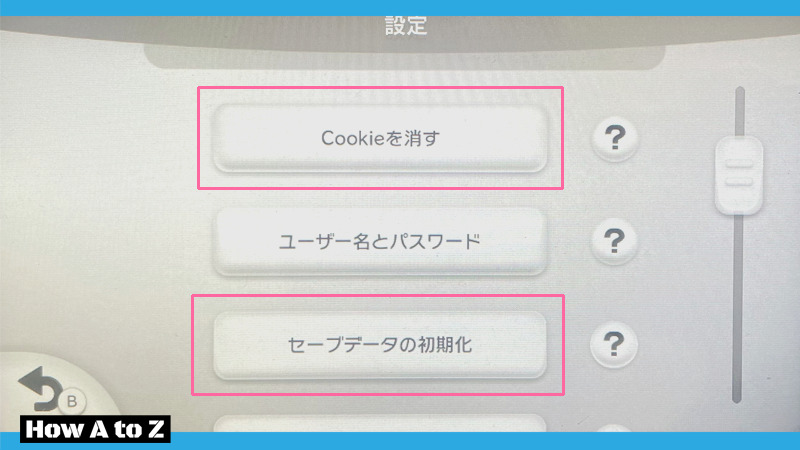
これで完全にEnvironment Loaderが終了されるので、この状態で再び「Run Exploit!」をタップします。
「X」ボタンを押しながらといいましたが、「Run Exploit!」をタップした直後に「X」ボタンを押すことでエラーが出にくくなるようです。
無事にExploitが成功して以下の画面になったら「installer」を選択し「A」ボタンを押します。

「Check」を選択し「A」ボタンを押します。
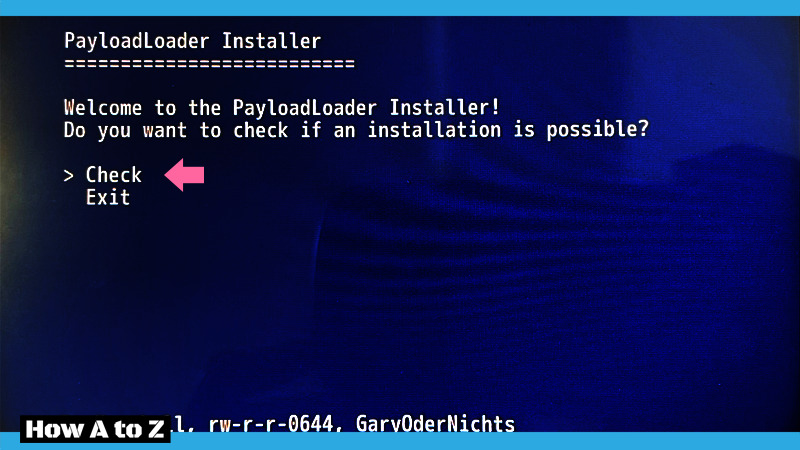
「Install/Update」を選択し「A」ボタンを押します。
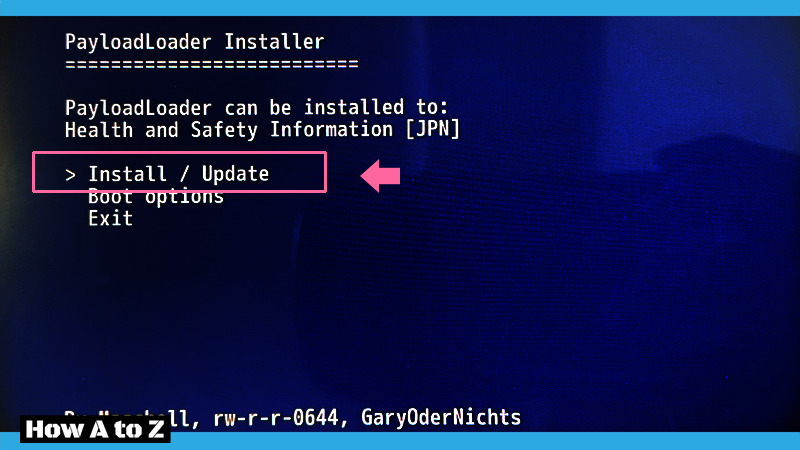
「Install」を選択し「A」ボタンを押します。
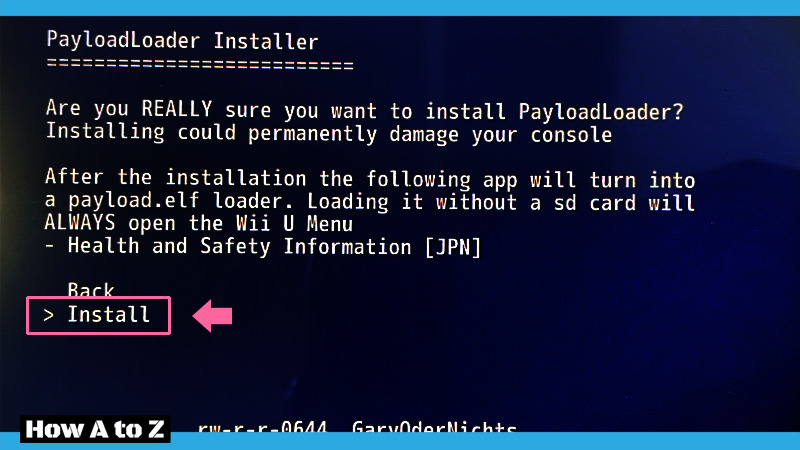
以下の表示が出たら完了なので「A」ボタンでシャットダウンさせます。
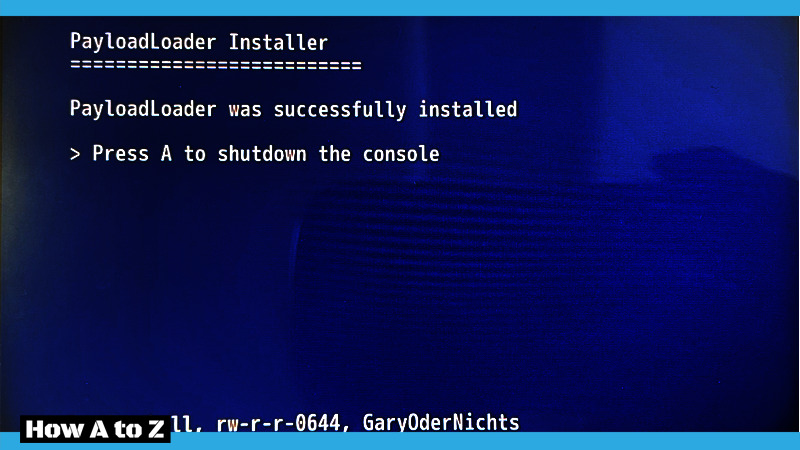
これでPayloadLoaderの導入は完了です。
Tiramisuの自動化
WiiUを起動させるとホーム画面に「安全に使用するために」が追加されます。これを「X」ボタンを押しながら起動させます。
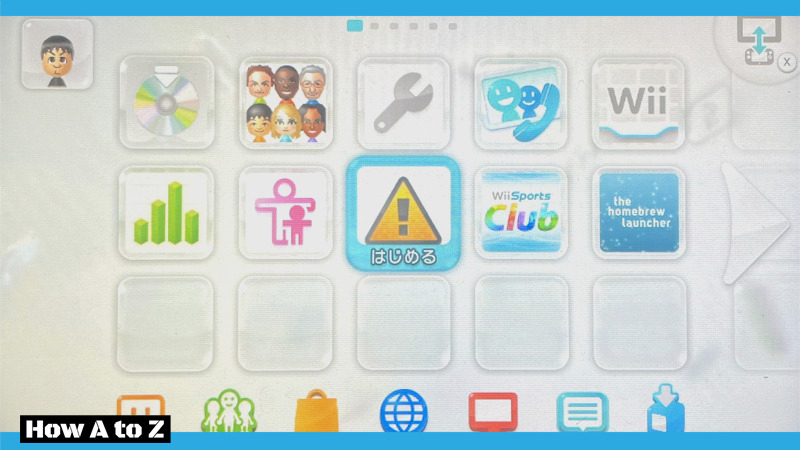
PayloadLoaderをインストールしたことで「安全に使用するために」を起動するだけで、先ほどまでのブラウザでのExploit操作を省略できます。
以下の画面になったら「installer」を選択し「A」ボタンを押します。

「Check」を選択し「A」ボタンを押します。
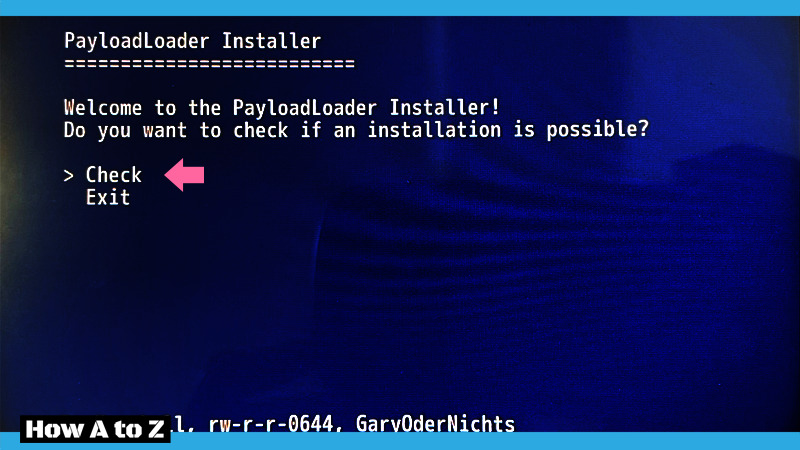
「Boot options」を選択し「A」ボタンを押します。
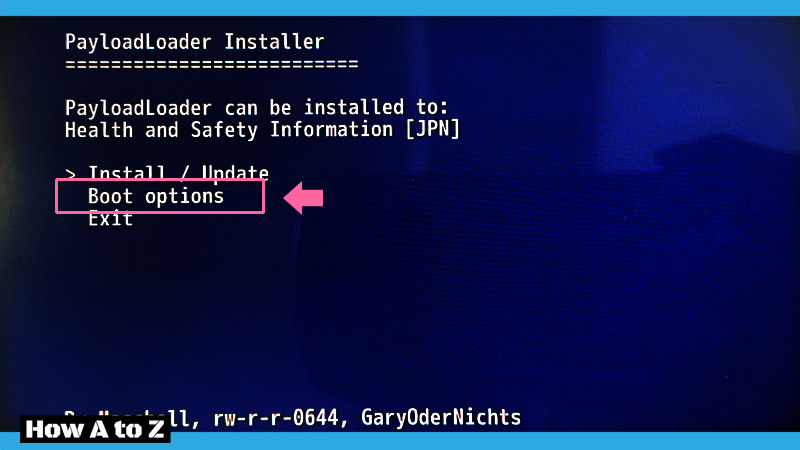
「Switch to PayloadLoader」を選択し「A」ボタンを押します。
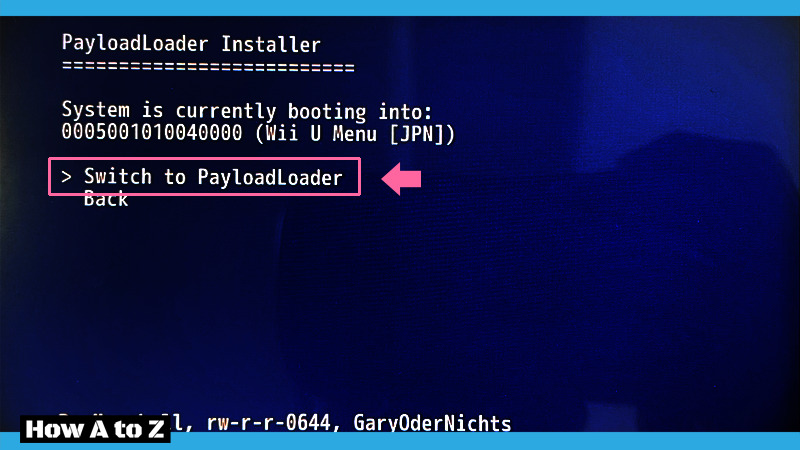
以下の画面になったらTiramisuの恒久化完了です。「A」ボタンでシャットダウンさせます。
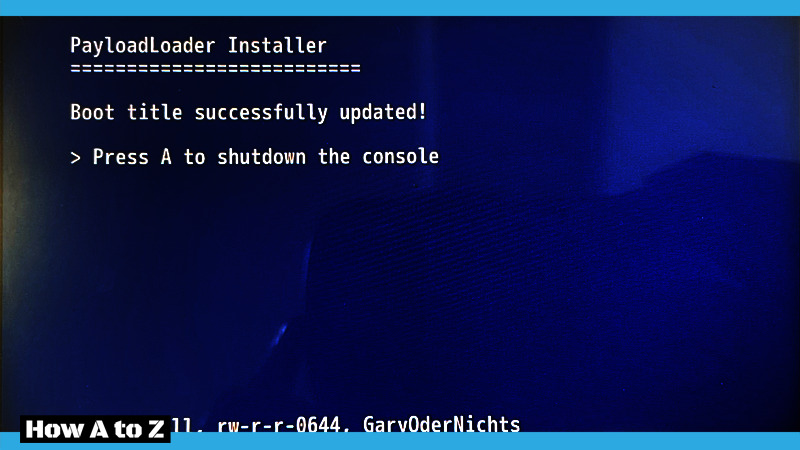
これでWiiUの改造は終了です。お疲れ様でした!
⑥ 起動設定
ここまで記事通りに改造を進めていればWiiUの起動設定は以下のようになっています。
① WiiUの通常起動
電源ON→(自動でExploit→Tiramisu→CFW化)→ホーム画面
② 「X」ボタン+起動
電源ON→Environment Loader起動
ここで「tiramisu」を選択するとCFW化→ホーム画面
③ 「+(START)」ボタン+起動
電源ON→Boot Selector起動
Boot Selectorについて
「+(START)」ボタンを押しながら起動すると以下のようにBoot Selectorが起動します。
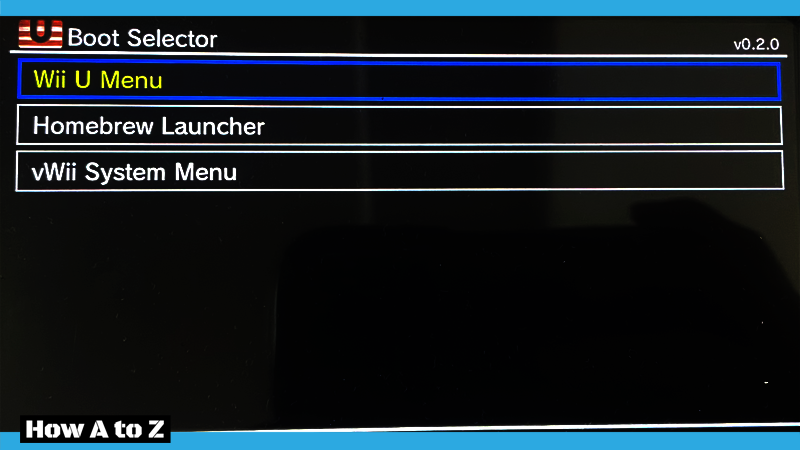
ここで「Y」ボタンで黄色枠に設定した項目がデフォルトの起動タイトルとなります。上の画像ではWiiUのホームメニューが起動される設定になっています。
この場合はWiiUのホームメニューから『Miiスタジオ』を開くことでHBLが起動できますが、上の画面で「Homebrew Launcher」を黄色枠に設定すると、WiiU起動後にHBLへ直接行くことができます。
好みによって設定を変えても良いでしょう。
⑦ さいごに
次回はWiiUでのバックアップ起動やWii&GCのエミュレートについて紹介していきたいと思います。では!!





コメント
tiramisuを導入する前にwiiuメニューのHaxchiとsdカード内のHaxchiのファイルを削除しますか?
返事が遅くなり申し訳ありません。tiramisu導入前にHaxchi環境はアンインストールする必要があります。詳しくは以下のサイトの冒頭部に記載されていますのでご参照ください。
https://yyoossk.blogspot.com/2022/01/wiiutiramisunds.html
非常に丁寧な説明で導入まで出来ました。
ありがとうございます。
一つ質問ですがユーザー設定からユーザーMiiの変更を実行しようとしてもHBLに飛んでしまい、
その後Homeを押すとMiiスタジオに戻ってきて変更できません
(MiiスタジオからではユーザーのMiiは変更できません)。
この状態でユーザーMiiの変更方法ってあります?
返事が遅くなり申し訳ありません。
同じ現象を当方でも確認しました。原始的な対処となりますが、ユーザーMiiを変更する際は改造ツールが入ったSDカードを本体から抜いておくとHBLに飛ばずにMiiの設定が可能です。
その後SDカードを挿入してWiiUを再起動すると改造状態になりますがユーザーMiiの設定も反映されているのでこの方法が一番手っ取り早いかと思います。
書かれた通りSDカードを抜いて立ち上げるとユーザーMiiの変更ができました!
ありがとうございます。
こんにちは!僕はあなたのサイトでDSiWiiuやWiiuを改造してます!そこで質問なんですがWiiuで3dsソフトを遊ぶ方法はありますか?