今回はWiiやGCのゲームをVC化してWiiUのホーム画面から直接バックアップ起動する方法について紹介します。

*当記事の内容はすべて自己責任のもと行うようにしてください。
① はじめに
WiiUではWiiモード(vWii)という機能でWiiのゲームをプレイすることが可能ですが、このvWiiを改造することでGCのゲームもプレイ可能となります。
ただしこの方法では、
【WiiU → vWii → HBC → USBLoader GX → Wii&GCゲームをプレイ】
というちょっと面倒なプロセスを踏む必要があります。そこで、Wii&GCのゲームもVC化してホーム画面に追加することでWiiUのホームから直接ゲームを起動できるようにするのが『WiiVC Injector』です。
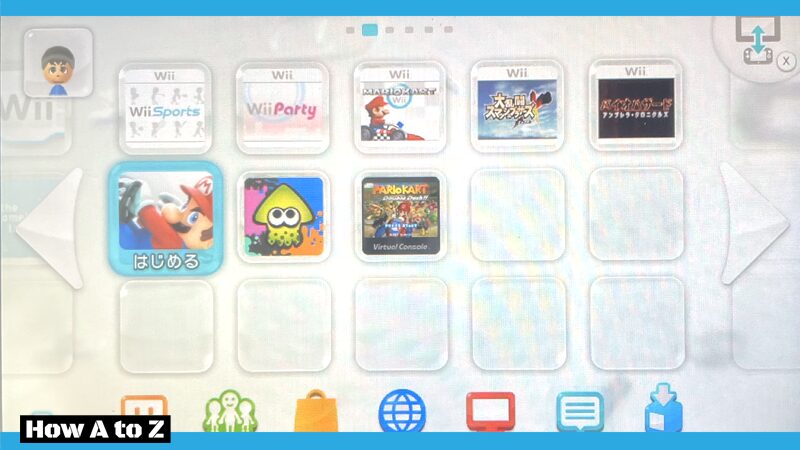
WiiUのホーム画面から直接WiiやGCのゲームを起動できると結構楽になります。
② 必要なもの
必要なものを揃えていきましょう。
WiiU(改造済み)
WiiUの改造は必須となっていますので、まだの方は以下の記事を参考に改造しましょう。
WUP Installer GX2
WUP Installer GX2はWiiやGCのゲームをVC化してホーム画面にインストールするあぷりです。
当サイトを参考にWiiUの改造を行った場合は『HB AppStore』を導入していると思うのでそちらからインストールしましょう。(ない場合はこちらからDL解凍→SDカードへ)
HB AppStoreからインストール
「Search」から「wup installer gx2」で検索しインストールしましょう。
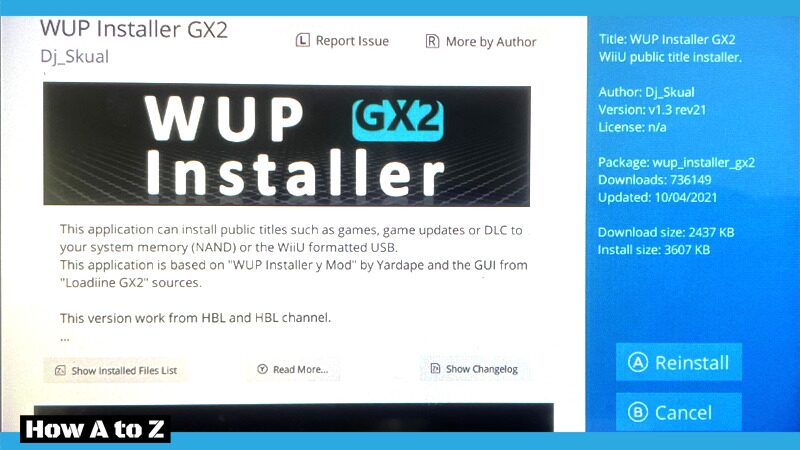
TeconmoonWiiVCInjector
こちらはWiiやGCのゲームイメージをWUP Installer GX2でインストールできる形へ変換するソフトです。
こちらから最新版をDLしましょう。
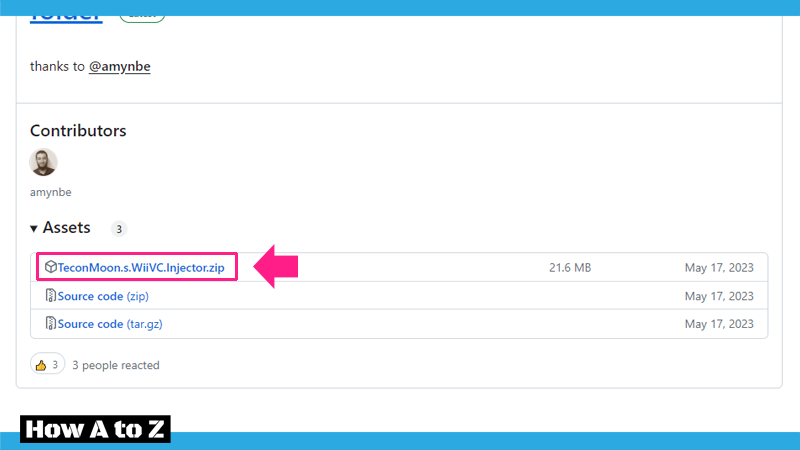
こちらのソフトは、「.NET Framework v4.6.1(以上)」と「.NET Framework 3.5」の二つを有効化している必要があります。
外付けストレージ
ゲームの保存先にはWiiU本体メモリかHDD(USB)を選べますが、本体メモリだとすぐいっぱいになるので大容量のHDDやUSBを用意しましょう。
既製品もアリですが、筆者の場合は使わなくなったPCから取り出したハードディスクや余ったハードディスクをHDDケースに入れて利用しています。HDDケースさえあれば不要なハードディスクを再利用できますし、新品でも中古でも既製品より相場が安いのでおすすめです。
ただし、HDDの容量は最大で2TBまでのものを選びましょう!

HDDケースはお使いのハードディスクのサイズ(基本は2.5インチか3.5インチ)にあったものを選びましょう。
当記事では500GBの外付けHDD(HGST製)と16GBのUSBメモリ(BUFFALO製)で実践しております。
SDカードリーダは使えるのか
結論から言うと、microSDカードやSDカードをSDカードリーダーに入れてWiiUのUSBポートに接続するとしっかり認識してくれます。ゲームのインストールも問題ありませんでした。
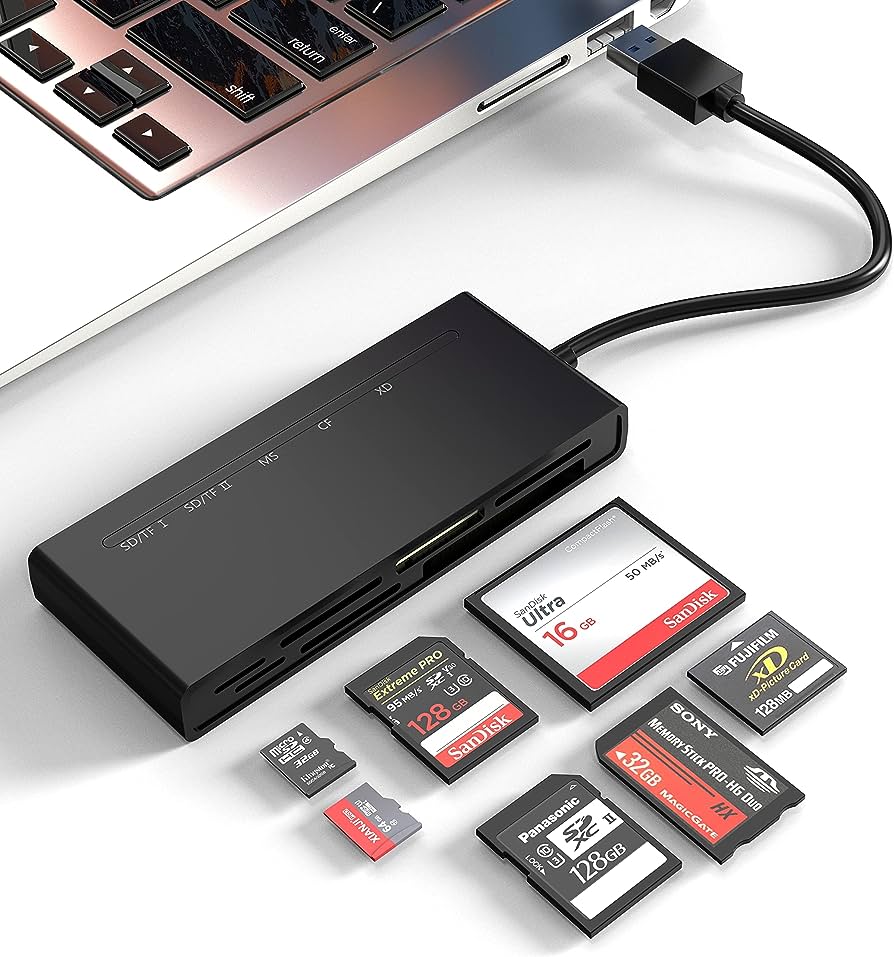
ただし相性があるのか、100均のカードリーダーでは認識はしてもゲームがインストールできませんでした。一度手持ちのものを試してみても良いでしょう。
ゲームイメージ
WiiやGCのゲームイメージはiso形式やwbfs形式に対応しているので、USBLoader GXなどを用いて吸い出しましょう。
Nintendont
GCゲームの起動には「Nintendont」というツールが必要になります。(GCのバックアップ起動をやらない方はこちらは不要です)
こちらのサイトからダウンロードし解凍しましょう。
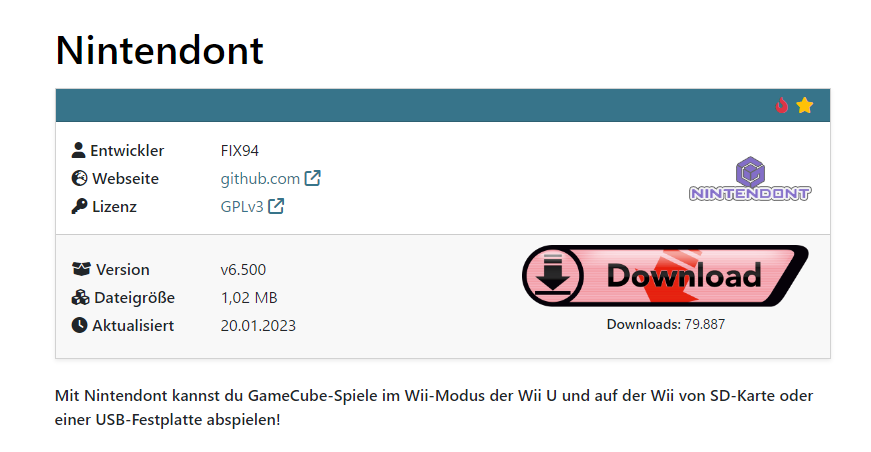
解凍したら『Nintendont』の中にある『apps』フォルダをSDカードのルートディレクトリにコピーします。
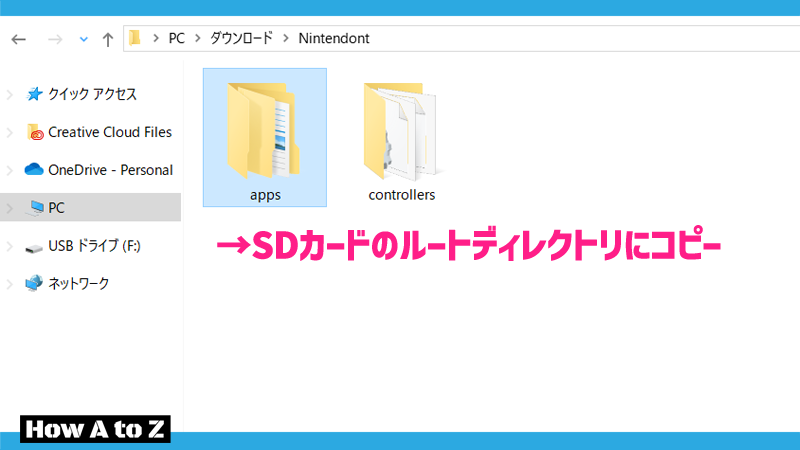
これで必要なものは全てとなります。
③ ストレージのフォーマット
まずは使用する外付けHDD(USB)をWiiU本体に接続し、その後WiiU本体の電源を入れます。
以下の表示が出たら「初期化する」を押します。
*HDD内のデータが完全に消えるので注意しましょう
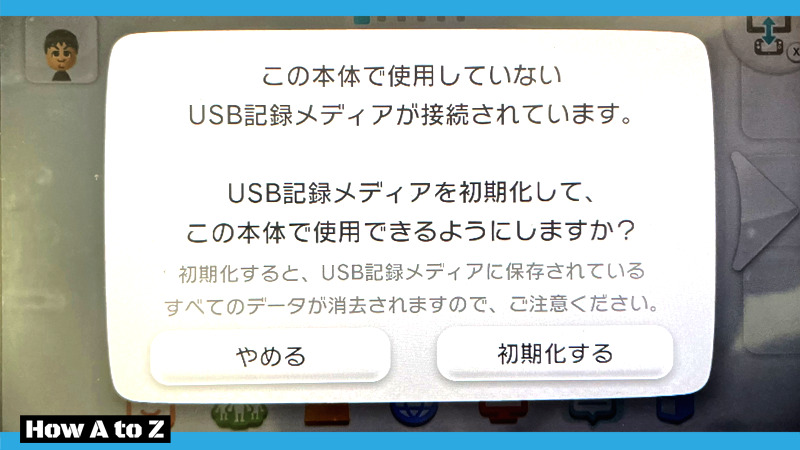
設定画面の「データ管理」から「本体保存メモリー」をタップします。
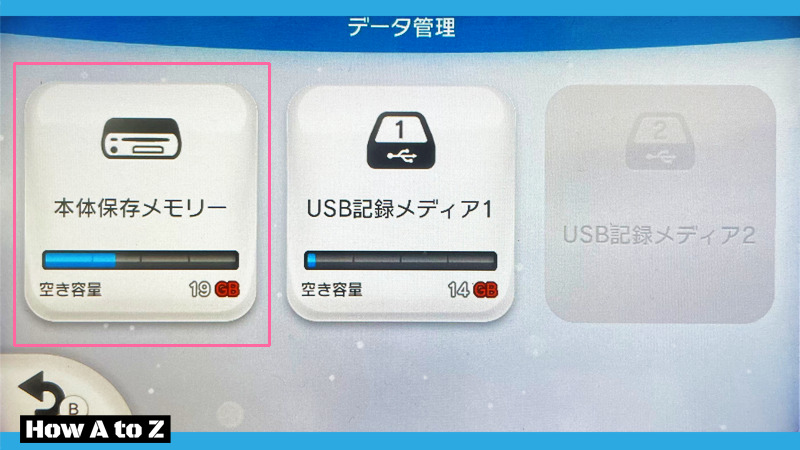
バックアップ起動させるゲームのデータを外付けHDD(USB)へ移動させます。(セーブデータがない場合はストレージの初期化だけでOKです)
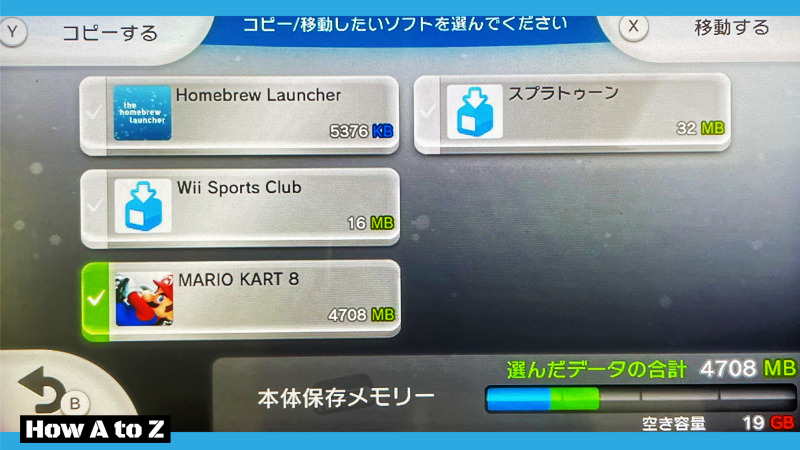
外付けHDD(USB)をWiiUへ接続している場合、ゲームの起動時にセーブデータの読み込みを外付けHDD(USB)から優先的に行うので移動が必要なんですね。
④ ゲームイメージのVC化
先ほどDLした『TeconmoonWiiVCInjector』を起動しましょう。
以下のような表示が出たら「詳細表示」→「実行」をクリックします。(一応ウイルスチェックなどは行いましょうね)
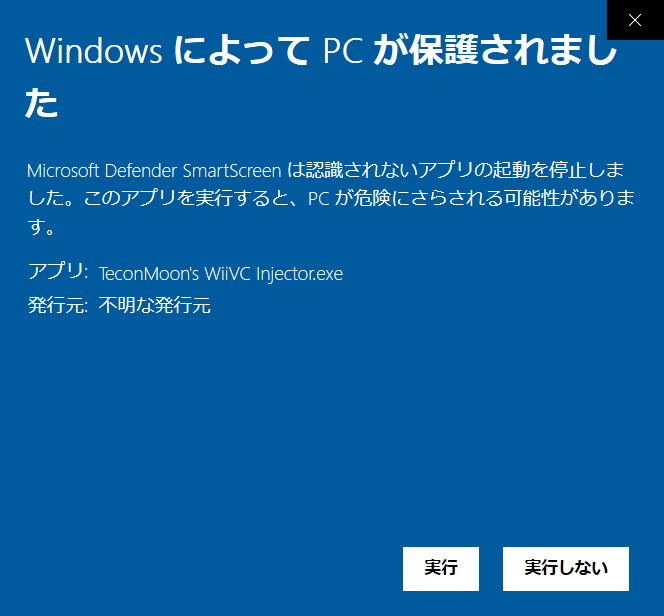
ソフトを起動したら、以下の順に設定していきます。
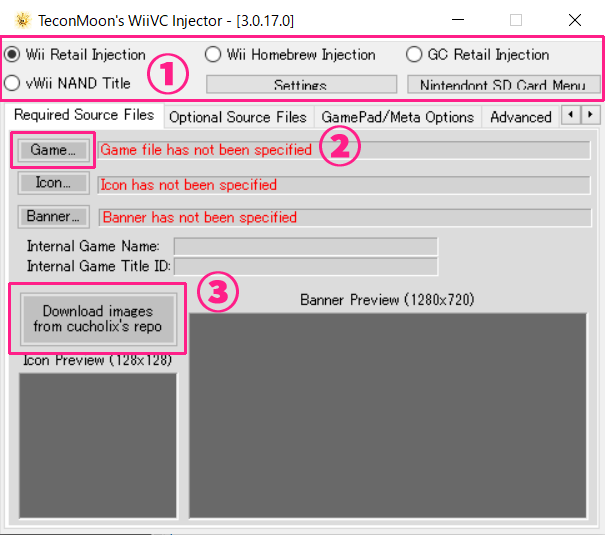
- 「Wii Retail Injection」
…WiiのゲームイメージをVC化 - 「Wii Homebrew Injection」
…Wiiの非公式アプリのVC化 - 「GC Retail Injection」
…GCのゲームイメージをVC化 - 「vWii NAND Title」
…Wiiの公式アプリのVC化(?)
まずは①の枠内にある項目を選択します。今回はWiiのゲームをVC化しようと思うので、「Wii Retail Injection」を選択します。
次に、②「Game…」からVC化するゲームイメージを選択します。なお、ゲームイメージはPC上にあるものから参照してください。(SDカードなどからは参照しないでください)
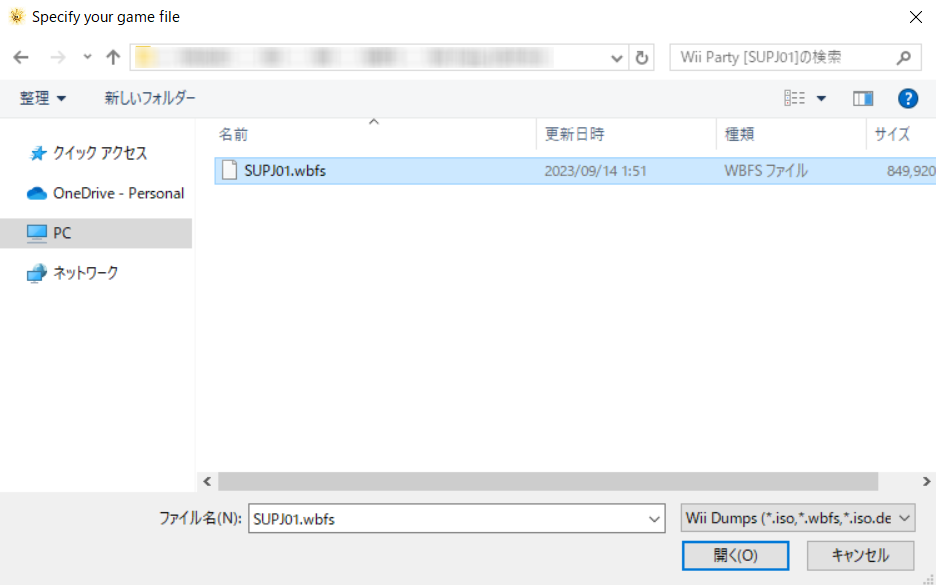
③「Downloads images」をクリックすると、ネット上から当該ゲームのアイコンとバナー画像をDLして設定してくれます。
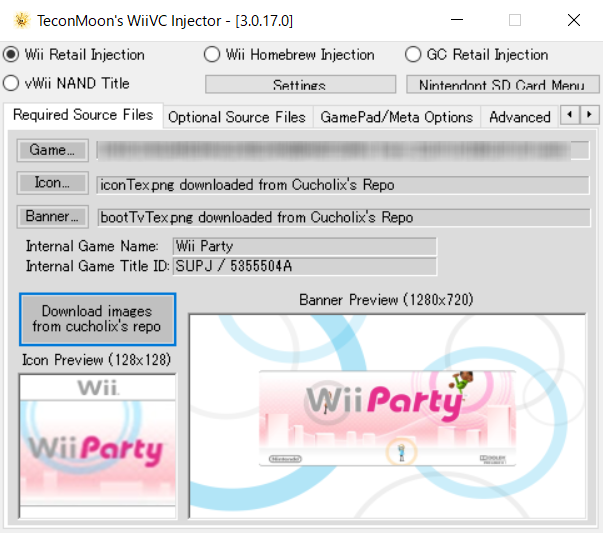
画像が気に入らない場合は自分で用意したものをそれぞれ「Icon…」と「Banner…」から設定できます。
次に「GamePad/Meta Options」のタブを開きます。
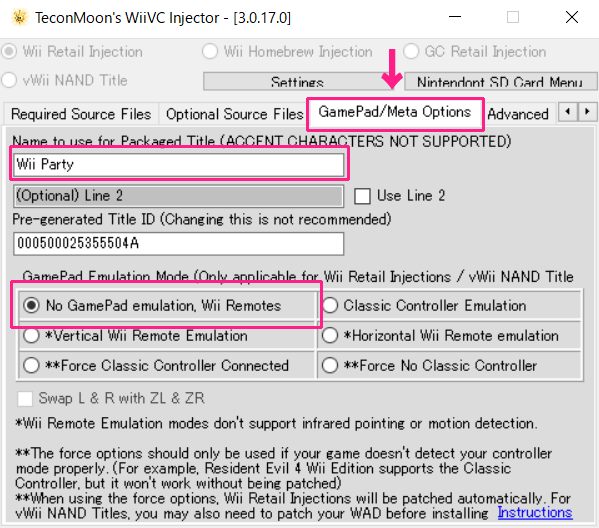
「Name to use for Pakaged Title」にはWiiUのホーム画面で表示するタイトル名を設定します。(日本語でも大丈夫です)
「GamePad Emulation Mode」はゲームパッドにクラコンの機能を割り当てる設定ができます。
- 「No GamePad emulation, Wii Remotes」
…ゲームパッドを使わない場合は基本的にこちらを選択する - 「Classic Controller Emulation」
…ゲームパッドを使う場合はこちらを選択する - 「Swap L & R with ZL & ZR」
…L、RとZL、ZRボタンの位置を入れ替える
筆者はゲームパッドを使用しないので、この辺の設定に関してはあまり詳しく把握していません・・・(-_-;)
最後に「Build Title」タブを開きます。ここで『Wii U Common Key』と『Rhthm Heaven Fever [USA] Title Key』を入力しそれぞれを「Save Key」でセットします。
『Wii U Common Key』と『Rhthm Heaven Fever [USA] Title Key』はググったら出てくるのでここでは触れません。
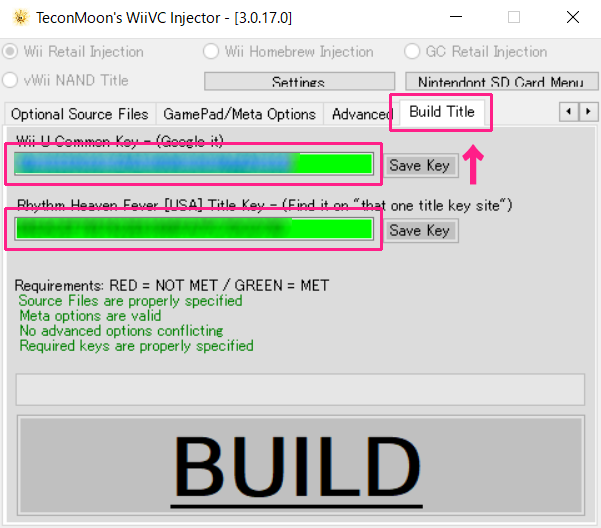
キーは一度セーブしたら次回以降は入力不要となります。すべての設定が終わったら最後に下の「BUILD」をクリックし、保存先を指定してVC化を行います。(少し時間がかかる場合があります)
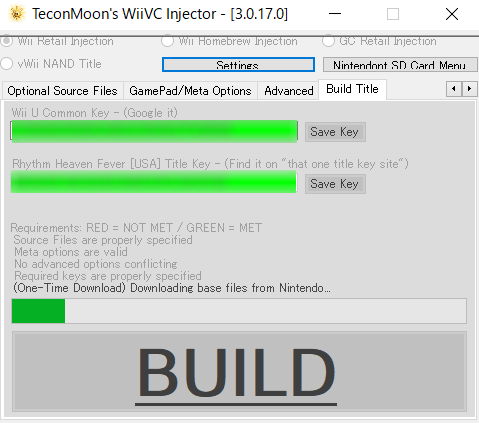
以下の表示が出たら成功です。保存先のフォルダを開き中身を確認してみましょう。
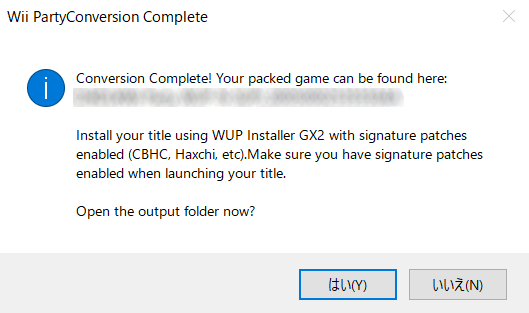
BUILDの途中でエラーが出てしまう場合は『⑦ エラーが発生する場合』を参照してください。
以下のような形で保存されているので、フォルダごとSDカードのルートディレクトリにある「install」フォルダへコピーします。(フォルダがない場合は新規作成しましょう)
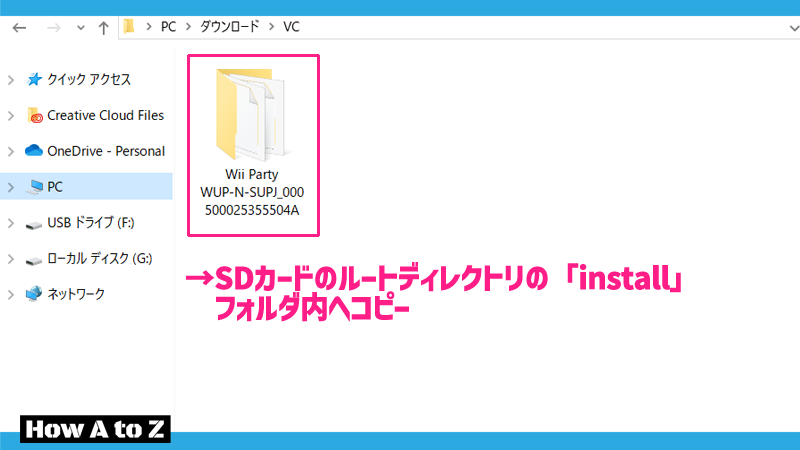
ちなみに、フォルダ名に日本語が入っているとWUPで文字化けした状態で表示されるので注意しましょう。(どのフォルダにどのゲームが入っているのか分かるのであれば大丈夫です)
GCゲームをVC化する場合
GCゲームをVC化してプレイする場合は、上記の手順のほかに以下の作業が必要になります。
PCにSDカードを差した状態でメイン画面の「Nintendont SD Card Menu」をクリックし、以下の画像のように設定します。
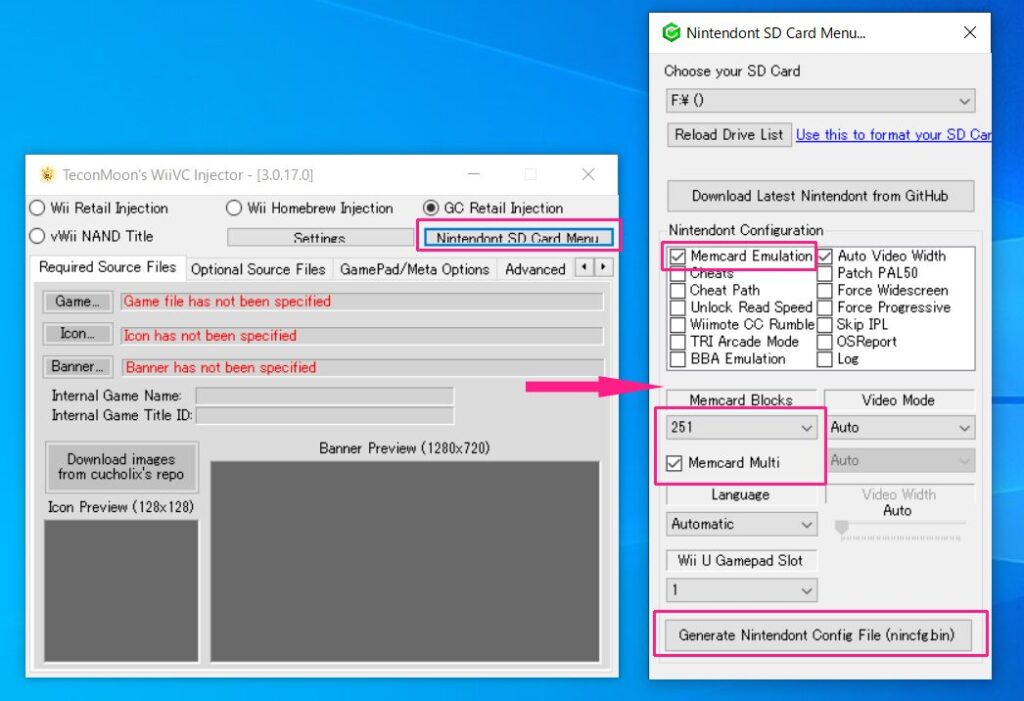
- 「Memcard Emulation」にチェックを入れる
- 「Memcard Blocks」を「251」に設定する
- 「Memcard Multi」にチェックを入れる
最後に一番下の「Genarate Nintendont Config File」をクリックします。SDカードのルートディレクトリに「ninconfig.bin」が入っていればOKです。
⑤ VCのインストール
SDカードをWiiUに差し、HBCから『WUP Installer GX2』を起動します。
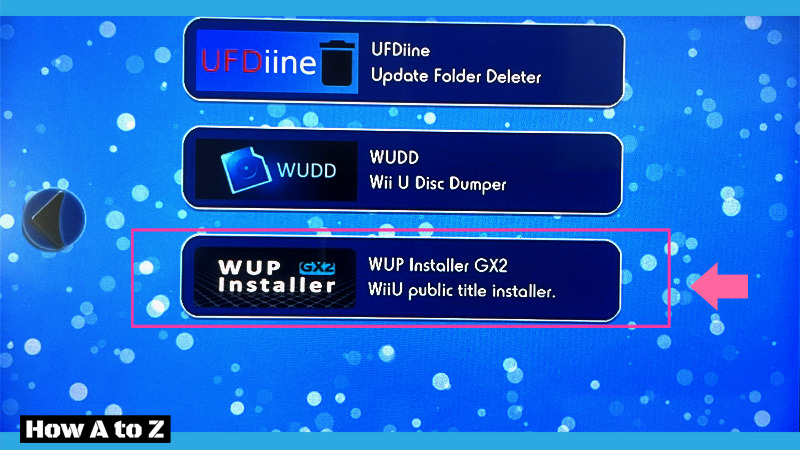
先ほどVC化したゲームを選択して「Install」をタップします。(複数のタイトルをまとめてインストールすることもできます)
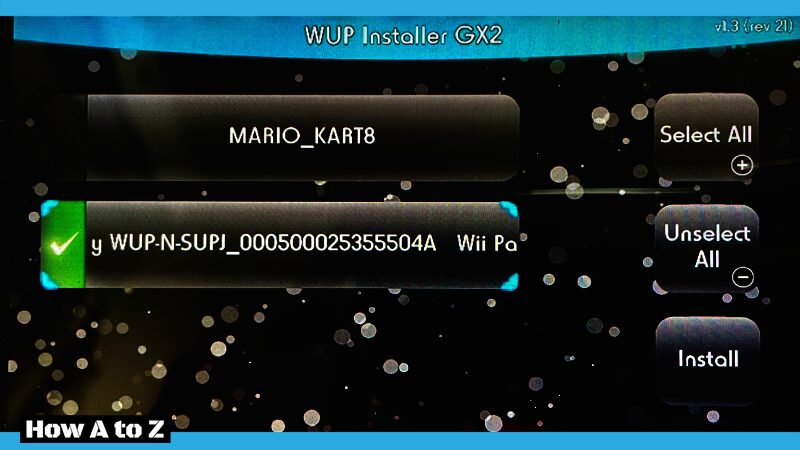
インストール先を聞かれたら「USB」を選択しましょう。
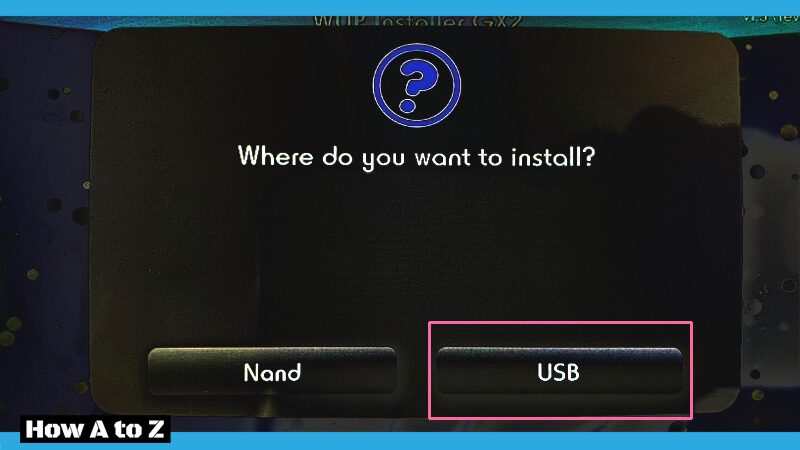
「Succesfully installed」と表示が出たら成功です。ホーム画面へ戻ってゲームがインストールされているか確認しましょう。
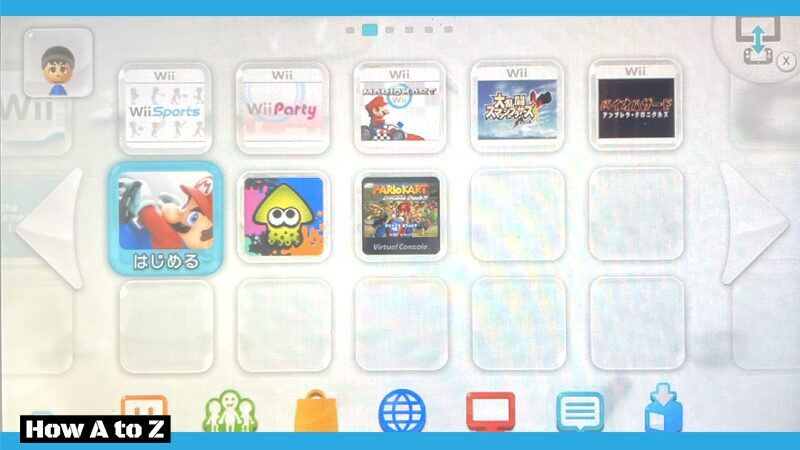
あとはアイコンをタップしてVC化したゲームが起動できるか確認しましょう。今回はWiiパーティーをVC化してみましたが問題なく動作しました。
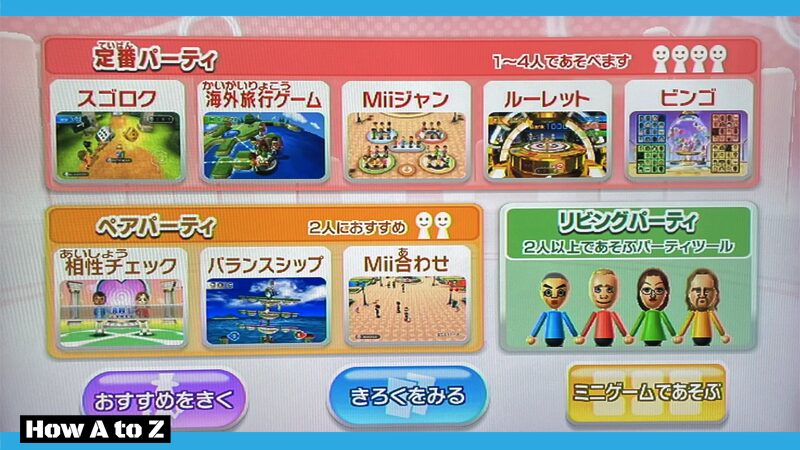
やはりWiiUのホーム画面から直接起動できるのは楽で良いですね!!
⑥ セーブデータについて
WiiやGCのセーブデータは引き継ぎが可能です。GCのセーブデータについては以下の記事を参考に引継ぎを行ってください。
Wiiのセーブデータについては今後記事にしようかと思います。。。
⑦ エラーが発生する場合
ゲームのVC化において、「アプリケーションのコンポーネントで、ハンドルされていない例外が発生しました」というエラーメッセージが表示される場合があります。
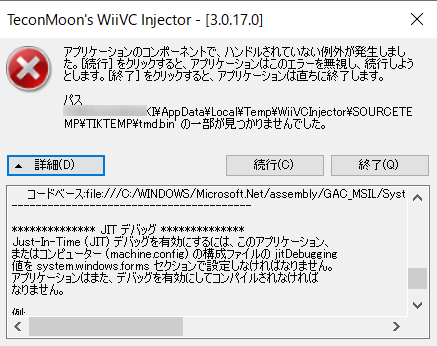
この「tmd.bin」というファイルがどこを探しても見当たらないのでハッキリとした原因は不明ですが、別のバージョンの『TeconmoonWiiVCInjector』を使うことで回避できました。
別のバージョンはこちらのサイトを下にスクロールすると、古いバージョン一覧が出るのでそこから任意のバージョンをDLしましょう。
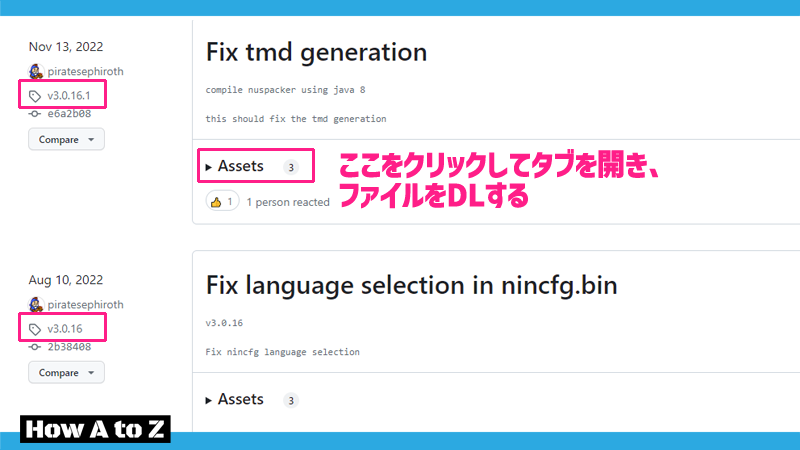
ちなみにすべてのバージョンを試したわけではありませんが、筆者の場合は「マリオカートWii」でエラーが発生し、「v.3.0.1」で問題なくVC化できました。
⑧ おわりに
VC化すると外付けHDD(USB)にゲームをまとめられる上に起動もラクなので良いですね。わからないことがあればお気軽にご質問ください。


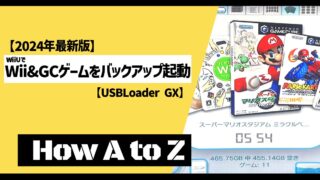


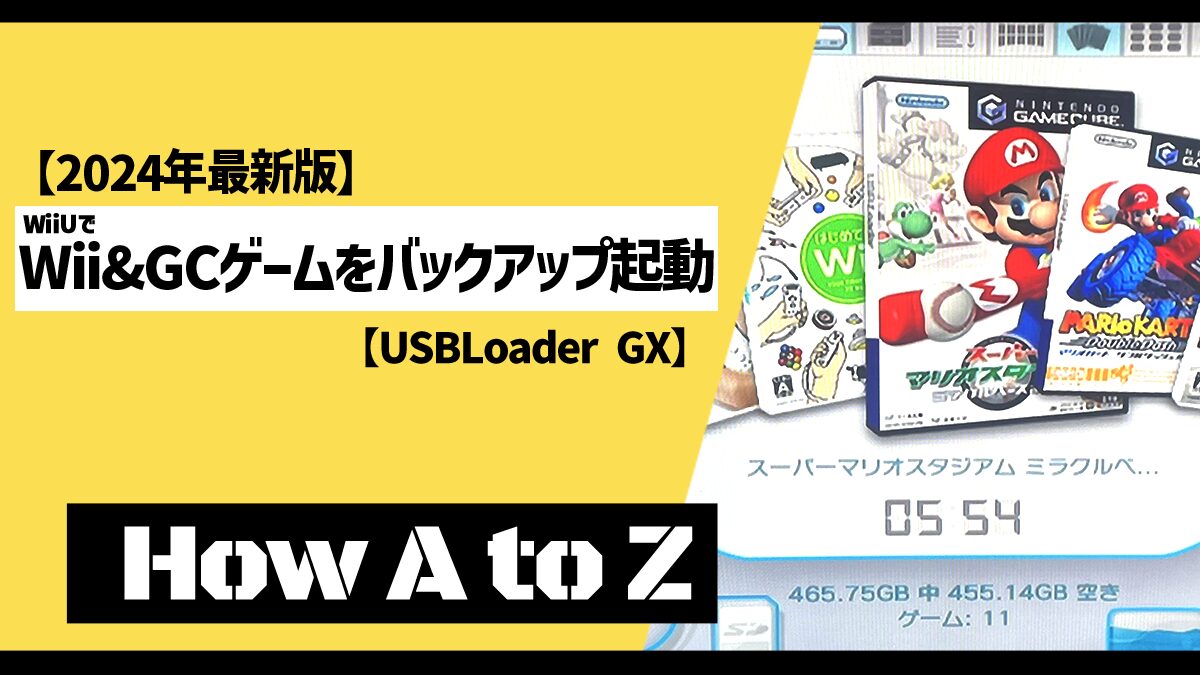
コメント