お久しぶりです、今回もWiiのバックアップ起動に関する記事です。

これまでWii&GCのバックアップ起動に関する記事をいくつか書きましたが、これらにはいくつか問題点がありました。
- ゲームイメージの吸出し(結合)が面倒
- WBFS(特殊フォーマット)にしないとダメ
- GCとWiiのゲームイメージは別々に保存しないとダメ
今回の記事ではこれらの問題をクリアできる、ぶっちゃけこの方法がWii&GCゲームバックアップ起動の最適方法だと思いますので、過去の記事はガン無視でお願いします(笑)
当記事の内容はWiiの改造が必要となりますのでまだの方は以下の記事を参考にしてみてください。
① 必要なもの
以下の必要なものを揃えていきましょう。これまでの記事を参考にされた方は、すでに用意できているものもあるかと思うので、適宜必要なものだけを追加しても大丈夫です。
Wii(改造済み)
最初にも言いましたが、Wiiの改造(HBCの導入)が必要ですのでまずは以下の記事を参考にWiiを改造しましょう。
外部ストレージ
外部ストレージには外付けHDDやUSBメモリ、SDカードなどがありますが、ゲームのディスクイメージがGCで約1.4GB、Wiiで約4.7GBほどあるのでストレージの容量が小さいとすぐ一杯になってしまいます。筆者のおすすめは容量単価が比較的安い『外付けHDD』です。
既製品もアリですが、筆者の場合は使わなくなったPCから取り出したハードディスクや余ったハードディスクをHDDケースに入れて利用しています。HDDケースさえあれば不要なハードディスクを再利用できますし、新品でも中古でも既製品より相場が安いのでおすすめです。
ただし、HDDの容量は最大で2TBまでのものを選びましょう!

HDDケースはお使いのハードディスクのサイズ(基本は2.5インチか3.5インチ)にあったものを選びましょう。
ゲームソフト
今回紹介する方法ではWii以外にもゲームキューブのソフトも吸出しが可能です。ただし、吸い出すゲームソフトは自分が所持しているものだけにしましょう。(友達から借りて吸い出すとかは絶対にダメ!)

USBLoader GX
USBLoader GXはゲームイメージを吸い出したり、吸い出したゲームを外付けHDDなどの外部ストレージから読み取って起動させる非公式アプリです。こちらに日本語化させたUSBLoader GXを置いてますのでダウンロード&解凍し、出てきた『usbloader_gx』フォルダ内にある『usbloader_gx』をSDカードの『apps』フォルダにコピーします。
最新版のUSBLoader GXではデフォルトで日本語にも対応しているのでこちらからDLしましょう。

ファイルを解凍後、出てきた『apps』フォルダをSDカードのルートディレクトリにコピーします。

ちなみにUSBLoader GXは派生やバージョンがいくつか存在するので以下のバージョン(orそれ以上)のものを使うようにしましょう。

Nintendont(GC向け)
GCゲームのバックアップ起動には「Nintendont」というツールが必要になります。(GCのバックアップ起動をやらない方はこちらは不要です)
こちらのサイトからダウンロードし解凍しましょう。
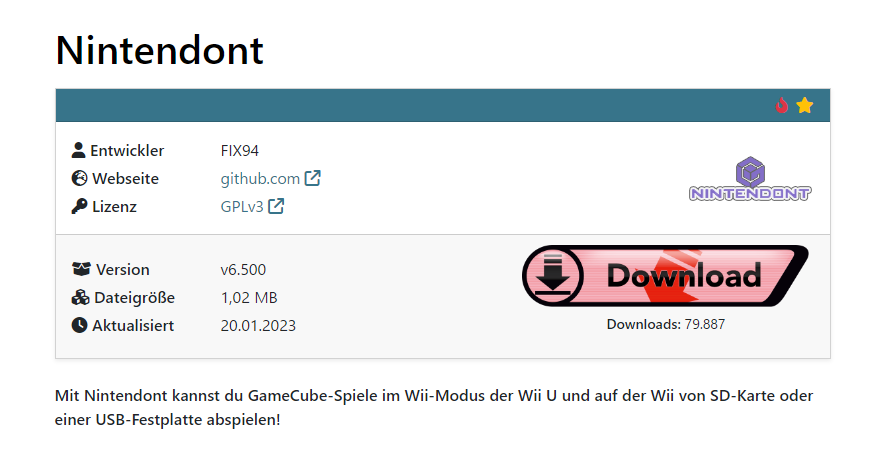
解凍したら『Nintendont』の中にある『apps』フォルダをSDカードのルートディレクトリにコピーします。ちなみに『controllers』はコピー不要です。

Wii Backup Manager
こちらのサイトからダウンロードし、解凍します。
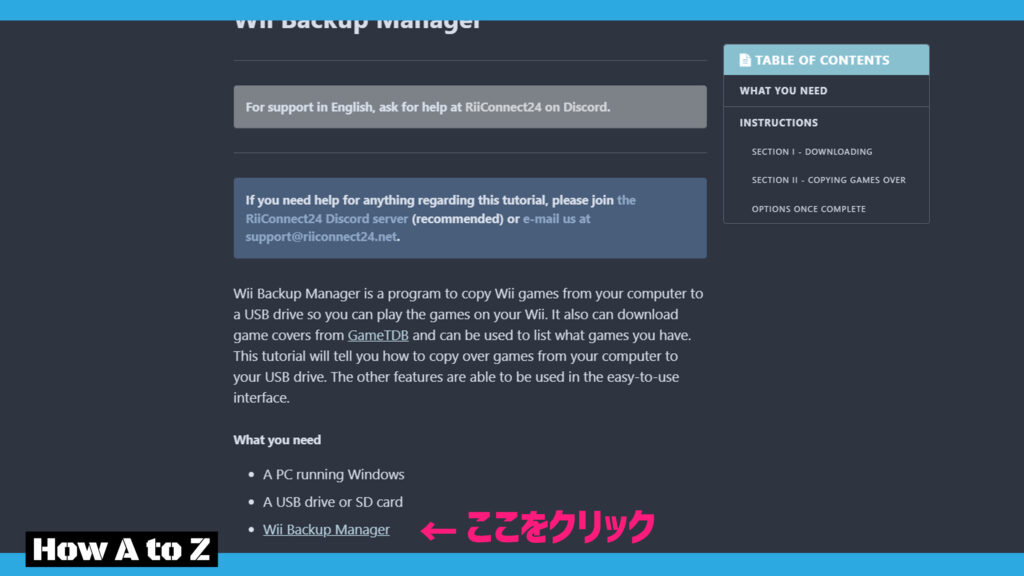
「Wii Backup Manager」をクリックすると自動でダウンロードされます。解凍して出てきたソフトは後ほど使います。
② 下準備
下準備としてまず、用意した外部ストレージ(外付けHDDやUSB)を「FAT32」でフォーマットします。PCの右クリックでもフォーマットはできますが、ツールを使ったほうが確実です。
I-Oデータから出ているフォーマットツールを利用します。
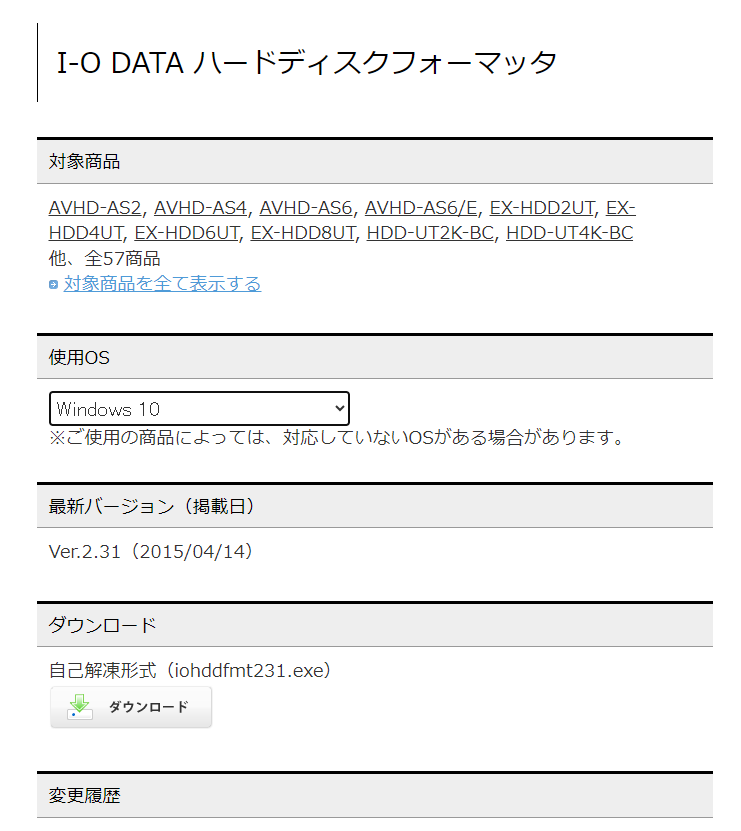
使用しているPCのOSを選択し、ダウンロードします。その後、ファイルをダブルクリックするとデスクトップにフォルダが作成されるのでその中の「HDDFMT」を起動します。
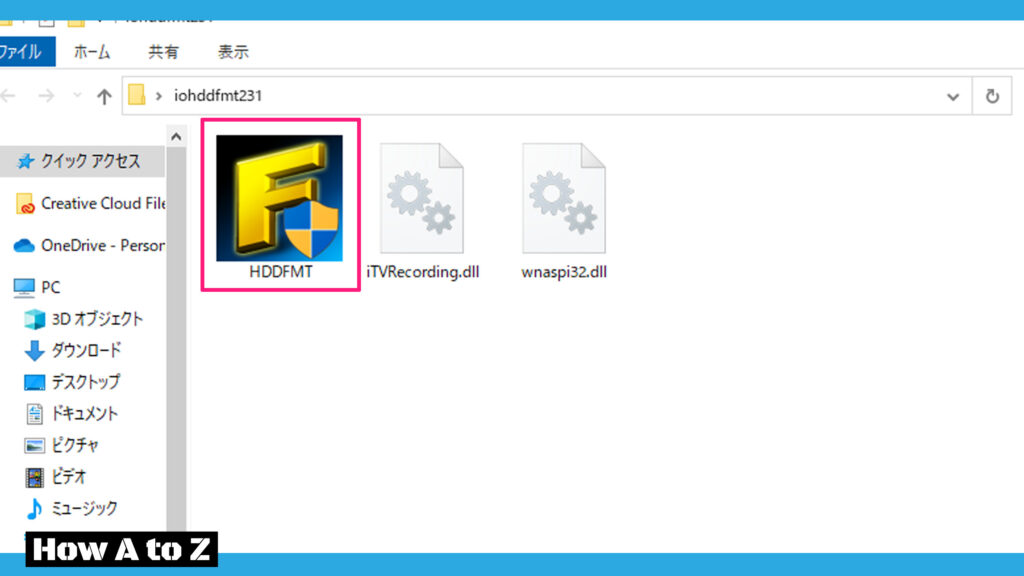
以下の画面になったら、フォーマットするストレージが正しいか確認します。間違ってほかのストレージをフォーマットしないように十分気をつけましょう。
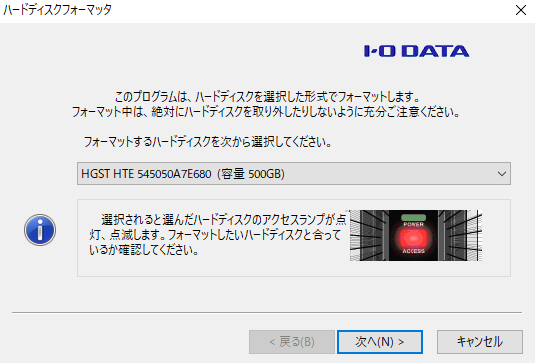
以下の画面で「FAT32」を選択し、次へ進みます。
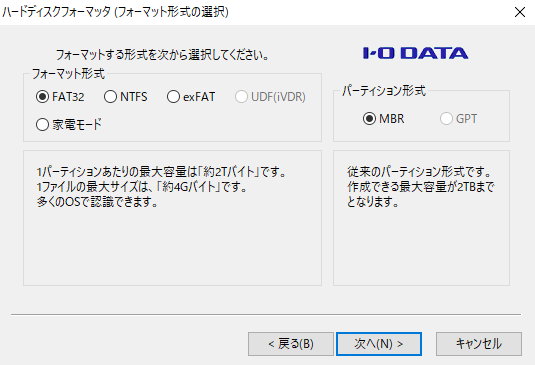
以下の画面になればフォーマット完了です。
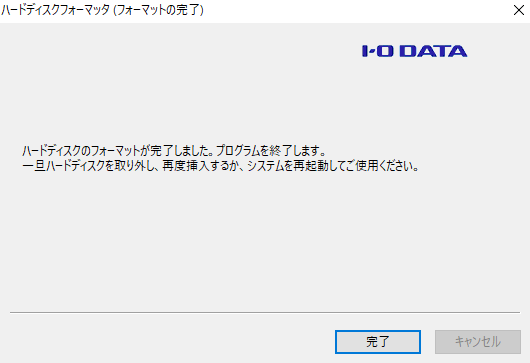
以上で下準備完了です。USBLoader GXが入ったSDカードとFAT32でフォーマットした外付けHDD(USB)をそれぞれWiiに差し込みます。接続ポートは後ろから見て右側ですので注意しましょう。

(参考)なぜ「FAT32」なのか
Wiiが認識できるファイルシステムは「NTFS」と「FAT32」の2つがあります。
NTFSは4GB以上のファイルを扱えますが、FAT32は4GB以上のファイルを扱えません。そして、Wiiのゲームイメージはどれも約4.3GB(一部のソフトは約8GB)となっているので、基本的にNTFSでフォーマットされたストレージでしか扱うことができません。
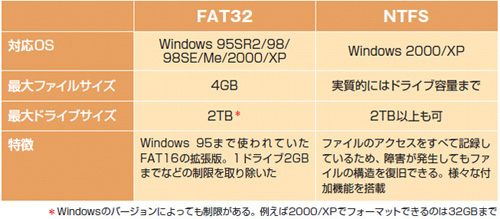
しかし、先ほど用意した『Nintendont』はFAT32でフォーマットされたストレージにしか対応していません。そのため、GCゲームのバックアップ起動を行いたい場合はFAT32にフォーマットする必要があります。
ここで、「FAT32ではWiiのゲームイメージ(4GB以上)は扱えないんじゃないの?」と思うかもしれませんが、後述する方法であれば4GB以上のゲームイメージも分割できるのでFAT32でもWiiゲームのバックアップ起動が可能になります。
③ 初期設定
まずはUSBLoader GXの初期設定を行います。(あらかじめWiiをネットにつなげておきましょう!)
Wiiを起動し、HBCからUSBLoader GXを立ち上げましょう。

もし以下のような表示が出てきたら、Wiiリモコン「A」ボタンを押しましょう。

初回起動時は以下のように真っ白な画面になっているかと思います。まずは左下の「Settings」(歯車アイコン)をタップします。

設定画面が表示されたら右に2回進みましょう。

「Update」をタップします。

「Language Files」をタップします。

エラーが表示されると思いますが「Yes」をタップしましょう。

言語ファイルのDLが始まるのでしばらく待ちましょう。

DLが問題なく完了すると自動的に日本語へ切り替わります。

ついでに「ゲーム名リスト」も同様にしてアップデートしておくと良いでしょう。

これでUSBLoader GXの初期設定は終わりです。USBLoader GXのメニュー画面へ戻りましょう。
④ ゲームイメージの吸出し
まずはUSBloader GXのホーム画面で右下「+」ボタンをタップしましょう。

「ゲームをインストール」と出たら「はい」をタップ

「ディスクを入れてください」と出たら吸い出したいゲームディスクを入れましょう。ちなみにWiiでもGCでもどちらのディスクでも吸い出しできます。

吸い出したいゲームのタイトルが表示されたら「OK」をタップして吸い出しを開始します。

インストール画面になったらしばらく待ちましょう。ちなみに、Wiiゲームなら吸い出し先は自動的に外付けHDDが選択されますが、GCゲームならSDカードか外付けHDDを選択できます。

Wiiゲームなら15分~20分、GCゲームなら10分程度吸い出し時間があるので気長に待ちましょう。

以下のような画面になればインストール終了です。

ちなみに、以前紹介した吸出しツール『CleanRip』はiso形式での分割吸出しでしたが、USBLoader GXではwbfs形式での分割吸出しなので、結合する必要もなく、なおかつ分割した状態でもWiiで認識してくれます。
分割ファイルは1つあたり4GB以上になることはないので、先ほど述べた「FAT32は4GB以上のファイルを扱えない」という問題もクリアできます。
インストールしたゲームが表示されない場合は設定を変更する必要があります。上部にあるリストのようなアイコンをタップしましょう。

「Wiiゲーム」や「GCゲーム」にチェックを入れると表示されるようになります。

ちなみに、
「Wii本体NANDチャンネル」
→「お天気チャンネル」や「Wiiの間」など
「エミュNANDチャンネル」
→「HBC」など非公式チャンネル
ゲームタイトルだけ表示させたい方はどちらもチェックを外しておきましょう。
⑤ パッケージ画像の追加
画面に吸い出したゲームが表示されているはずです。ここでパッケージのアイコンをタップします。

「何をダウンロードしますか」と出たらすべてにチェックを入れて「OK」をタップします。

以下のような画面になったら「はい」でパッケージ画像をダウンロードします。

大体の場合はダウンロード後に以下のような表示が出ますが特に問題ないので無視しましょう。

パッケージ画像が表示されればOKです。たまに表示されない場合があるので、その時は一度USBLoader GXを再起動するかもう一度パッケージのDLを実行してみましょう。

⑥ バックアップ起動
吸い出したゲームがプレイできるか実際に起動してみましょう。

ちなみにGCゲームの場合は起動時に以下のようなエラーが出る場合があります。「nintendontの導入」が正しくできているか確認しましょう。

nintendontを正しく導入している場合は、USBLoader GXの設定を確認してみましょう。設定画面から「ローダーの設定」をタップします。

項目を下にスクロールしていくと「GCモード」という項目が出てくるのでそこが「Nintendont」になっているか確認しましょう。

もしなっていなかったら、GCモードの項目をタップすることで別の設定に切り替わるので「Nintendont」が表示されるまでAボタンをタップします。(十字キー左右でも切り替え可能です)
以上の設定ができたらあとはUSBLoaderGXのホーム画面からGCゲームソフトを選んで起動するだけです!!

⑦ ゲームイメージを追加する
ゲームディスクからイメージを吸い出す分にはPCは不要ですが、PCに保存してあるゲームイメージを外付けHDDへ入れるには当然PCが必要となります。
まずはPCと外付けHDDを接続してみましょう。「wbfs」や「games」といったフォルダが作られているかと思います。
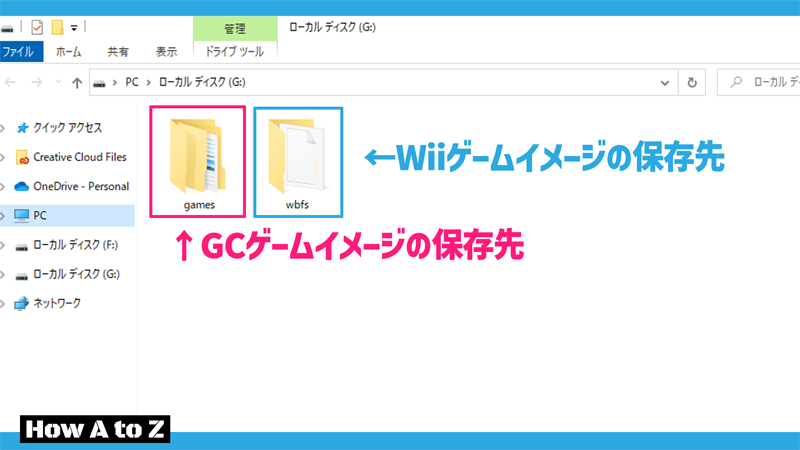
画像にもある通り、「games」にはGCのゲームイメージを、「wbfs」にはWiiのゲームイメージを入れることになります。
間違ったフォルダに入れるとUSBLoader GXで認識してくれないので注意しましょう。GCとWiiでそれぞれ外付けHDDへの転送方法が異なるので、それぞれについて説明します。
GCゲームイメージの転送
GCのゲームイメージは約1.3GBのため、分割しなくてもFAT32フォーマットの外付けHDDにそのままPCからコピペで転送することができます。ただし、注意する点があります。
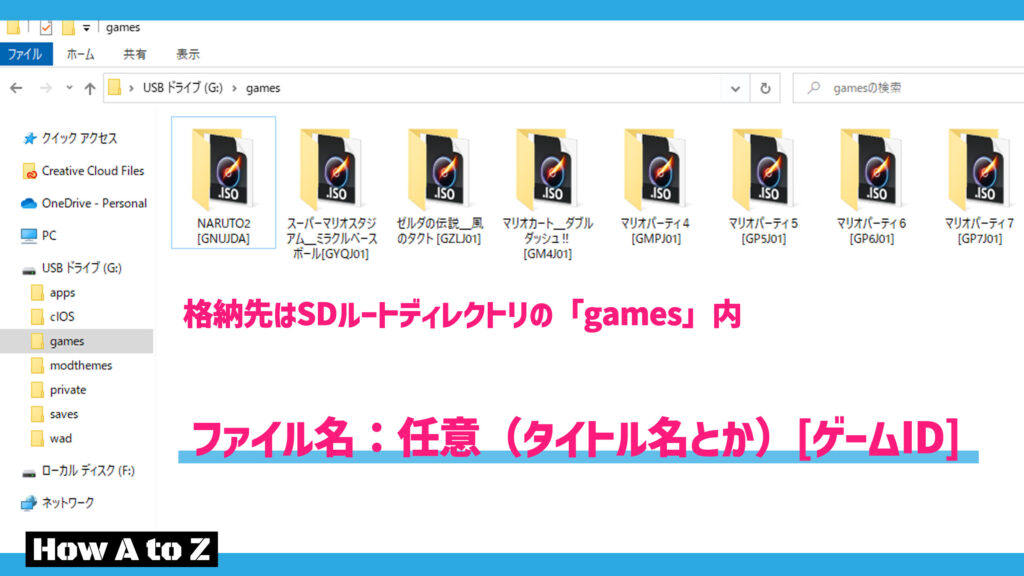
まず、「games」内に直接ゲームイメージ(.iso)を入れるのではなく、上の画像のようにゲームごとにフォルダを作ってその中にゲームイメージを入れる必要があります。
USBLoaderGXで吸い出した場合は自動的にフォルダが生成されますが、自前のゲームイメージを追加する場合はフォルダを作る必要があるんですね。このときのフォルダ名ですが、
任意(ゲームタイトルなど)[ゲームID]
となるようにしましょう。USBLoaderGXで吸い出した場合は自動で設定されてるので特に気にする必要はありませんが、PCから追加する場合や日本語のフォルダ名のほうが見やすいという場合には上記のルールに従ってフォルダを作成しましょう。

【 ルール① 】
任意の部分には必ず1文字以上を設定しましょう。このフォルダ名がUSBLoaderGXのタイトル一覧に表示されるわけではないので自分が認識できれば何でも良いです。
【 ルール② 】
[ゲームID]には必ず正しいゲームIDを設定しましょう。ゲームIDとはゲームソフト1つ1つに割り当てられた識別コードのようなものです。
吸い出した場合は自動的にフォルダ名に記載されていますが、新しくフォルダを作る場合は正しくゲームIDを明記しましょう。「ナルト激闘忍者大戦!2」のゲームIDは[GNUJDA]ということになります。

ゲームIDがわからない場合
こちらのサイトにある「wiitdb.txt」(日本の国旗をクリック)をダウンロードします。

テキストファイルを開くとWiiとGCのゲームIDの一覧が表示されるので、Ctrl+F(もしくは「編集」>「検索」)を押します。検索バーが出てきたら調べたいゲームタイトルを入力します。
タイトルの一部でも検索できますが、「ナルト」のようにシリーズで複数作品がある場合は一発ではヒットしないこともあるので目当てのものが見つかるまでEnterで下へ進んでいきます。
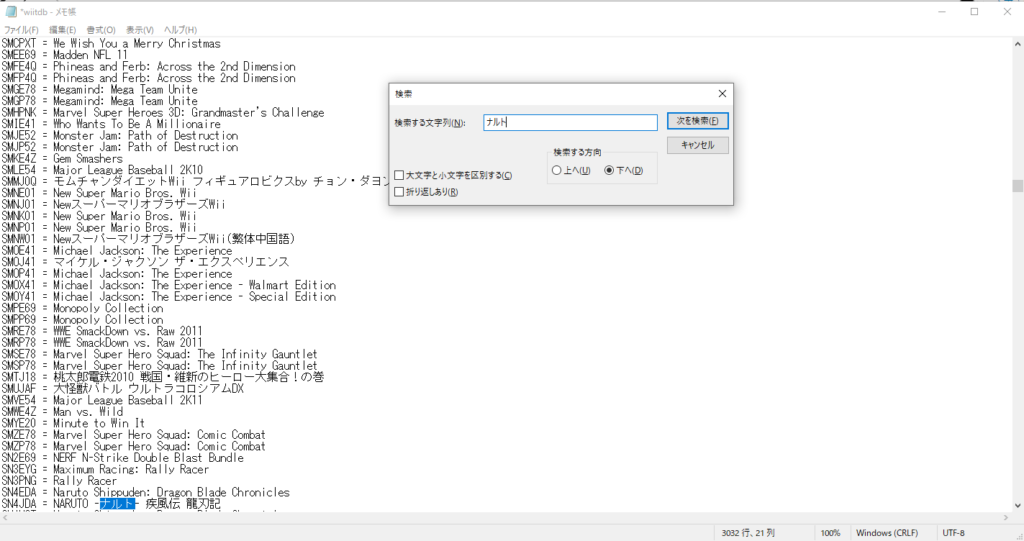
ひたすらEnterを押していくとようやく目的の「ナルト激闘忍者大戦!2」が出てきました。先ほど紹介したようにゲームIDが[GNUJDA]であることがわかりますね。
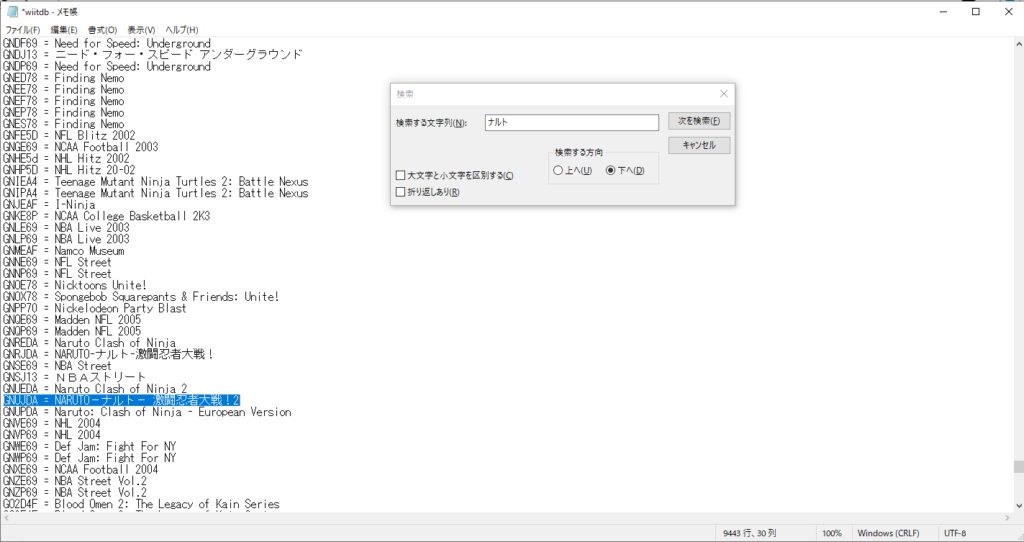
以上のルールを踏まえたフォルダ名を作成し、その中にゲームイメージ(.iso)を入れましょう。筆者の環境で確認したところ、正しいフォルダ名で配置していないとUSBLoaderGXで表示されなくなりました。
Wiiゲームイメージの転送
Wiiのゲームイメージは約4.3GBあるのでFAT32フォーマットの外付けHDDにはそのままコピペすることはできません。
そのため、ゲームイメージを分割する必要があります。ここで登場するのが最初に準備した『Wii Backup Manager』です。DL&解凍済みかと思いますので起動させます。
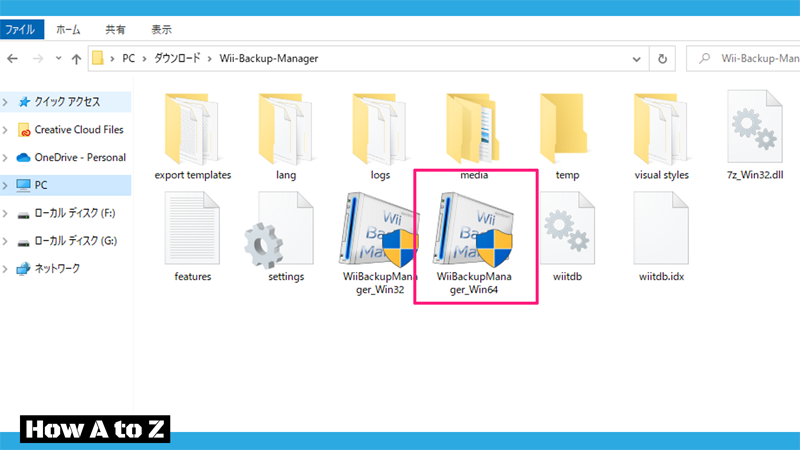
英語表記になっている場合は以下のように、「Options」>「Language」>「日本語」で日本語に切り替えましょう。
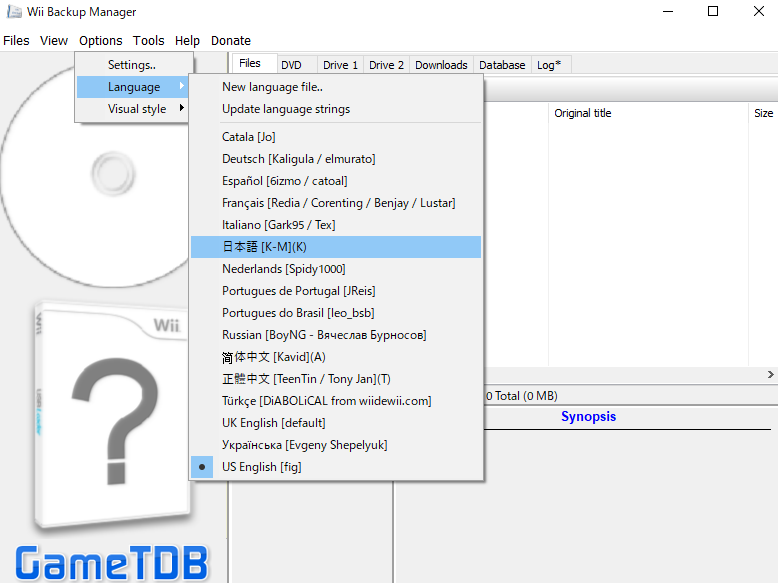
次に上部のバーから「ドライブ1」を選択し「非アクティブ」の項目に外付けHDDのドライブを指定します。
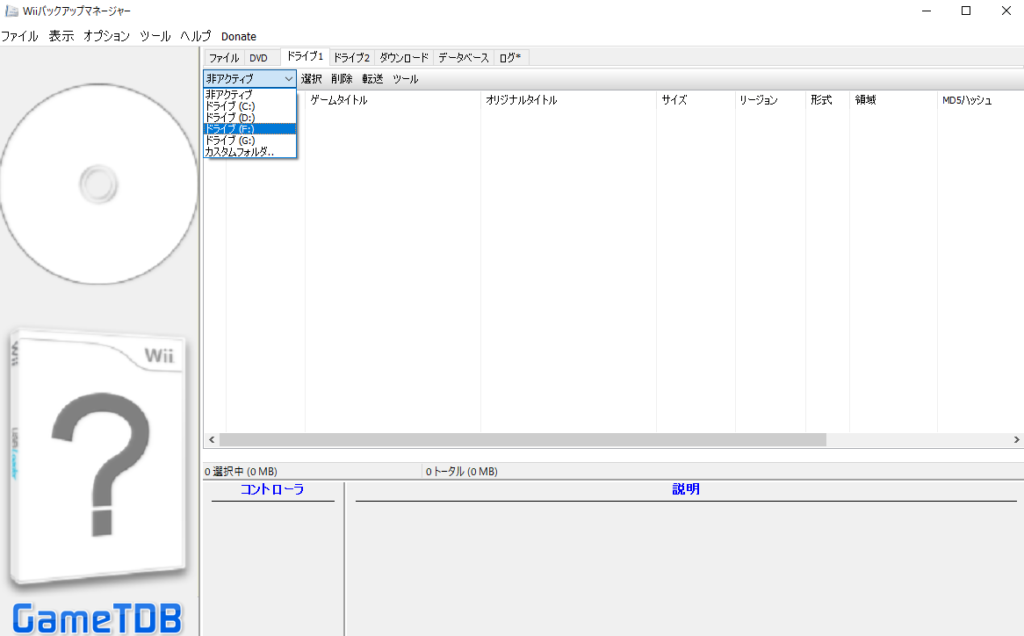
もし外付けHDDに「wbfs」フォルダを作っていない場合は以下のポップアップがでるので「はい」を押して作成します。
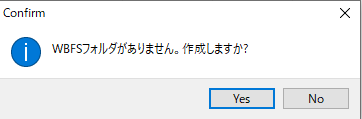
USBLoader GXですでに吸い出したゲームが外付けHDDに入っている場合は、以下の画像のようにゲームの一覧が表示されます。
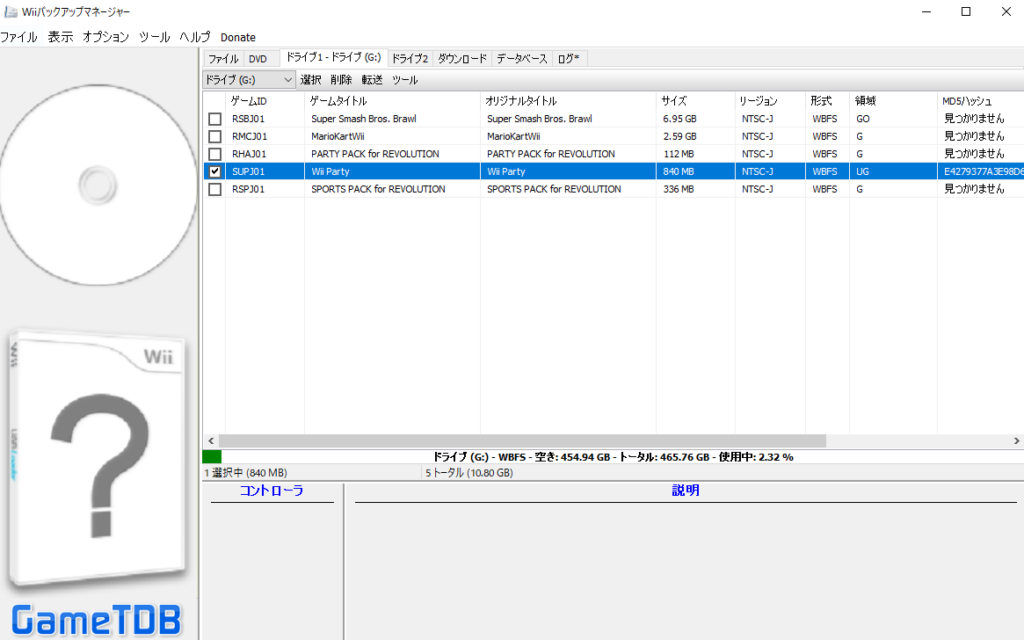
次に上部のバーの「ファイル」項目を選択し、「追加」>「ファイル」と進み、転送したいWiiのゲームイメージ(.isoまたは.wbfs)を選択します。
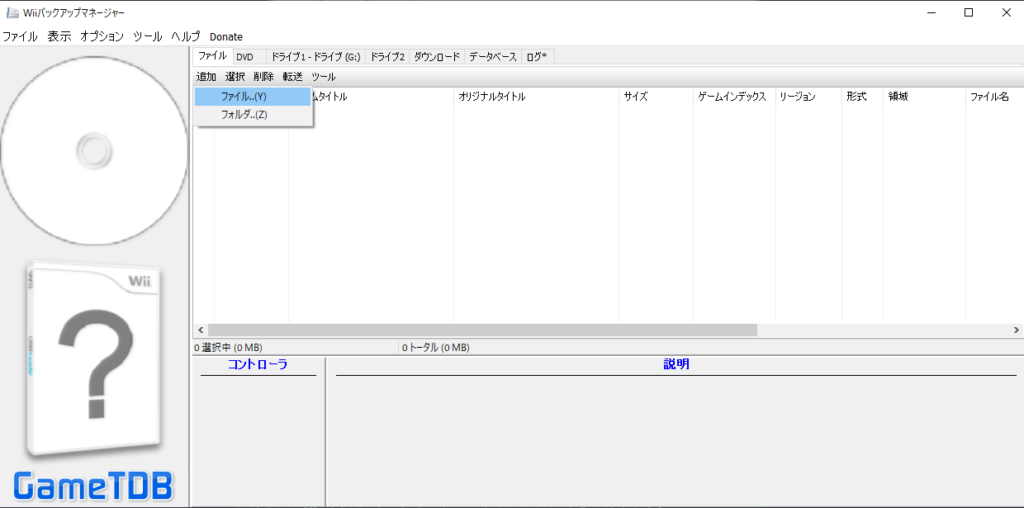
リストに選択したゲームが表示されたら左のチェックボックスにチェックを入れ、「転送」>「ドライブ1(1)」をクリックします。
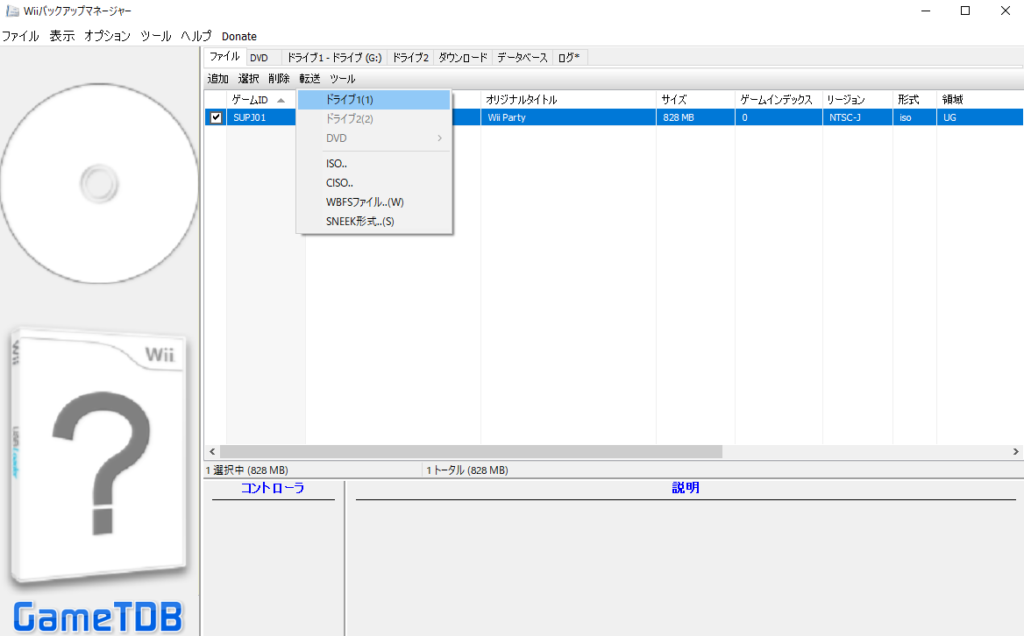
以下のような画面になればしっかり転送が行われています。
ちなみに選択したゲームイメージがiso形式(フルデータ)の場合はおそらくファイルサイズが4.3GBほどあるかと思いますが、この転送時に自動的に圧縮(wbfs形式)されます。
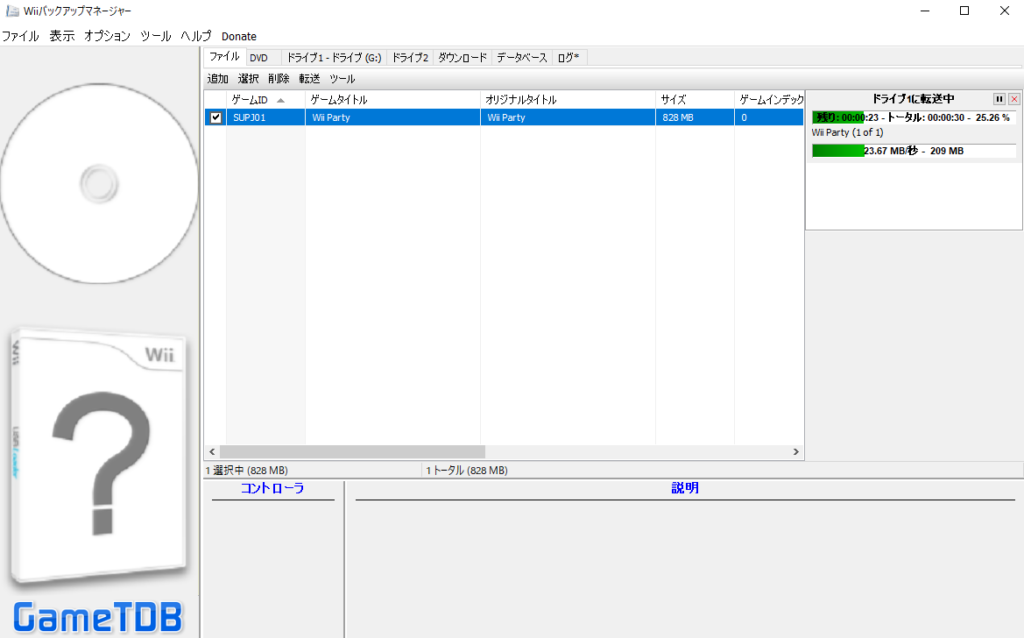
転送が完了したら上部バーの「ドライブ1」をクリックしてみましょう。転送したゲームのタイトルがドライブ1(外付けHDD)に表示されているはずです。
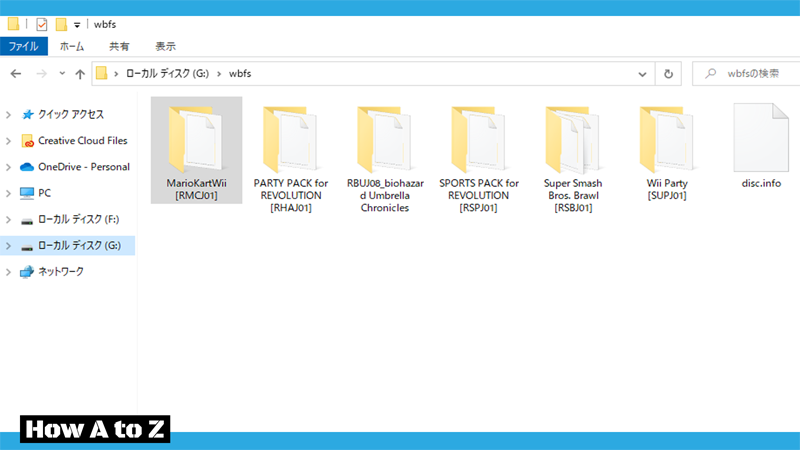
GCと同じですが、フォルダ名にはルールがありますので注意しましょう。Wii Backup Managerで転送すると自動的にフォルダが生成されるので特に気にする必要はありませんが・・・。

なお、Wii Backup Managerを使って転送するのはあくまで4GBを超えるWiiのゲームイメージを転送する場合です。圧縮(分割)されたwbfs形式のゲームイメージ(4GB未満)を転送する場合には、普通にコピペで転送できます。ただし、その場合は上記のようにフォルダの名前には注意しましょう。
⑧ セーブデータの読み込み
WiiのセーブデータについてはWii本体やSDカードに記録されているセーブデータを読み取ってくれますが、GCのセーブデータには注意が必要です。

USBLoader GXではGCのセーブデータを「Wii本体に挿したGCメモリカードから読み込む」か「SDカードから読み込む」かを選択できます。
USBLoader GXの設定画面から「ローダーの設定」を開きましょう。

「–== nintendont ==–」という項目にある「Memory Card Emulation」を「使わない」に設定すると、GCメモリカードからセーブデータを読み込むようになります。

逆に「ON(Multi)」にするとセーブデータをSDカードに作りSDカードから読み込むようになります。

一応注意ですが、この「Memory Card Emulation」という項目は「–== Devolution ==–」にもあるので間違えてこちらの設定を変えないようにしましょう。

⑨ さいごに
以前までに紹介してきた、吸出しからバックアップ起動までの内容は今思えばかなりまわりくどい方法だったなぁと改めて思いました。おそらく当記事の方法が一番シンプルで最適かと思いますが、ほかに良さそうな方法があればぜひコメントいただけると助かります。

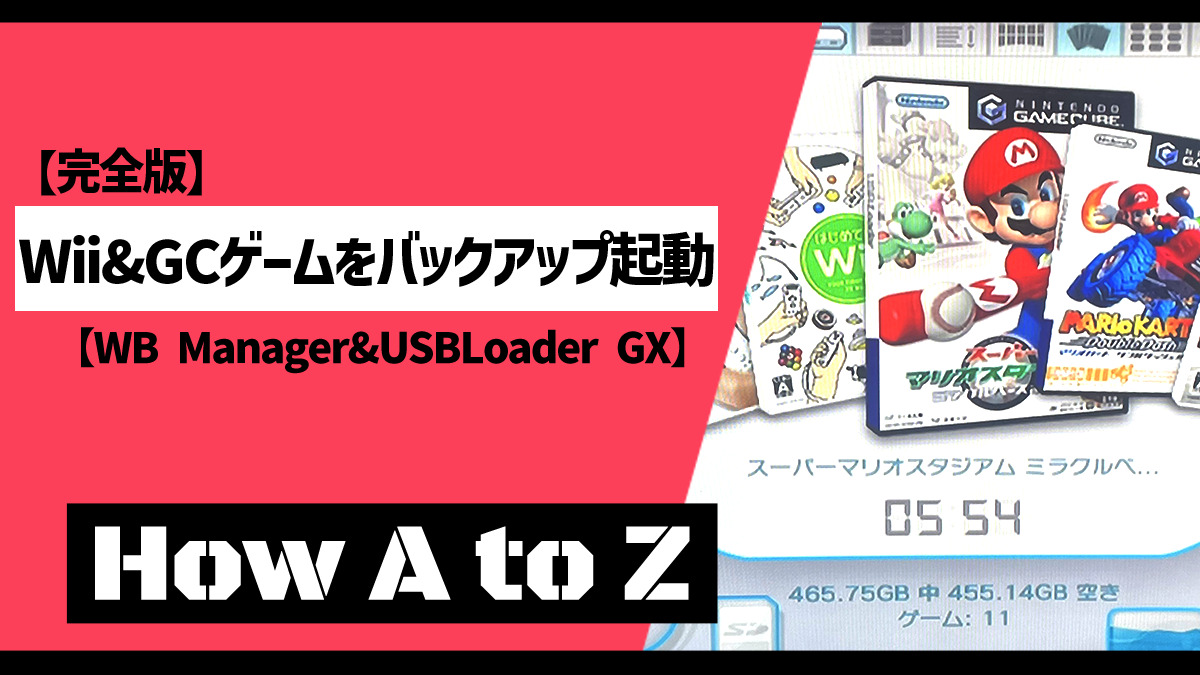

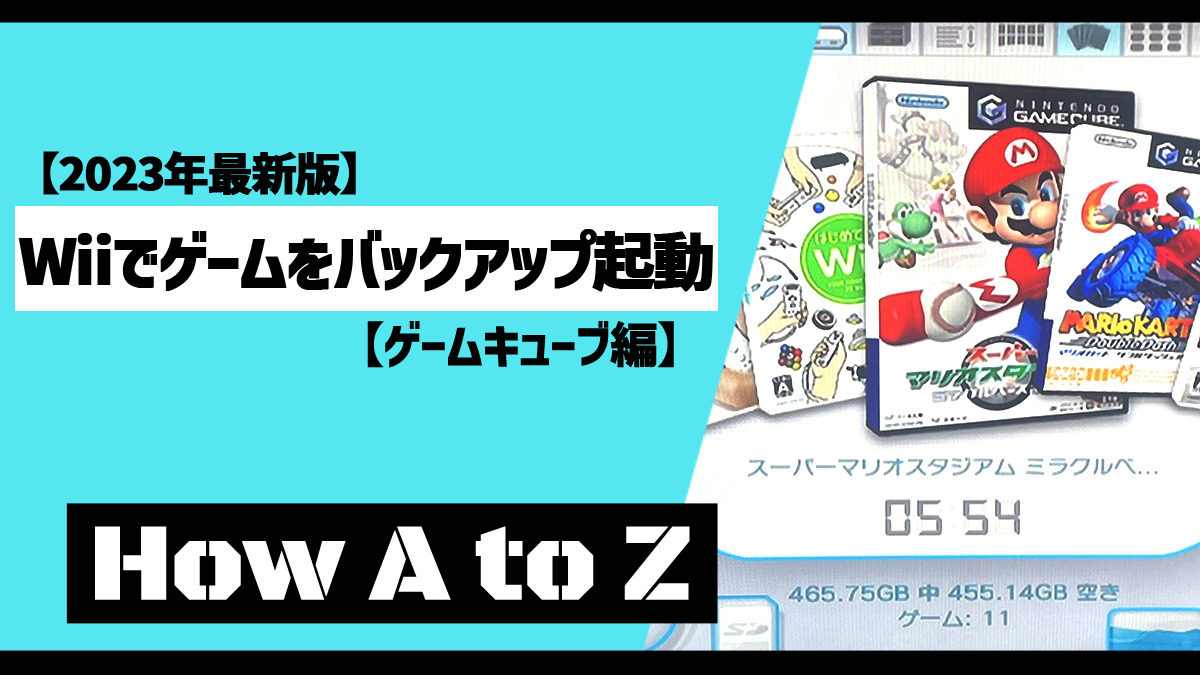
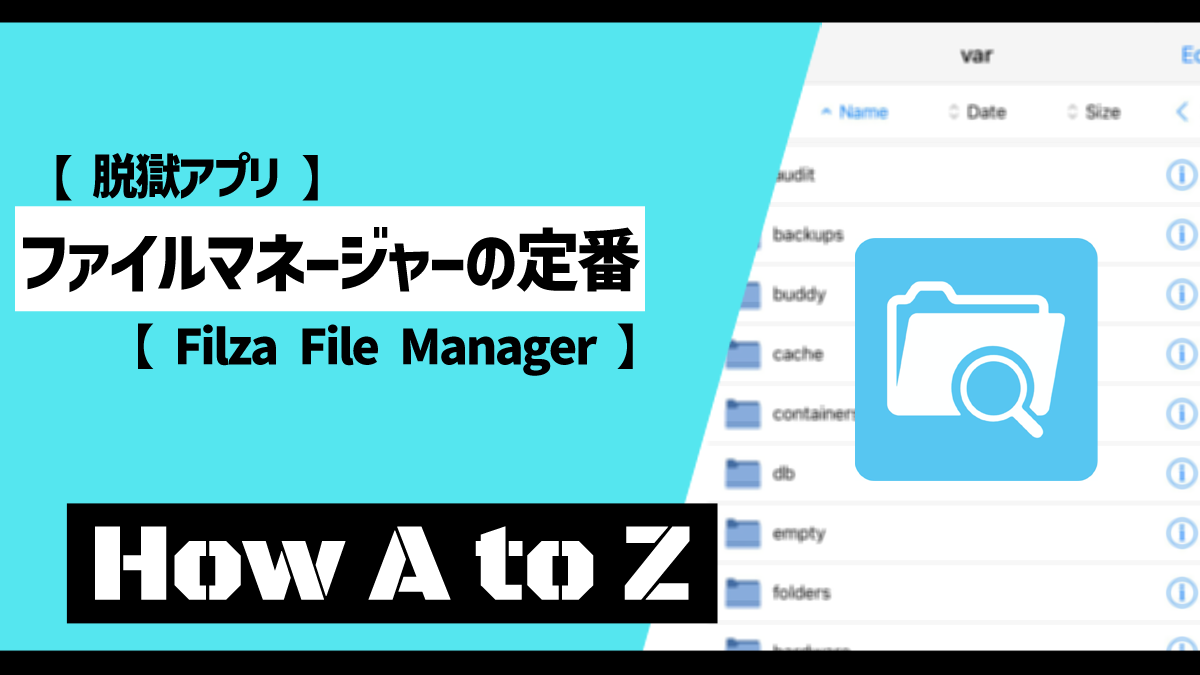
コメント
コメント失礼いたします、GCゲームをインストールしようとすると
エラー【USBデバイスを初期化できませんでした】と出てきてうまく吸い出しができません
どうしたらいいでしょうか
コメント失礼いたします
GCゲームをインストールできたのですが、それをPCで確認しようとすると
【ディスクイメージファイルが壊れています】と出てきてうまくいきません
どうすればいいですか
インストールしたGCゲームはWiiで起動できますか?できるのであればそのままで問題ないですが、起動できないのであればもう一度吸出しし直してみてください。
それでもダメならディスクそのものが壊れている可能性があります。
コメント失礼致します。ゲームキューブとWiiのセーブデータもハードディスクにバックアップ方法があればご教授願いたいです。
返事が遅くなり申し訳ありません。
GCのセーブデータは『GCMM』というソフトを使えば、Wii本体に差したGCメモリカードからSDカードへ吸い出すことが可能です。
https://yyoossk.blogspot.com/2020/05/wii-memory-manager-gcmm.html
Wiiのセーブデータは改造なしでもSDカードへコピーすることができます。ただし、スマブラXやマリオカートなど一部のソフトはコピー不可となっているため一工夫が必要です。
http://yukis0615.blog.fc2.com/blog-entry-51.html
質問です。例えばvcやwiiウェアの入った本体をバックアップして、他の本体で復元した場合そのvcやwiiウェアも移動できるのでしょうか。
別のWiiU本体へ移動したことがないので分からないですね…。基本的にVCやWiiウェアは外付けのストレージにインストールされるので、そのまま外付けストレージを別のWiiU本体へ差し替えると移動は出来そうな気もしますが、もしかすると外付けストレージ接続時に初期化のメッセージが出るかも知れないのでその場合は移動は不可能でしょう…。