[2023年9月 追記]
WiiとGCのバックアップ起動について、本記事よりもシンプルかつ最適な方法を発見したので以下の記事を参考にするのがおすすめです!!
かなり久しぶりの更新となります。以前にWiiのゲームをバックアップ起動する方法について紹介しました。
ここではWiiのゲームソフトの吸出し&起動について触れましたが、今回はゲームキューブ編です。毎度のことながら当記事の内容はWiiの改造と「USBLoaderGX」の導入が必要となります。改造がまだの方は以下の記事を参考にしてみてください。また、USBLoaderGXの導入は上の記事を参考に。
① はじめに
ゲームキューブのソフトをバックアップ起動する方法ですが、Wiiの時と同じ要領ではうまくいきません。(前回記事参照)

【 Wiiのバックアップ起動 】
①CleanRipでゲームイメージを吸出し
②WBFS Manager 3.0で外付けHDDへゲームイメージを転送
③USBLoaderGXからゲームをバックアップ起動
以上が大まかな流れですが、②においてゲームキューブのゲームイメージはWBFS Manager 3.0では転送できないのです。WBFS Manager 4.0では対応できるみたいなのですが、4.0は32bitのWindowsOS向けであり64bitOSではうまく動作しません。(追記参照)
結論から言うと、64bitのWindowsOSユーザーは外付けHDDにGCゲームを入れてバックアップ起動させることはできません。(良い方法があれば教えてください笑)
つまり、Wiiのゲームは外付けHDDから、GCのゲームはSDカードからというように読み込みルートを使い分けてバックアップ起動させるしかありません。
2023年7月 追記
記事を書いた直後に気づいたのですが、WBFS Manager 4.0 (64bit)なるものがネット上に転がっていたので怪しさ全開ですがDL&インストールしてみました。
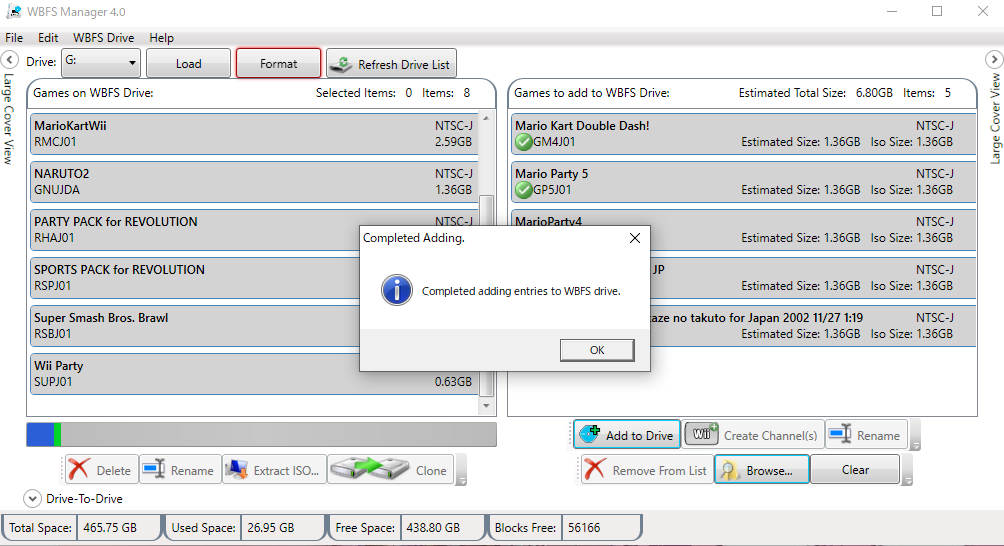
ver4.0(32bit)ではGCのゲームイメージを参照することも転送することもできなかったのですが、ver4.0(64bit)ではあっさり転送できちゃいました!外付けHDD内(左側)のドライブにGCのゲームイメージがしっかり表示もされており、「いつの間に!?」となりましたが、、、
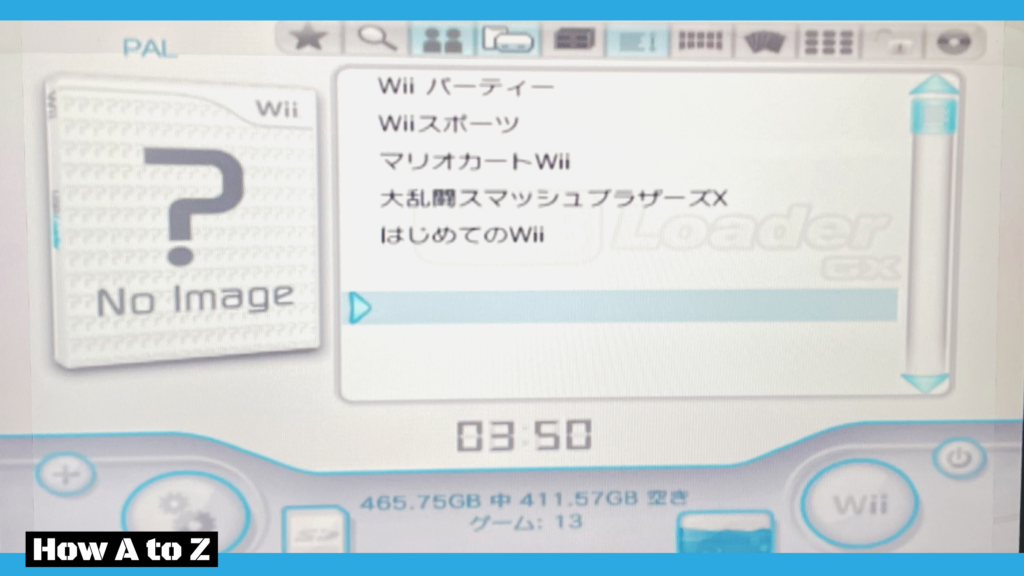
いざUSBLoaderGXを立ち上げると、GCゲームソフトだけパッケージもタイトルも表示されませんでした。ただし、空白部を選択することができ、画面下の空き容量やゲーム数からもGCゲームソフト自体は間違いなく外付けHDD内に存在しています。この空白部をタップすると一応「はじめる」という選択肢が出てきたので起動させてみましたが自動的にホーム画面に戻ってしまい起動できませんでした。
やはり現状ではSDと外付けHDDの2つに分けるしかないのでしょうか・・・(-_-;)
② 必要なもの
先ほども言いましたが、まずはWiiの改造とUSBLoaderGXの導入を行ってください。ここで注意ですが、改造に使用するSDカードはWiiが認識できる最大容量である32GBのものをお勧めします。(ゲームキューブのゲームイメージは1本あたり1.3GBほどあるので)
以下より、Wiiの改造とUSBLoaderGXの導入が完了したことを前提に進めていきます。
GCゲームのバックアップには「Nintendont」というツールが必要になります。
まずは、こちらのサイトからダウンロードし解凍しましょう。
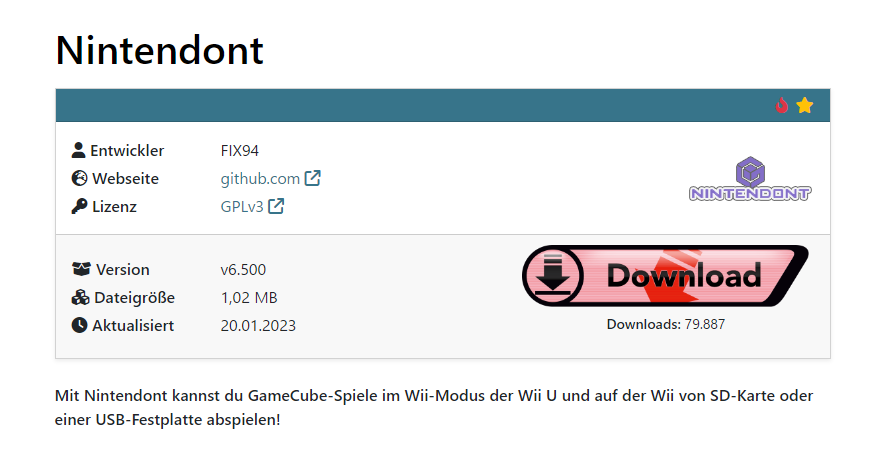
解凍したら『Nintendont』>『apps』>『nintendont』のフォルダをSDカードのルートディレクトリにある『apps』フォルダ内にコピーします。
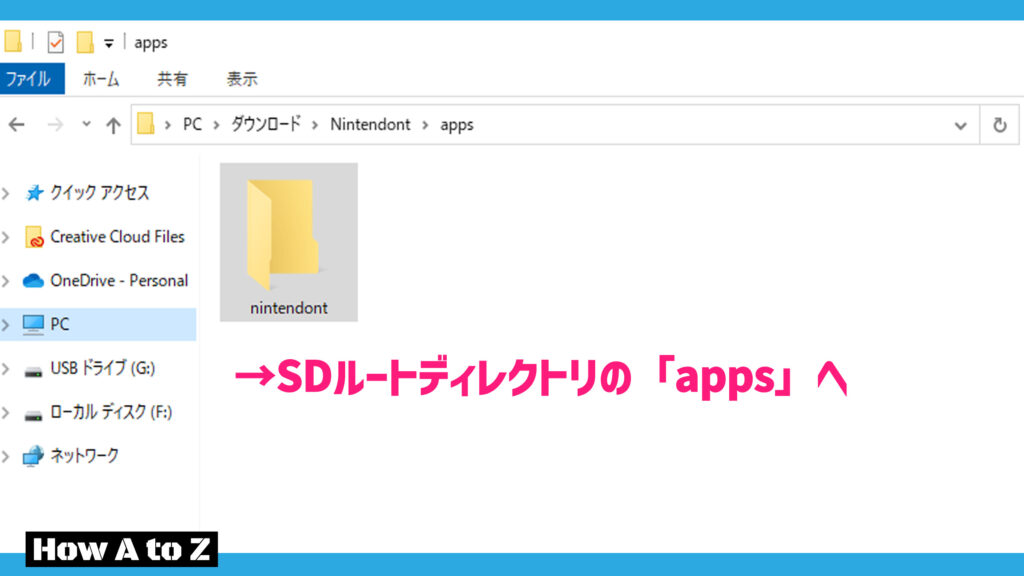
以上で準備は完了です。
③ GCゲームイメージの吸出し
Wiiのバックアップ起動時にはCleanRipを用いてゲームイメージを吸い出していましたが、実はUSBLoaderGXからでも吸出しは可能です。今回はこちらの方法でGCゲームイメージを吸い出していきます。
まずは、Wii本体に吸い出したいゲームディスクを入れ、HBCからUSBLoaderGXを起動しましょう。そして左下の⊕マークをタップします。
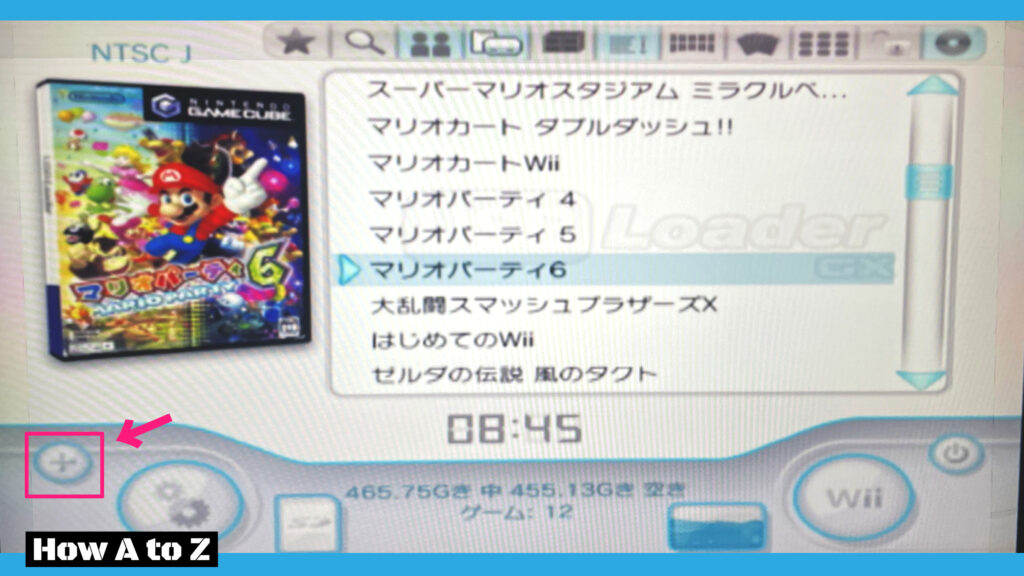
「ゲームをインストール」と出てきたら「はい」をタップします。
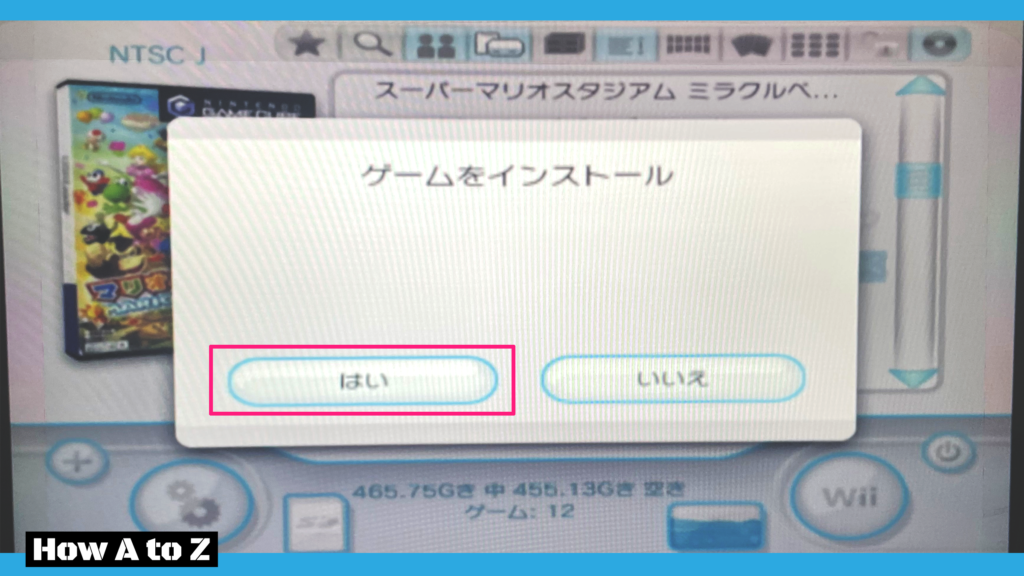
Wiiに挿入したゲームディスクのタイトル(英語表記)が出てくるので「はい」を押します。
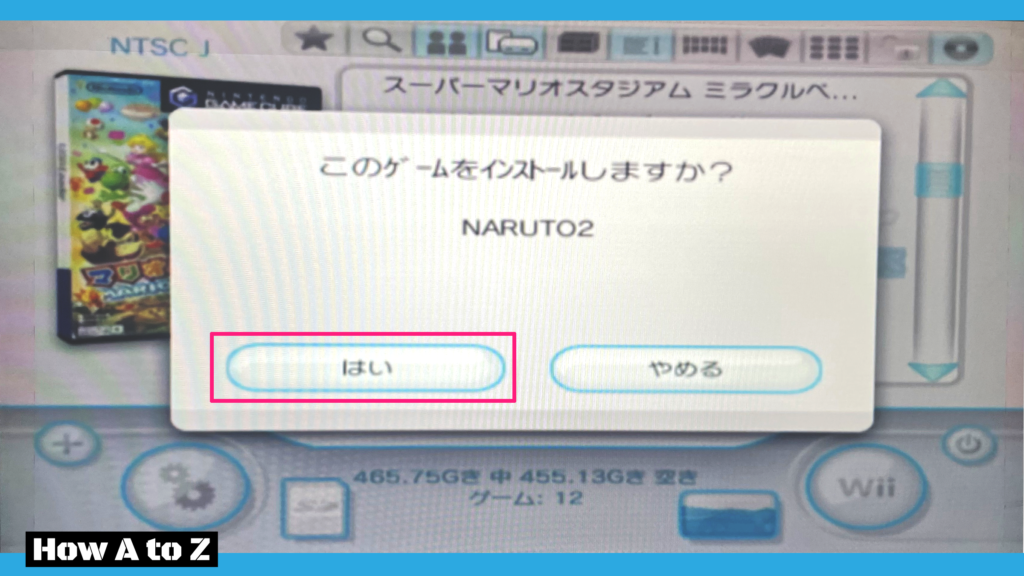
「どこにインストールしますか?」と出たら「SDパス」を選択します。ちなみに「メインパス」はWii本体メモリのことだと思いますが本体容量は512MBしかないので容量不足でエラーが出ます。
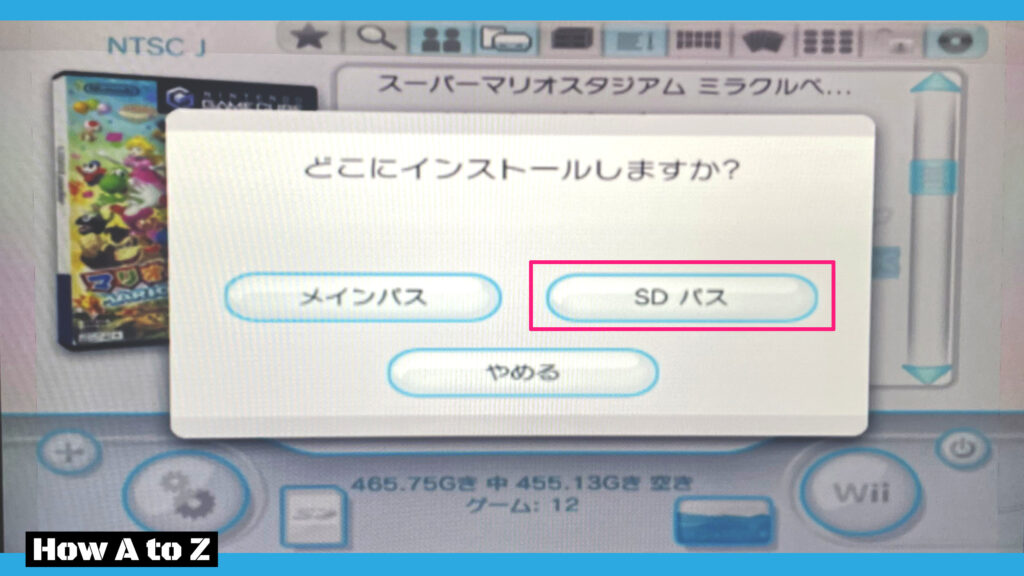
以下の画面になったら吸出し中なので右下の「残り時間」を目安に待ちましょう。

以下の画面になれば吸出し完了です。
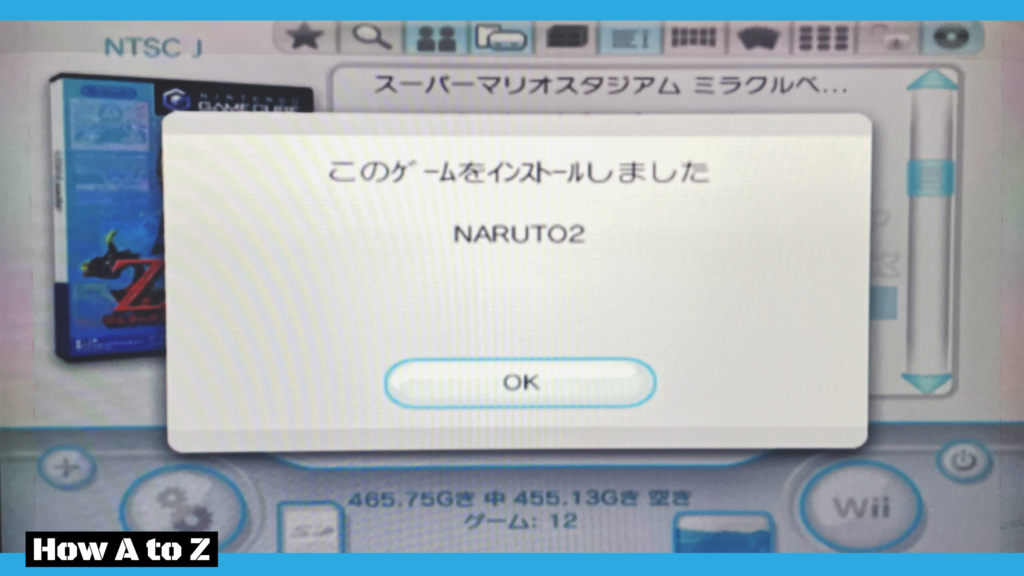
画面に吸い出したゲームが表示されているはずです。ここで「?」のパッケージをタップします。
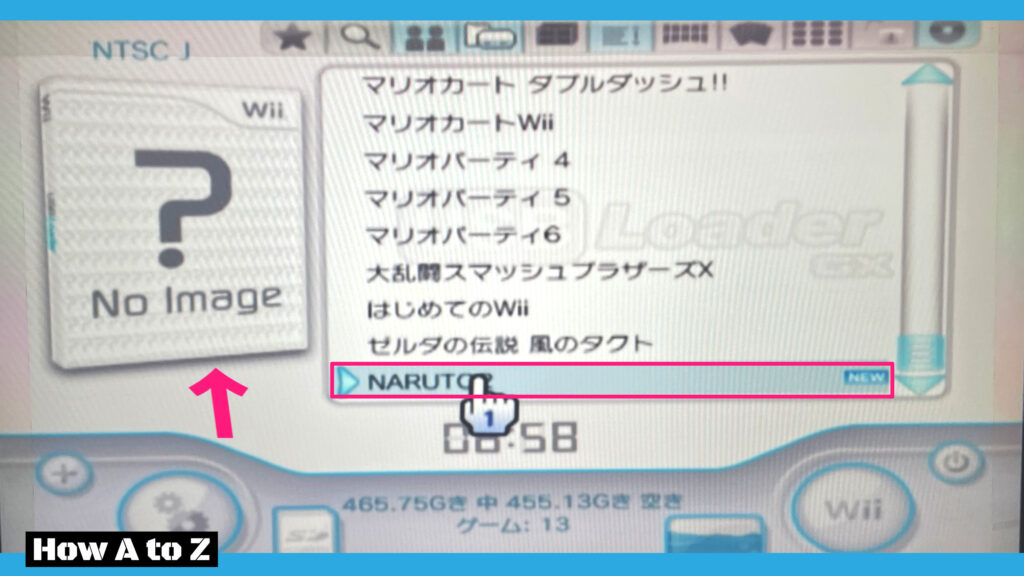
ここで吸い出したゲームのパッケージ画像を登録できます。画像がなくても起動はできますが、画像があったほうが見やすいですし見栄えが良くなります。すべての項目にチェックを入れてOKします。(インターネットに接続している必要があるので注意しましょう)
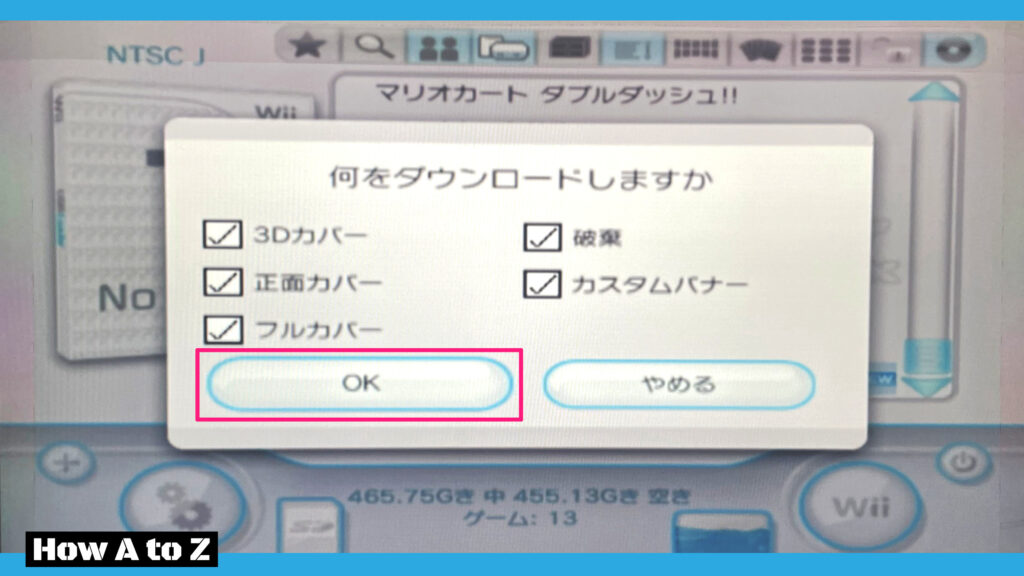
以下のような画面になったら「はい」でパッケージ画像をダウンロードします。
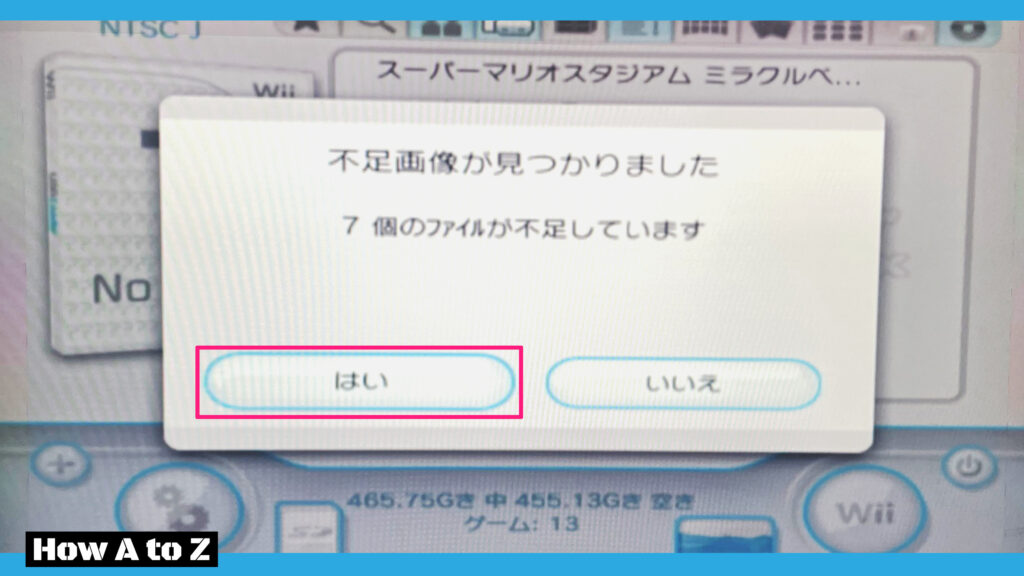
問題なくダウンロードできれば良いですが、たまに以下のような表示がでることがあります。もう一度同じ手順でダウンロードを繰り返すとダウンロードが完了しますが、場合によってはすべてのファイルをダウンロードできない場合があります。筆者の場合は3個のファイルだけダウンロードできませんでしたがパッケージ画像は表示されたのでそのままにしています。
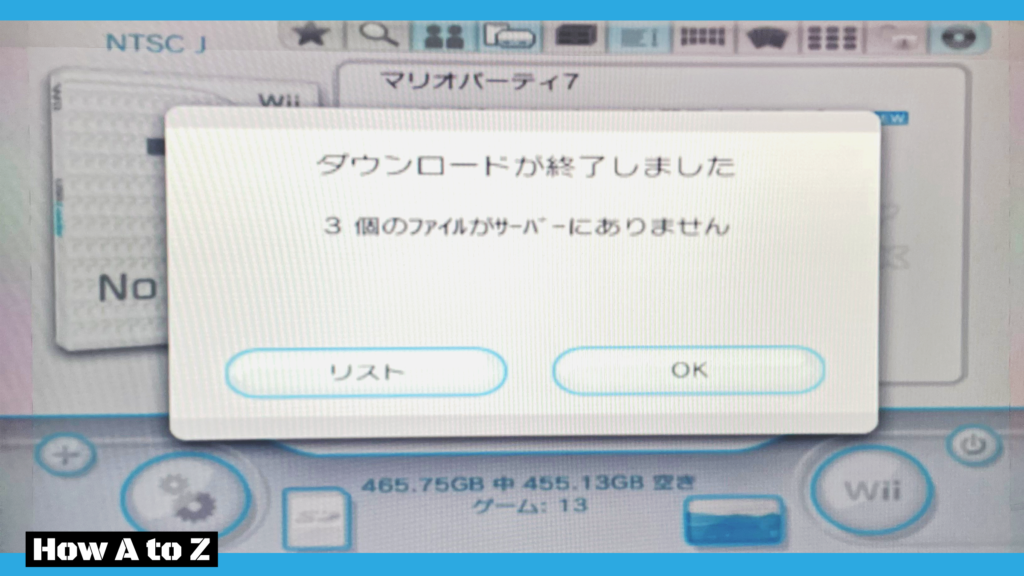
画像が表示されればOKです。なお、吸出し直後はゲームタイトルが「NARUTO2」として表示されていますが、USBLoaderGXを再起動したりして再読み込みさせると正式名称に自動で切り替わります。
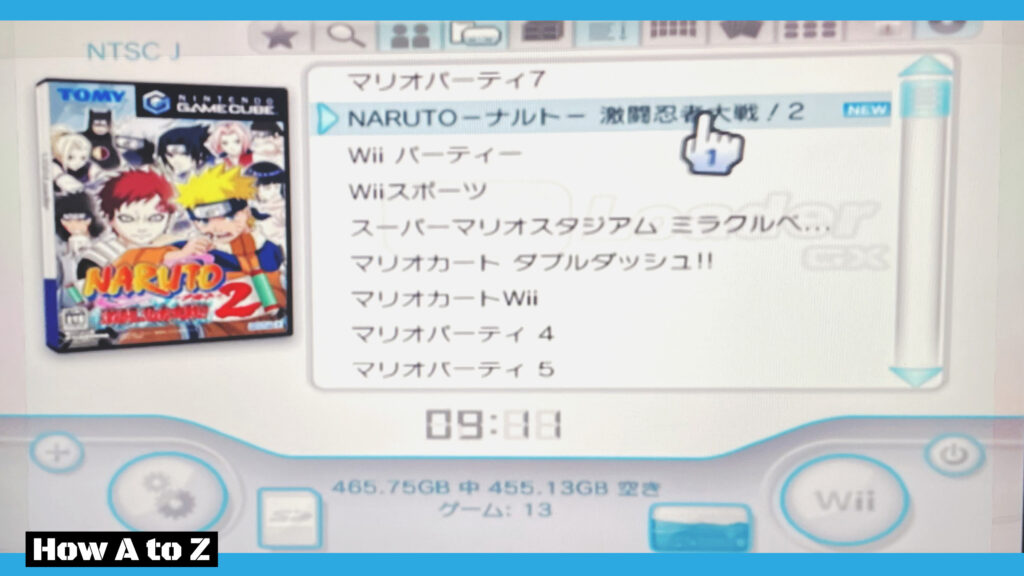
以上で吸出しは完了です。
④ バックアップ起動
メニュー画面左下の歯車のアイコンをタップします。
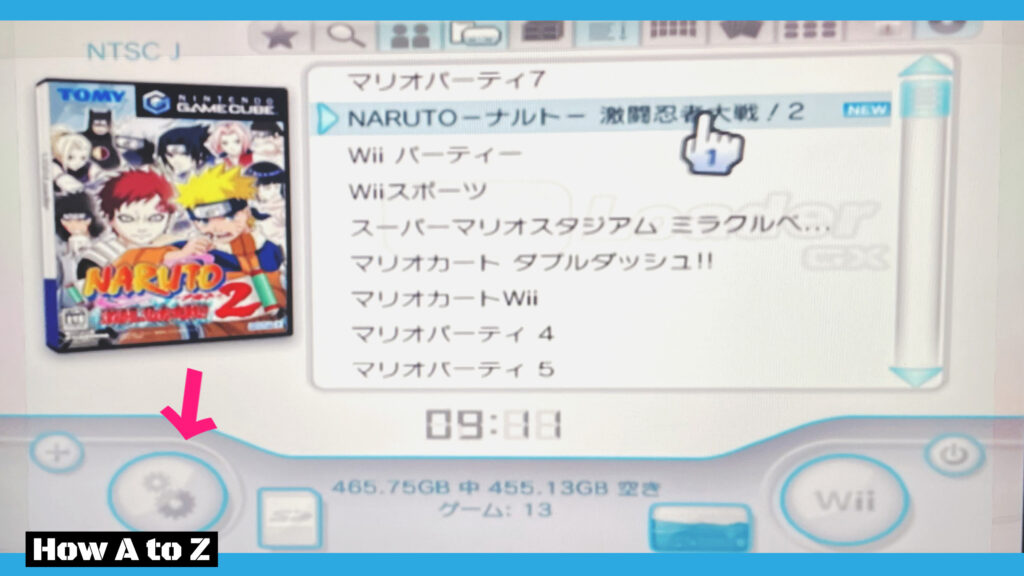
以下の画面になったら「ローダーの設定」をタップします。
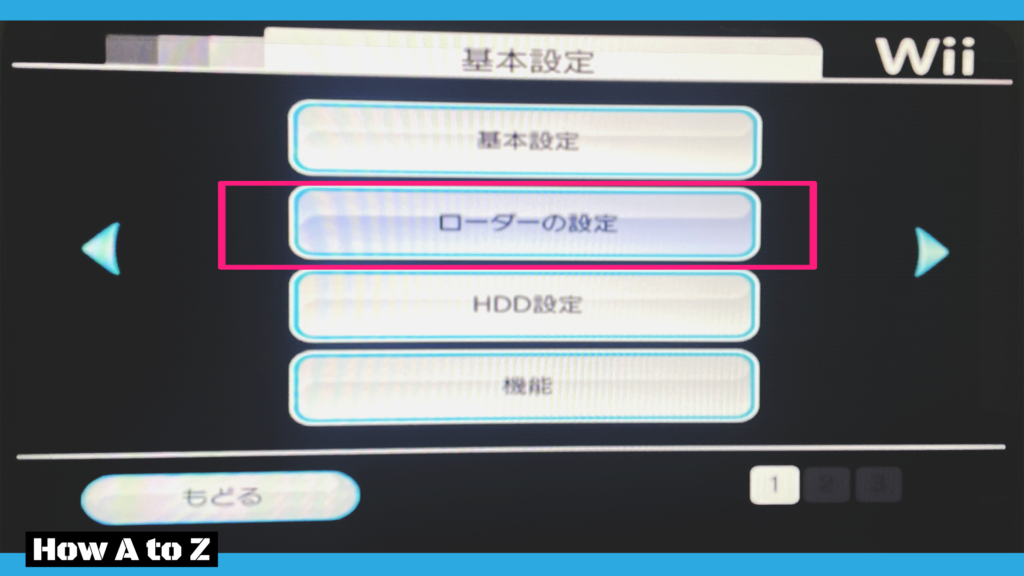
項目を下にスクロールしていくと「GCモード」という項目が出てくるのでそこが「Nintendont」になっているか確認しましょう。もしなっていなかったら、GCモードの項目をタップすることで別の設定に切り替わるので「Nintendont」が表示されるまでAボタンをタップします。(十字キー左右でも切り替え可能です)
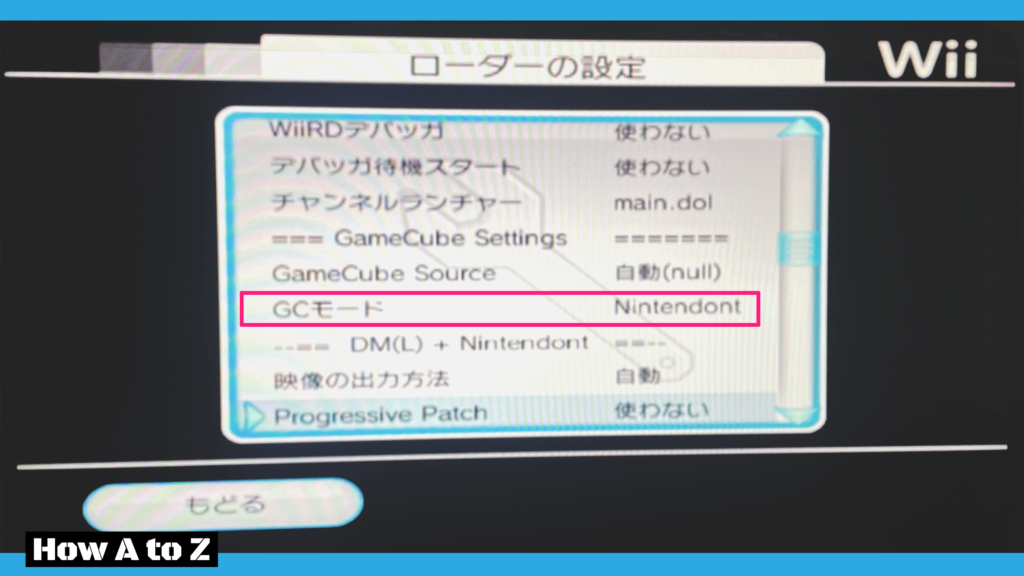
以上の設定ができたらあとはUSBLoaderGXのホーム画面からGCゲームソフトを選んで起動するだけです!!
ちなみにNintendontの設定が正しくできていなければ以下のようなエラーが出るかと思います。
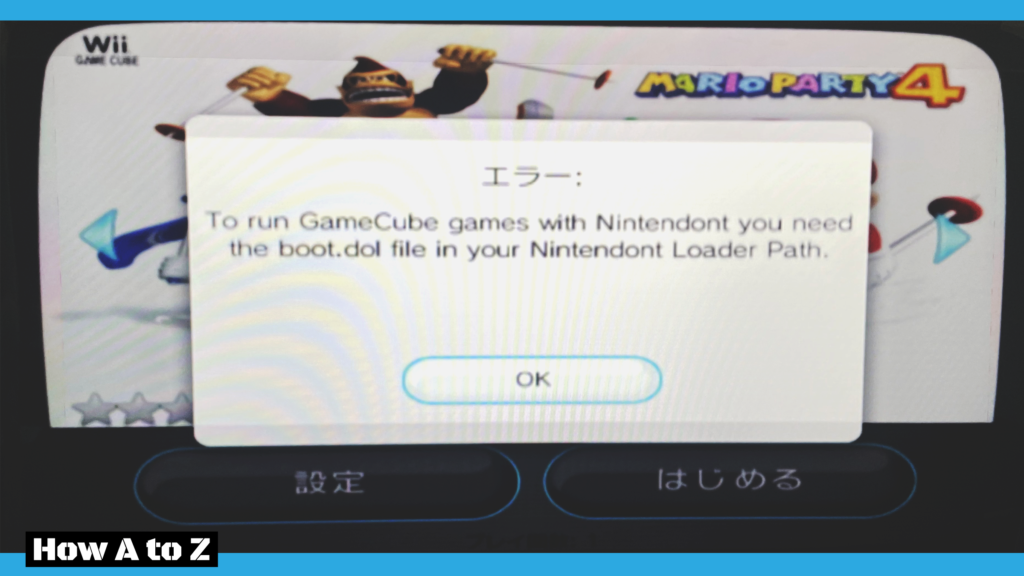
⑤ ゲームイメージの追加
基本的には③の手順でSDカードにゲームイメージを追加すればPCを使わずに済みますが、すでにGCのゲームイメージをPCに持っている場合やCleanRip等を使って吸い出したゲームイメージがある場合はそれらを別途で追加することも可能です。
USBLoaderGXで吸い出したゲームイメージはSDカードのルートディレクトリの「games」というフォルダに格納されているので、ここにお持ちのゲームイメージを追加すればいいのですが、いくつか注意すべきことがあります。
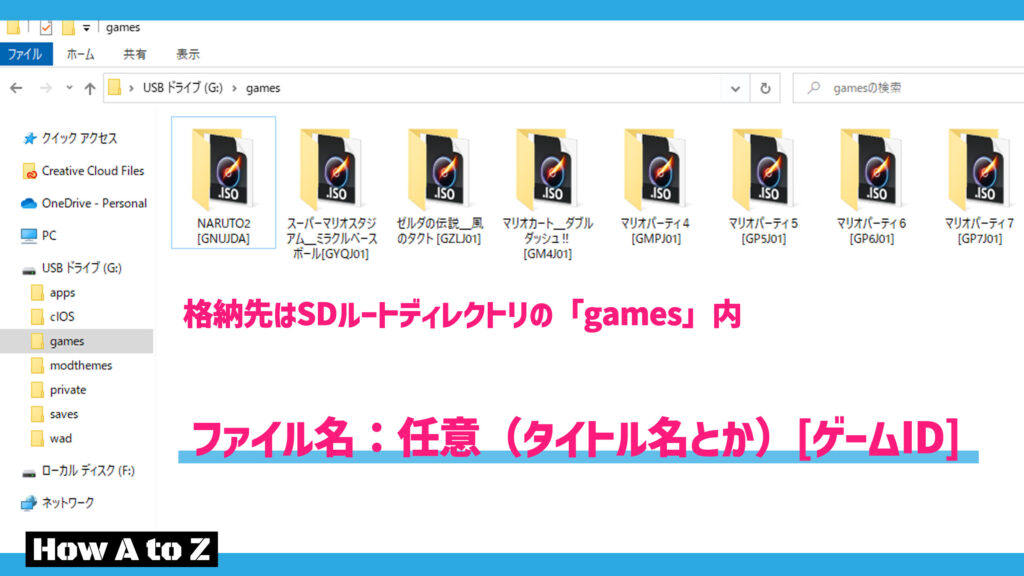
まず、「games」内に直接ゲームイメージ(.iso)を入れるのではなく、上の画像のようにゲームごとにフォルダを作ってその中にゲームイメージを入れる必要があります。USBLoaderGXで吸い出した場合は自動的にフォルダが生成されますが、自前のゲームイメージを追加する場合はフォルダを作る必要があるんですね。このときのフォルダ名ですが、
任意(ゲームタイトルなど)[ゲームID]
となるようにしましょう。USBLoaderGXで吸い出した場合は自動で設定されてるので特に気にする必要はありませんが、PCから追加する場合や日本語のフォルダ名のほうが見やすいという場合には上記のルールに従ってフォルダを作成しましょう。
【 ルール① 】
任意の部分には必ず1文字以上を設定しましょう。このフォルダ名がUSBLoaderGXのタイトル一覧に表示されるわけではないので自分が認識できれば何でも良いです。
【 ルール② 】
[ゲームID]には必ず正しいゲームIDを設定しましょう。ゲームIDとはゲームソフト1つ1つに割り当てられた識別コードのようなものです。吸い出した場合は自動的にフォルダ名に記載されていますが、新しくフォルダを作る場合は正しくゲームIDを明記しましょう。今回の例でいうと、「ナルト激闘忍者大戦!2」のゲームIDは[GNUJDA]ということになります。
ゲームIDがわからない場合
こちらのサイトにある「wiitdb.txt」(日本の国旗をクリック)をダウンロードします。テキストファイルを開くとWiiとGCのゲームIDの一覧が表示されるので、Ctrl+F(もしくは「編集」>「検索」)を押します。検索バーが出てきたら調べたいゲームタイトルを入力します。
タイトルの一部でも検索できますが、「ナルト」のようにシリーズで複数作品がある場合は一発ではヒットしないこともあるので目当てのものが見つかるまでEnterで下へ進んでいきます。
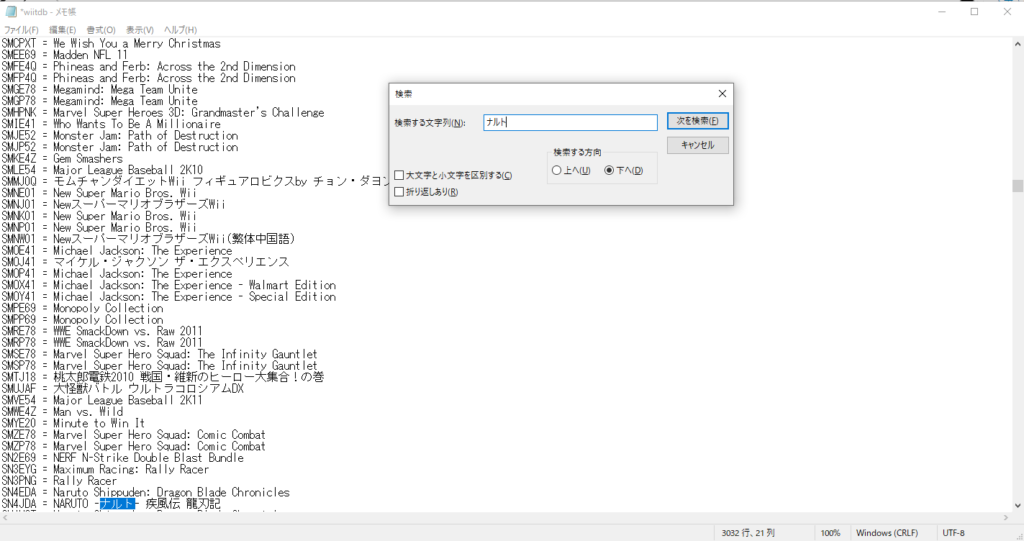
ひたすらEnterを押していくとようやく目的の「ナルト激闘忍者大戦!2」が出てきました。先ほど紹介したようにゲームIDが[GNUJDA]であることがわかりますね。
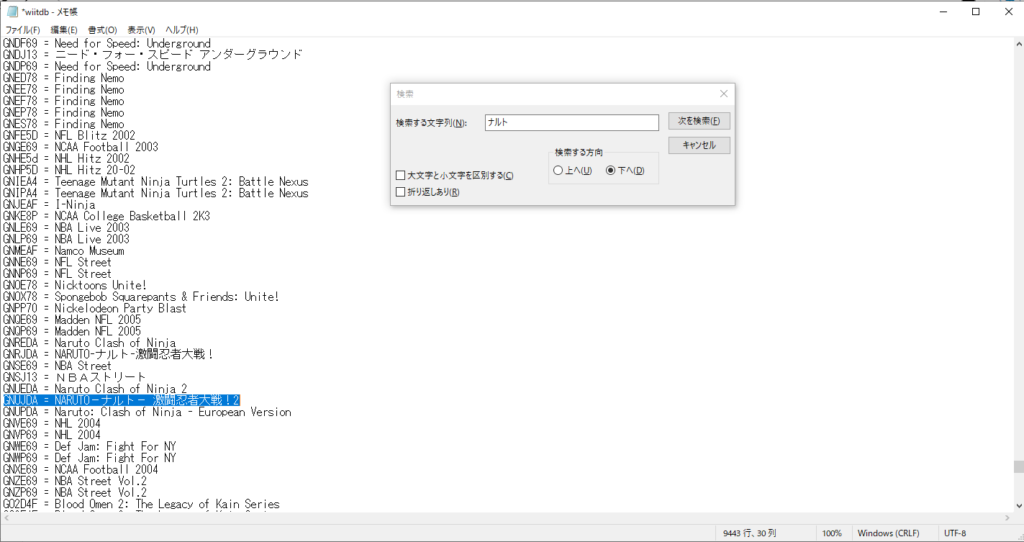
以上のルールを踏まえたフォルダ名を作成し、その中にゲームイメージ(.iso)を入れましょう。筆者の環境で確認したところ、正しいフォルダ名で配置していないとUSBLoaderGXで表示されなくなりました。
⑥ さいごに
GCゲームイメージが外付けHDDに転送できないのは容量がもったいないな・・・と思っているのでどなたか転送の仕方をご存じでしたらコメントいただけると幸いです。では!!

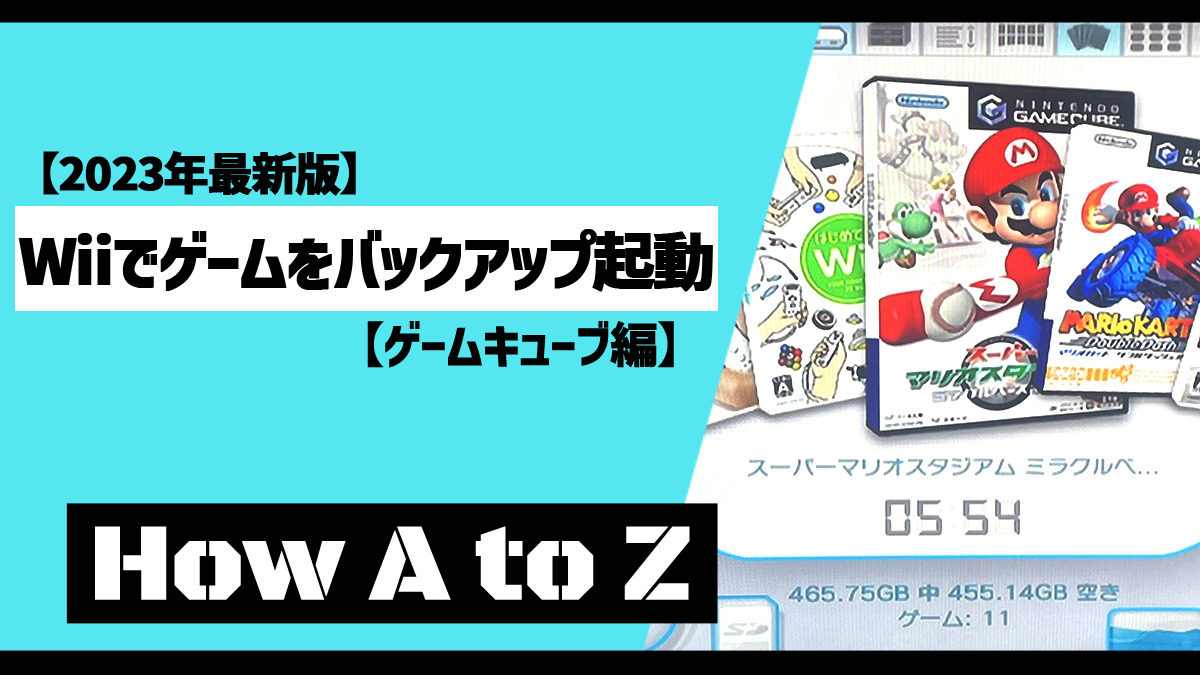



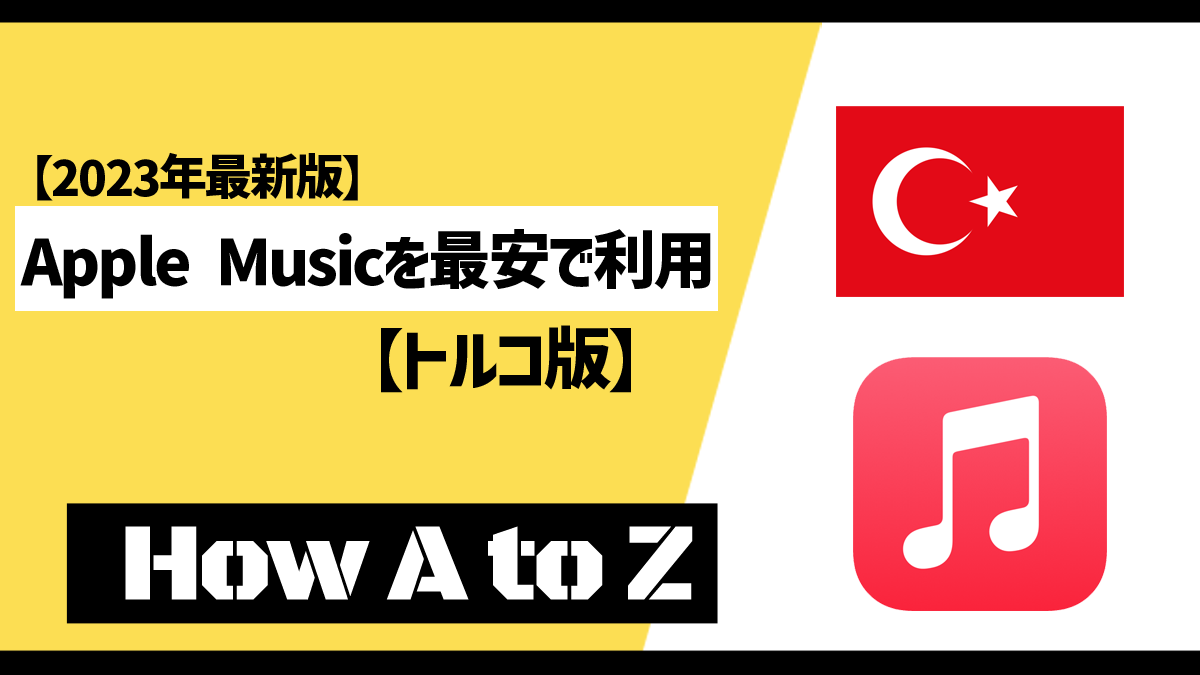
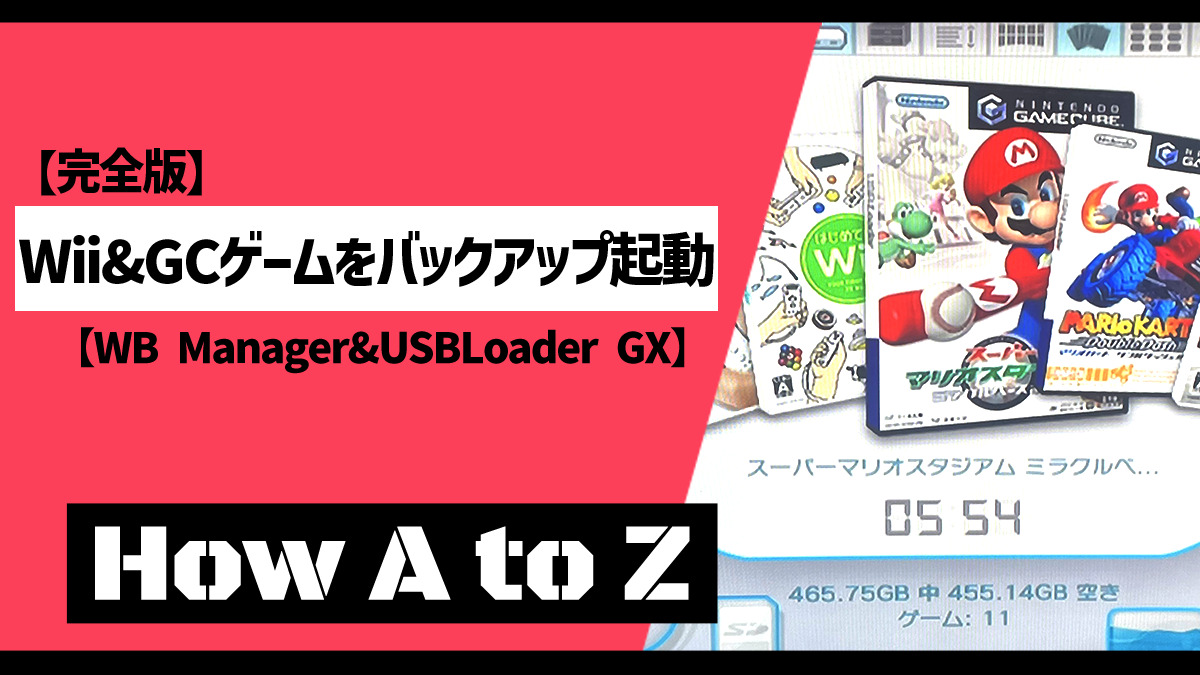
コメント