前回長々とWiiを改造する方法について解説しました。
今回はWiiがシステム的に故障(Brick)してしまったときにWiiを修復する(故障前に戻す)ためのソフト『BootMii』の使い方を紹介していきます。改造してすぐに色んなことを試してみたくなる気持ちも分かりますが、こういう改造においては『まず初めにバックアップを取る』が鉄則です。
① BootMiiとは
BootMiiはWiiのNAND(Wiiのシステムデータのようなもの)をバックアップしたりリストアしたりすることができる非公式ソフトです。このNANDデータをバックアップしておくことで、Wiiに不具合が起こったときにバックアップしたNANDデータとBootMiiを使って不具合が起こる前の状態にWiiを戻すことが出来ます。

前回の記事のBootMiiの導入手順で『神機』について軽く触れましたが、ここでもう少し詳しく解説します。
神機(初期型)のWiiではBootMiiをboot2にインストールできると言いましたが、このboot2のインストールすることでWiiのシステムメニュー(最初の注意画面)が出る前にBootMiiメニューが起動できるようになります。それの何が良いかというと、Wiiが完全に起動しなく(フルブリック)なったときでもBootMiiが起動できるのでそこから修復できるのです。一方、非神機の場合はWiiのホーム画面からHBCを起動し、そこからBootMiiを立ち上げる必要があるので、フルブリックしてしまうとそもそもWiiのホーム画面にすらいくことができないのでBootMiiを立ち上げられずリストアできません。

神機の場合、ホーム画面が起動する前にBootMiiを起動できるのでここでリストアすることでWiiを修復することができます。

一方、非神機の場合は一度ホーム画面を立ち上げてからHBCを起動し、そこからBootMiiを起動する必要があるのでフルブリックしてしまうとホーム画面にいけず、BootMiiを起動できないためリストアすることができません。それなら、非神機はバックアップする必要はないのでは?って思われるかも知れませんが、後述する『Priiloader』というソフトを使えばフルブリックした状態でもBootMiiを起動できる(確実ではないが)のでバックアップを取るようにしましょう。
② BootMiiの使い方
まずはBootMiiでWiiのデータ(NAND)をバックアップする方法について解説します。BootMiiをまだインストールしていない人は前回の記事を参照してください。
*当記事での内容を実践される場合は自己責任でお願いします。
1)バックアップ手順
①まずはBootMiiのメニュー画面を立ち上げます。神機の方で、boot2にBootMiiをインストールした方はWiiの電源を入れたら自動的に以下のようなBootMiiメニューが開くと思います。(自動でBootMiiが起動しない方は後述の『③BootMiiが自動で起動しない場合』を参照して下さい。)
非神機の方は、Wiiのホーム画面からHBCを立ち上げ泡メニュー画面のところでWiiリモコンのHOMEボタンを押すといくつかの選択肢が出てくるので『Lunch BootMii』を押すと以下の画面になります。ちなみに、神機の方でもIOSにもBootMiiをインストールしていればHBCからでもBootMiiを起動できます。
*言い忘れていましたがWiiのNANDは600MBほどあるのでSDカードに十分空きがあることを確認しておきましょう。

① Wiiのホーム画面を開く
② HBCメニューを開く
③ SDカード内を表示
④ BootMiiのシステムメニューを開く
ちなみにBootMiiではWiiリモコンは使えず、Wii本体のボタンかGCのコントローラーで操作します。
- Wii本体の場合
→電源ボタンで『カーソル移動』
→RESETボタンで『決定』 - GCコンの場合
→十字キーで『カーソル移動』
→Aボタンで『決定』
②一番右のアイコン(④)を選択します。すると以下のような画面に変わります。

⑤ バックアップ
⑥ リストア
⑦ インフォメーション
⑧ 前の画面に戻る
③今回はバックアップですので一番左(⑤)のアイコンを選択します。すると以下のような画面が出てきます。

④「Press A (Reset) to continue.」とあるのでWii本体のRESETボタン、もしくはGCコンのAボタンを押すとNANDデータのバックアップが開始されます。
⑤バックアップが始まると画面左上から右にかけて緑のブロックが徐々に増えていきます。所々で黒いブロック(Bad Block)が出てくるかもしれませんが気にせずに待ちましょう。

⑥緑のブロックがいっぱいになったらもう一周するのでもうしばらく待ちましょう。なおこのもう一周目(Verifyingチェック)はスキップできますが待ちましょう。黒いブロックが緑に変わっていきます。以下のようにすべてが緑のブロックに変わったらバックアップ終了ですので、どれでもいいのでコントローラーのボタンを押して終了します。

⑦SDカードのルートディレクトリにバックアップデータである『nand.bin』とリストアに必要な『keys.bin』が保存されているのでパソコンなどにしっかり保管しておきましょう。これでWiiのバックアップは完了です。
2)リストア手順
次はリストアの手順を紹介します。
①SDカードのルートディレクトリにバックアップした『nand.bin』と『keys.bin』を配置します。
*リストアするWii本体からバックアップしたNANDデータを使いましょう。他のWiiからバックアップしたものをリストアに使うと最悪完全に壊れてしまう可能性があるそうです。
②神機の場合、フルブリックした状態でもWiiの電源を入れると自動的にBootMiiが起動すると思うので、メニュー画面からリストアの項目(先ほどの画像の⑥)を選択します。すると以下のような画面が表示されますのでAボタンを押してリストア前のシミュレーションを開始させます。
非神機の場合は『Priiloader』というソフトを使ってBootMiiを立ち上げることが可能ですが、筆者にはその環境がないので以下のサイトを参照してBootMiiを立ち上げてください。

③シミュレーションが始まるとバックアップ時と同様にブロックにチェックが入っていくのでしばらく待ちましょう。
⑧シミュレーション完了後、神機だとそのままリストアに入るようですが筆者は以下のような画面が表示されました。参考できる記事がなかったんで憶測になりますが、リストアのシミュレーション時にWii本体のNANDデータとSDカードにあるバックアップしたNANDデータを照合して相違がある場合にのみリストア動作が行われるのでしょう。今回は正常なWiiで検証しているのでWii本体のNANDデータも正常であり、SDにバックアップしてあるNANDデータも正常なので結果としてリストアの必要はないと判断されて以下のような表示になっているのでしょう。

*非神機をお使いでIOSにBootMiiをインストールしている方はリストア時にコナミコマンド(上上下下左右左右BA)を入力する必要があるのでGCコンが必要となります。
⑨リストア時の画像がなくて申し訳ないですが、だいたいの感じはバックアップ時と同じです。リストアが完了したら何かボタンを押して終了させます。BootMiiメニューに戻り、そこからWiiのホーム画面(①)を選択し、無事にWiiのホーム画面が立ち上がればリストア成功です。
以下のサイトにリストアの具体的な様子が画像付きで掲載されていますので参考にしてみても良いでしょう。
③ BootMiiが自動で起動しない場合
神機でboot2にBootMiiをインストールしたのに、Wiiの電源を入れるとBootMiiが起動せずにそのままホーム画面にいってしまう方がいるかと思います。(筆者もそうでした)これには以下のようないくつかの原因が考えらます。
- BootMiiが正常にインストールされていない
- SDカードとWiiの相性が悪い
1)BootMiiの再インストール
まずはBootMiiを再インストールしてみましょう。前回の記事のBootMiiをインストールするところで『Install bootMii as boot2』という項目の下に『Uninstall bootMii as boot2』という項目があるのでこれを選択するとbootMiiをアンインストールできます。
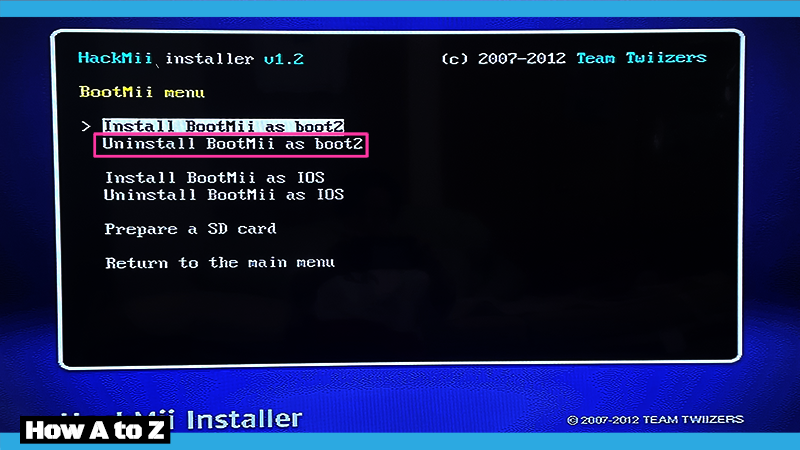
アンインストールしたら一度BootMiiを終了し、SDカードを取り出してパソコンに繋ぎます。そしてSDカードのルートディレクトリに『bootmii』というフォルダがあるかどうか確認し、『bootmii』フォルダがある場合はそれを削除します。
そしてもう一度BootMiiのインストール画面へ行き、『Install BootMii as boot2』を押してbootMiiを再インストールしましょう。インストール後、Wiiの電源を落として再び起動したときにWiiのホーム画面に行く前にBootMiiが立ち上がれば成功です。
2)SDカードとWiiの相性が悪い
どうやらWiiに対応したSDカードでも相性があるようで、筆者の場合はこちらのパターンでした。筆者が最初使っていたSDカードは『Transcend SDHC 16GB Class6』というものでしたがこちらではBootMiiが自動起動しませんでした。たまたま持ち合わせていた『SanDisk microSDHC 8GB Class2』ですがマイクロSDカードだったのでSDカード変換アダプタを用いてWiiに挿入し、BootMiiを再インストールしたら無事にBootMiiが自動起動しました。
どちらもかなり古いSDカードで新品ではもう出回ってないですが、もしかするとSanDiskのSDカードのほうが相性が良いのかも知れません。
[追記]『SanDisk microSDHC 4GB Class2』、『SanDisk Ultra microSDHC 32GB Class10』でもBootMiiの自動起動を確認しました。一方、別途でテストした『KINGMAX 1GB microSD』では自動起動しませんでした。このことからも、Wiiで使用するSDカードはSanDisk製品が良さそうですね。
なお、新しくSDカードを変えて再インストール際も『FAT32』でフォーマットすることをお忘れなく!
③ BootMiiの自動起動を停止させる
神機の方で、Wiiの電源を入れると毎回BootMiiが起動するのを鬱陶しく思う方もいるかと思います。(非神機の方は関係ないので本項は読まなくて大丈夫です)
ここではBootMiiの自動起動を止める方法について紹介します。方法は以下の3つがあります。
- SDカードを使い分ける
- SDカード内の『bootmii』をリネームする
- BootMiiのタイマーを設定する
1)SDカードを使い分ける
こちらはカンタンで手っ取り早く、筆者もこうしています。普段利用する非公式ソフトなどを入れたSDカードと、BootMiiを使用するためだけのSDカードを使い分けるだけです。NANDデータは600MB程度なのでSDカードは1GBのものでも十分ですし、余っているSDカードがあればこの方法を試してみるのも良いでしょう。
2)SDカード内の『bootmii』をリネームする
BootMiiをインストールするとSDカード内に『bootmii』というフォルダが作られ、この中にBootMiiの起動に必要なプログラムが格納されます。BootMiiが起動するときは、Wii本体がSDカード内にあるこの『bootmii』フォルダを参照して中のプログラムを読み込みBootMiiを起動させます。ここでこの『bootmii』フォルダの名前を任意の文字に変更すると、Wii本体が『bootmii』というフォルダを参照できなくなり、結果としてBootMiiが自動起動しなくなるというものです。BootMiiを起動したいときはフォルダの名前をもとの『bootmii』に戻すだけなので、こちらも手っ取り早くておすすめです。
3)BootMiiのタイマーを設定する
こちらはBootMiiにタイマーを設定することで、Wiiの電源を入れた後にBootMiiが自動起動しても数秒後にWiiのホーム画面に自動で移動するというものです。導入方法についてはこちらの記事を参考にしてみてください。こちらの方法は多少設定に時間を要しますが、BootMiiを使うごとにSDカードを切り替えたりフォルダ名をリネームしたりする必要がなくなるのでやってみたい人はチャレンジしてみるのも良いですね。
④ 最後に
今回はBootMiiの使い方について書きましたが、筆者自身も完全に理解しているわけではないので間違っている箇所や「こうしたほうが便利だよ」といったことがあればぜひコメントください!では!!





コメント
質問なんですが。
wiiのbootmii バックアップの途中で緑のブロックが増えるはずが半分ぐらいで
止まってしまうのですがどうすればいいのでしょうか
電源を切っても大丈夫でしょうか
それか、sdカードを抜くのでしょうか、それだったら安全に抜く方法を教えてください
ちなみにsdカードはSDHCです
返事が遅くなり申し訳ありません。先ほど当方のWiiでBootMiiからのバックアップを行い、緑ブロックが増える途中で電源を落としてみましたが再起動後も問題なく動作しました。ただしこの行為は、当方がすでにバックアップデータ取得済みで、なおかつ神機のため万が一故障(フルブリック)してもレストアが可能であるからこそできたもので、まだバックアップデータを取得していない、非神機のWiiをお使いの場合はリスクを伴う場合がございます。
バックアップが途中から進まない点については他のサイト様でも事例がなかったので原因不明ですが、SDカードの相性や容量不足、フォーマットの問題などがあるかも知れません。