今回は脱獄アプリの定番『A-Font』の紹介です。非脱獄端末では変更できないシステムフォントを好きなフォントへ自由に変更できる脱獄アプリです。
脱獄アプリなのでiOS端末の脱獄(Jailbreak)が必須となります。未脱獄の方は以下の記事を参考にしてみてください。
システムフォントの変更は思わぬ故障につながる場合があるので必ずバックアップを取り、自己責任で行いましょう。
① A-Font
| Price(価格) | Free(無料) |
| Section(カテゴリ) | Tweaks |
| Author(製作者) | Baw Appie |
| Repo(配布元) | Baw Repository |
| Support iOS | ~ iOS 15 |
以下のリポジトリを追加して『A-Font』と検索し、インストールしましょう。
【https://repo.rpgfarm.com/】


*アイコンをタップすることでCydiaとSileoのそれぞれにリポジトリを追加できます。
もしインストールがうまくできない場合は以下のリポジトリからインストールしてみてください。
【https://rpetri.ch/repo/】


2023年9月現在、最新バージョンは1.10です。

公式ではiOS15までサポートしていると出ていますが、iOS16では動作未確認です。
② 基本機能
インストールしたら、設定アプリの中に『A-Font』が表示されるようになります。(下の画像ではすでにフォントを変更してあります)

A-Fontのメニュー項目は以下のようになっています。

①「Enable」
ここをシステムフォントの変更をON/OFFできます。
②「Font」
端末に保存されたフォントをここから選択することで任意のフォントに変更できます。(詳しくは後述)
③「Bold Font」
ボールドフォントはこちらから選択できます。
④「Blacklist」
フォントを変更させたくないアプリを個別に選択できます。
(例:『Twitter』をON → Twitterアプリ内では通常のフォントになる)
⑤「Browse fonts from online」
オンラインからフォントをダウンロードできますが、大体のフォントは日本語非対応なのでこの項目はあまり使わないかと思います。
⑥「Open font folder」
脱獄アプリ『Filza File Manager』をインストールしていると、この項目をタップすることでフォントが格納されているフォルダへ飛ぶことができます。(詳しくは後述)
その他、「Font Size」はフォントのサイズを変更できるみたいですが基本はそのままで大丈夫かと思います。
また、「WEBKIT OPTIONS」の「Enable in Webkit」をONにするとSafariなどのWebブラウザ上のフォントも変更することができます。
③ 使い方
フォントのインストールにあたり、ファイルマネージャーアプリである『Filza File Manager』が必要になります。まずはこちらをインストールしましょう。
今回は「851マカポップ」という手書きフォントをインストールする手順を例に説明します。
フォントのダウンロード
まずはiPhone(iPad等)でSafariを起動し、ネット上から好きなフォントをダウンロードします。今回はこちらのサイトからフォントをダウンロードします。

ポップアップが出たらダウンロードします。ちなみにフォントは.ttf形式のものをダウンロードしましょう。

フォントのインプット
ダウンロードが完了したらFilza File Managerを開き、上部の検索窓からダウンロードしたフォントのファイル名を検索します。ちなみに、「現在のフォルダ」ではなく「ルート」のほうで検索しましょう。

フォントを見つけたらそのファイルを長押しし、「内包しているフォルダ(新規ウインドウに表示)」をタップします。

するとダウンロードしたフォントの格納先へ飛ぶことができます。ちなみに、Safariでダウンロードしたファイルはこの『Downloads』のフォルダに格納されるので覚えておくと良いでしょう。

ここで下のメニューバーから☆マークをタップしてみましょう。

以下の画面になったら右上の「+」ボタンをタップします。

こうすることで「Downloads」フォルダへのパスを登録できます。いわばよく見るサイトのブックマークのようなものですね。

「Downloads」が追加されていることを確認しましょう。

次に、先ほど見つけたフォントのファイルを移動させます。右上の「編集」ボタンをタップしダウンロードしたフォントをタップし、下のメニューバーから「移動」をタップします。

ここでA-Fontのメニューへ戻り「Open font folder」をタップし、フォントの格納先へ飛びます。

Filza File managerが開き、A-Fontのフォント格納先が表示されるのでここに先ほどダウンロードしたフォントを移動させます。左下のクリップボードをタップし「貼り付け」します。

「A-Font」フォルダ内にフォントが移動したことを確認します。ちなみにこの「A-Font」フォルダも先ほどと同様にお気に入り登録しておけば移動がスムーズになります。

フォントの適用
A-Fontのメニューへ戻り「Font」項目をタップし先ほどダウンロードしたフォントを選択します。

選択後、A-Fontメニューの一番下にある「Restarting Springboard」をタップしてリスプリングするとフォントが反映されます。


フォントを変えるだけで印象がかなり変わって良いですね!!
④ おわりに
ネット上にたくさんの日本語フォントが出ているので自分の好みにあったものを探してみてはいかがでしょうか。今回のような手書き風フォントでは以下のようなまとめサイトもあるのでぜひ参考にしてみてください。

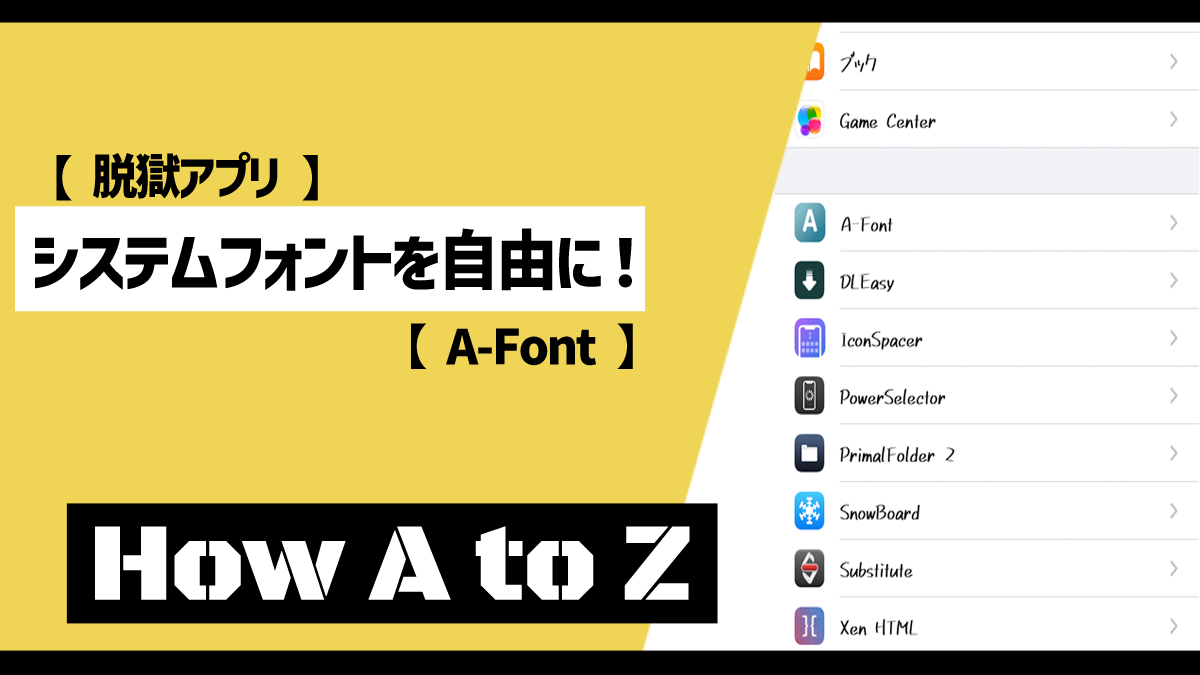



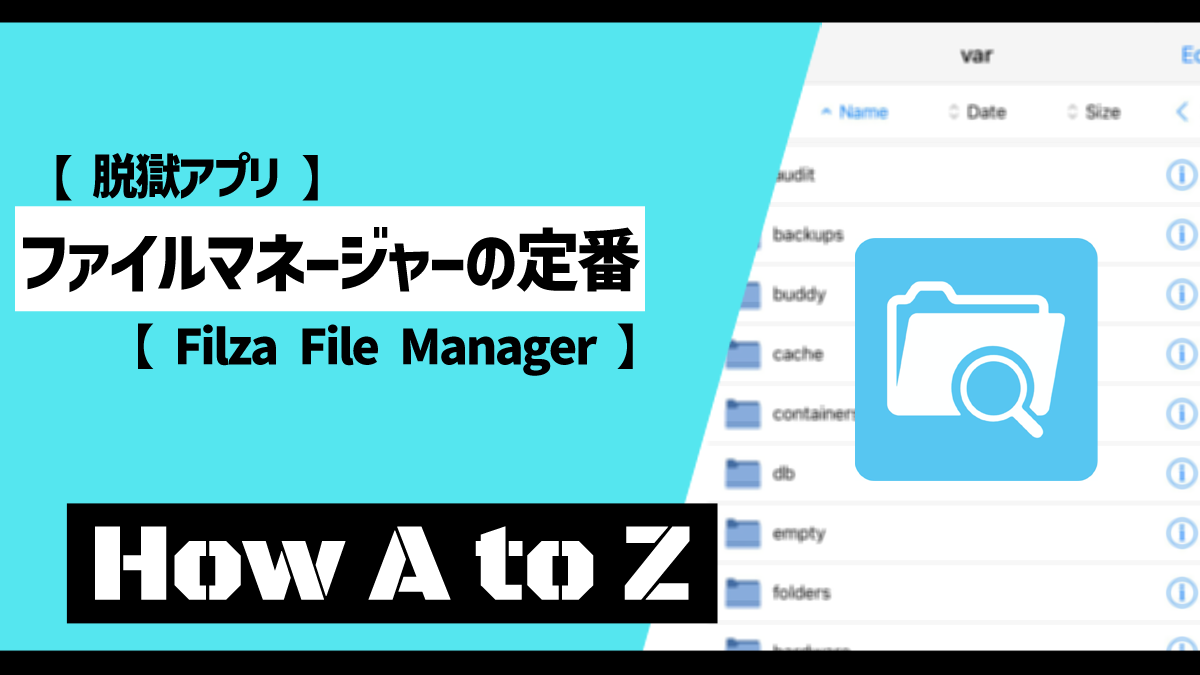

コメント