今回は脱獄ツールの定番『Palera1n』をWindowsで動作できるようにする『Palen1x』の紹介です。
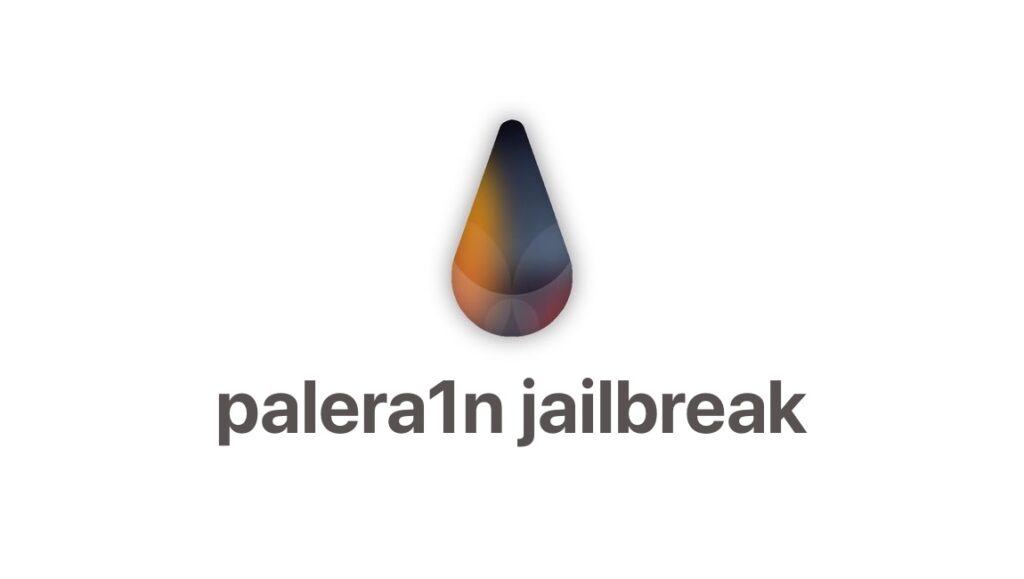
iOSの脱獄対応状況については以下の記事にまとめていますのでぜひご覧ください。
脱獄(Jailbrake)行為は、端末の予期せぬ故障やメーカーのサポート(保障等)を受けられなくなる可能性があるので自己責任で行ってください。
① Palen1x
まずは簡単に『Palen1x』について説明します。
Palen1xとは
脱獄ツールの定番『Palera1n』は動作環境がMac/Linuxとなっており、これをWindowsでも動作できるようにしたものが『Palen1x』です。

というわけで今回はWindows環境での脱獄方法となります。Mac/Linuxユーザーの方は以下を参考に本家の『Palera1n』を使いましょう。
対応端末(バージョン)
Palen1x(Palera1n)の対応機種・対応iOS(iPad OS)は以下の通りです。
| 対応iOS(iPad OS) | iOS15.0 ~ 15.8.1 iOS16.0 ~ 16.6.1 |
| 対応機種 | A11以下のデバイス ・iPhone 6S/6S Plus ・iPhone SE ・iPhone 7/7 Plus ・iPhone 8/8 Plus ・iPhone X |
2024年3月現在、iOS15についてはiOS15.8.2が最新ですがこちらに関しては未確認です。また、iOS16についてもiOS16.6.1以降は脱獄未確認です。
A11デバイス(iPhone 8/8 Plus/X)では常にパスコードをオフにする必要があるので注意しましょう。
当記事ではiPhone 6S(iOS15.7.9)の環境で脱獄を行います。
② 必要なもの
脱獄に必要なツールは以下の3つです。
USBメモリ
16GBや32GBのUSBメモリで十分ですが、再脱獄するときにまたUSBメモリが必要となるので完全に脱獄用として1つ用意しておくと良いでしょう。
Rufus
『Rufus』はUSBメモリにPalen1x環境を書き込むためのソフトです。こちらからDLしましょう。
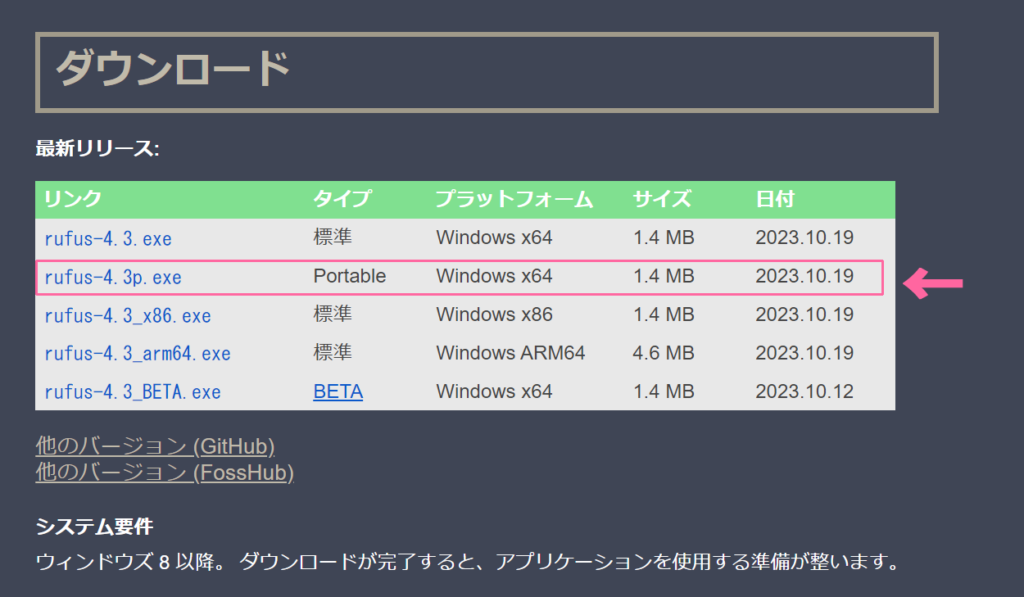
上の画像のようにポータブル版をDLするのがおすすめです。(インストール不要なので)
Palen1x
今回の主役、『Palen1x』は【palen1x-v1.1.0-amd64.iso】からDLしましょう。
ちなみに、Palen1xの最新版は【Palen1x 1.1.10-2】(2024年1月時点)ですが、ベータ版とのことで動作が不安定な場合があるので1つ前のバージョンを当記事では扱っています。
「ウイルスと脅威の防止」が出たら
Palen1xをDLするときに以下のようなポップアップが出る場合があります。
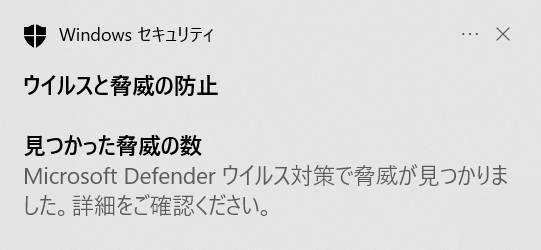
まずはWindowsの「更新とセキュリティ」→「Windowsセキュリティ」を開きます。ここで「ウイルスと脅威の防止」をクリックします。
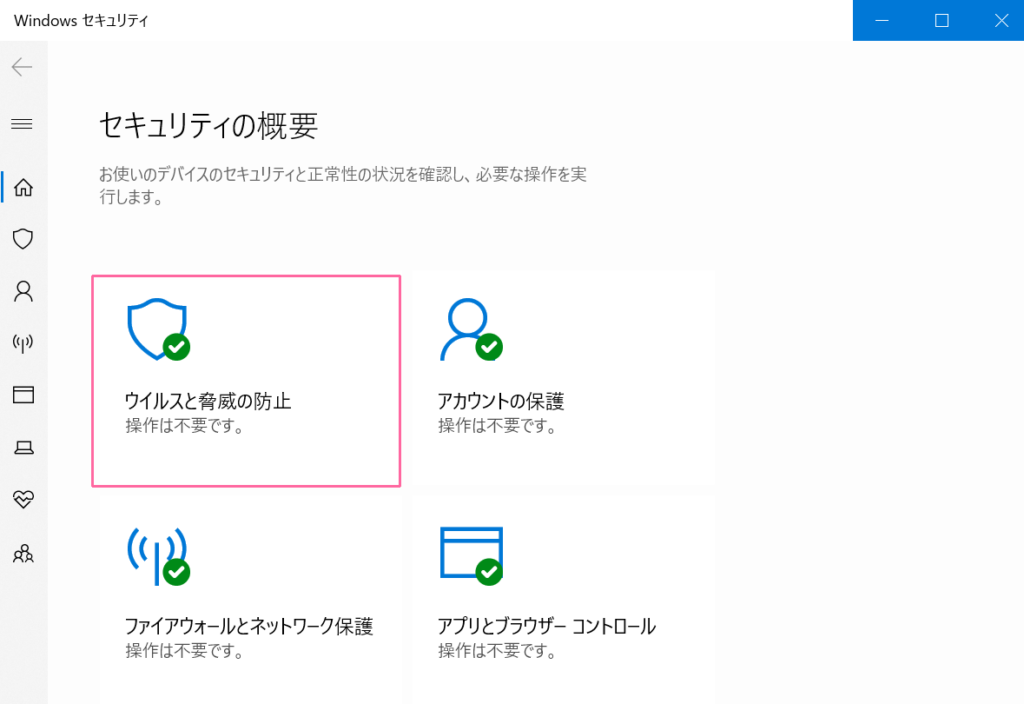
次に「ウイルスと脅威の防止の設定」にある「設定の管理」をクリックします。
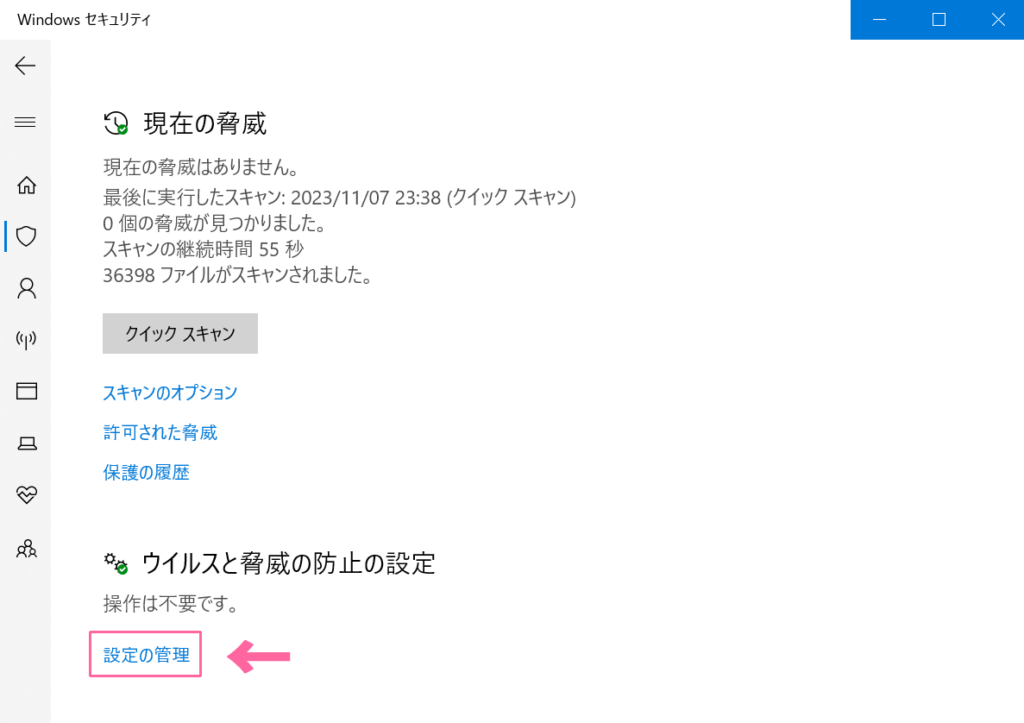
そして「リアルタイム保護」をオフにします。これでもう一度Palen1xをDLしなおしてみてください。
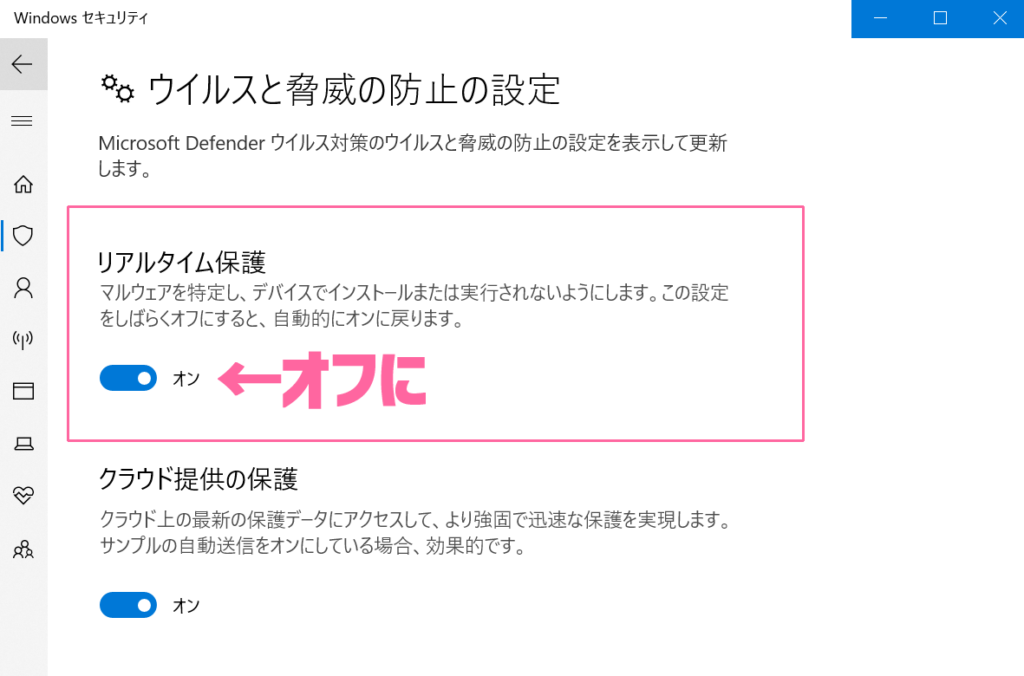
リアルタイム保護をオフにしている間はセキュリティが無防備に近い状態になるので注意しましょう。
筆者の場合は特に何も問題はありませんでしたが、この一連の作業に関しても自己責任でお願いします。
③ USBメモリに書き込み
USBメモリにPalen1x環境を書き込みます。まずはRufusを起動させましょう。
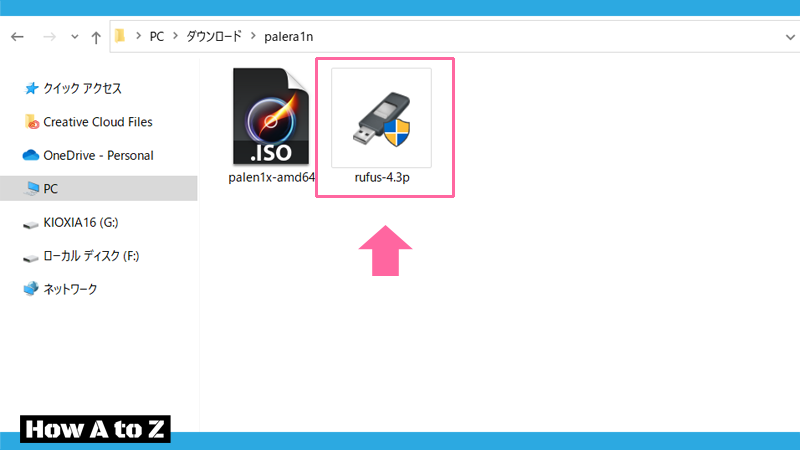
以下のポップアップが出たら「いいえ」をクリックします。(「はい」でも問題ないですが)
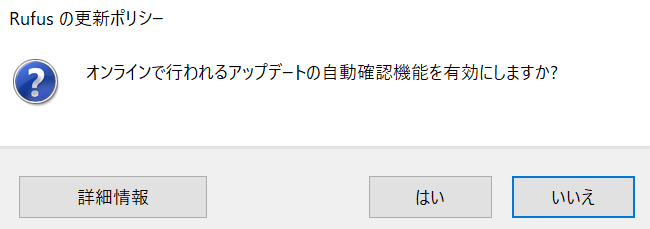
以下の画面になったらそれぞれの項目を設定していきます。
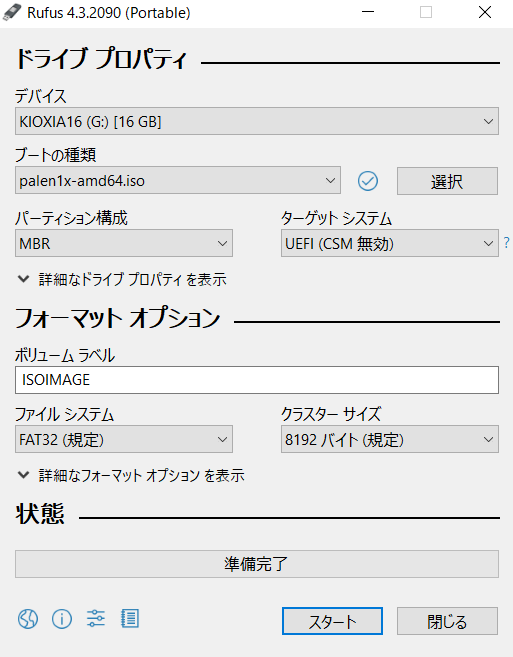
【 デバイス 】今回使用するUSBメモリを選択します。
【 ブートの種類 】「選択」から先ほどDLしたPalen1xを選択します。
【 パーティション構成 】そのままでOK。
【 ターゲットシステム 】そのままでOK。
【 ボリュームラベル 】そのままでOK。
【 ファイルシステム 】そのままでOK。
【 クラスターサイズ 】そのままでOK。
最後に「スタート」をクリックします。以下の画面が出たら「DDイメージモードで書き込む」を選択します。
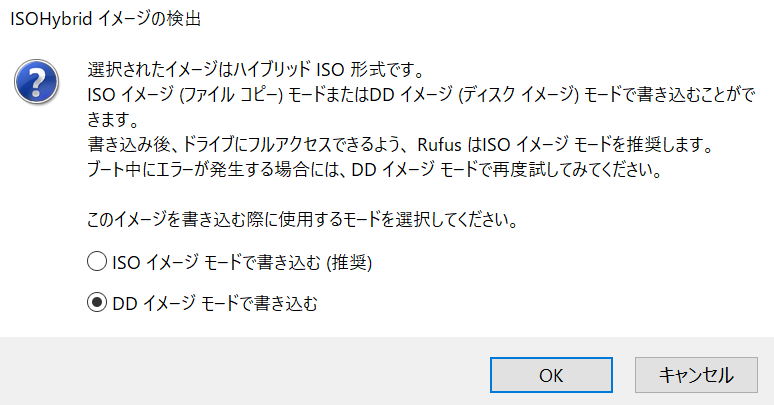
最後に書き込むUSBメモリを確認して「OK」をクリックします。すると書き込みが始まります。
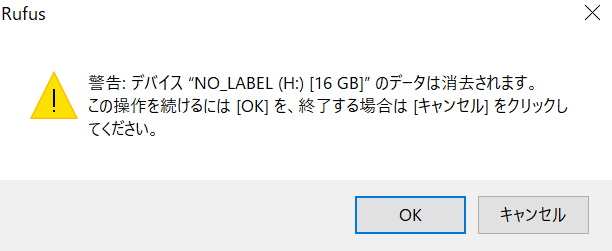
以下のように「状態」が「準備完了」になっていたら書き込み完了です!
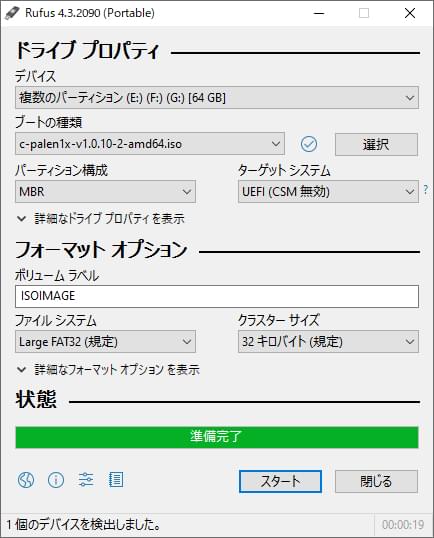
筆者の環境が悪いのか、DDモードのせいなのかよくわからないですが、書き込み完了時に以下のようにポップアップがたくさん出てくるかもしれません。
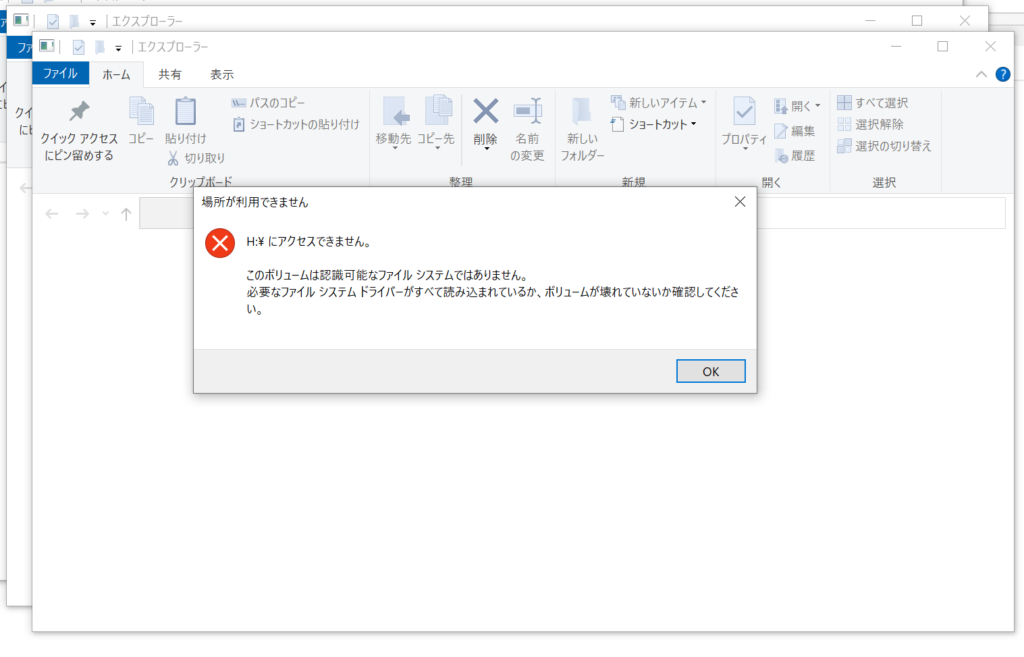
書き込みはしっかりできている(はず)ので気にせず全て閉じましょう。
④ Palen1xの使い方
Palen1xの起動
USBメモリへの書き込みが完了したらPCにUSBメモリを差したまま再起動します。そしてブートメニューからUSBメモリを選択しPalen1xを起動します。
ブートメニューの立ち上げ方はお使いのPCによって異なりますが、PC起動直後に「F2」や「F12」キーを押すことで立ち上げられます。
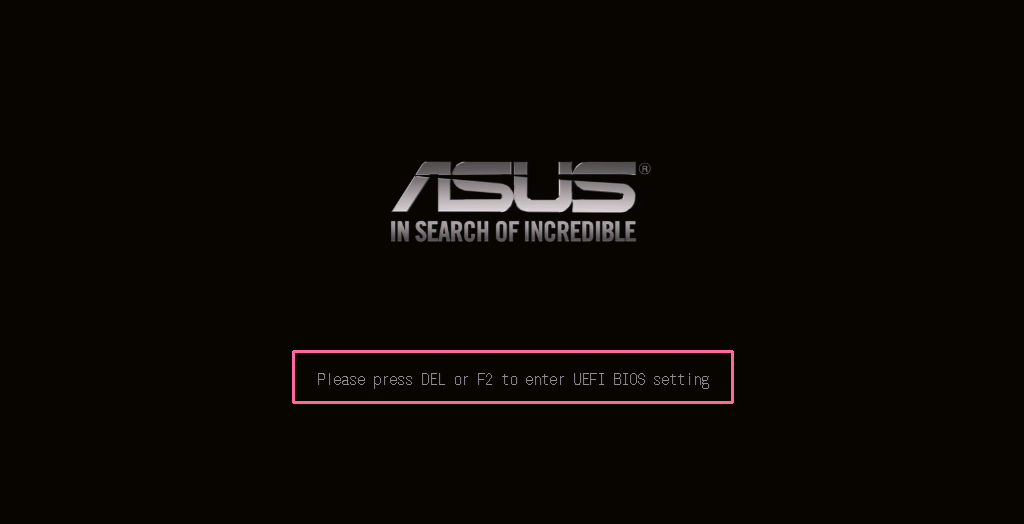
筆者の環境では「F2」キーでUEFIモード(BIOSモード)に入ってから「F8」キーでブートメニューを立ち上げるという流れです。
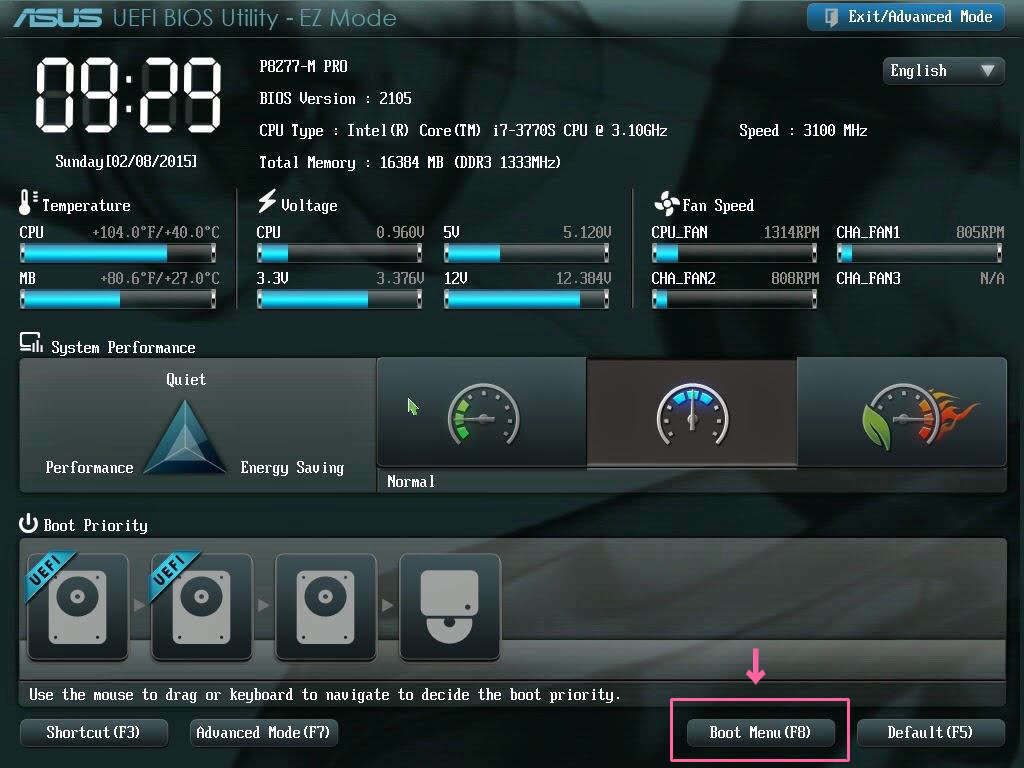
ブートメニューの立ち上げ方はPCの機種やメーカーによって異なるのでわからない方は検索してみましょう。
Palen1xが起動しない場合
ブートメニューからUSBを起動しようとしたときに、
“Selected boot image did not Authenticate.”
“Secure Boot Violation”
といったメッセージが出て起動できない場合があります。
これはセキュアブートという機能が有効になっており、怪しいシステム(今回でいうPalen1x)を起動しないように設定されていることが原因と考えられます。
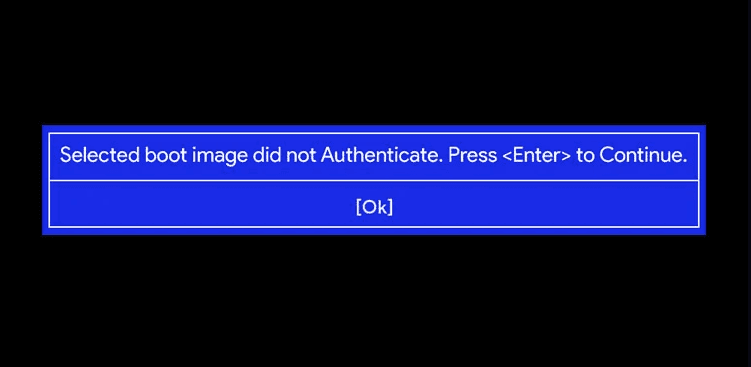
基本的にはセキュアブートを無効化することで問題は解決されると思いますが、無効化の設定はPCによって手順が異なるため、「PC機種名 セキュアブート無効化」などで調べてみてください。
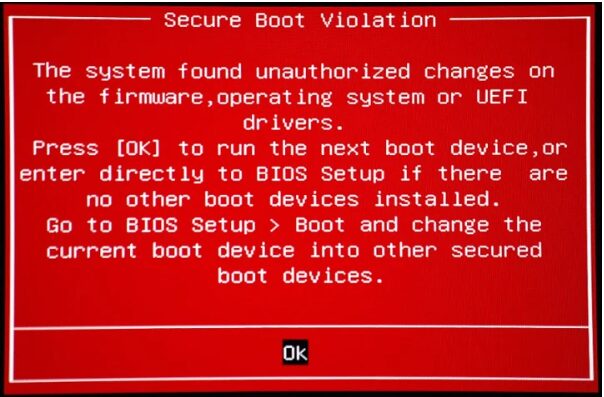
ちなみに、筆者の環境(UEFI環境)では上のような画像が出ますが、セキュアブート設定で『非UEFIモード』を選択することで解消されました。
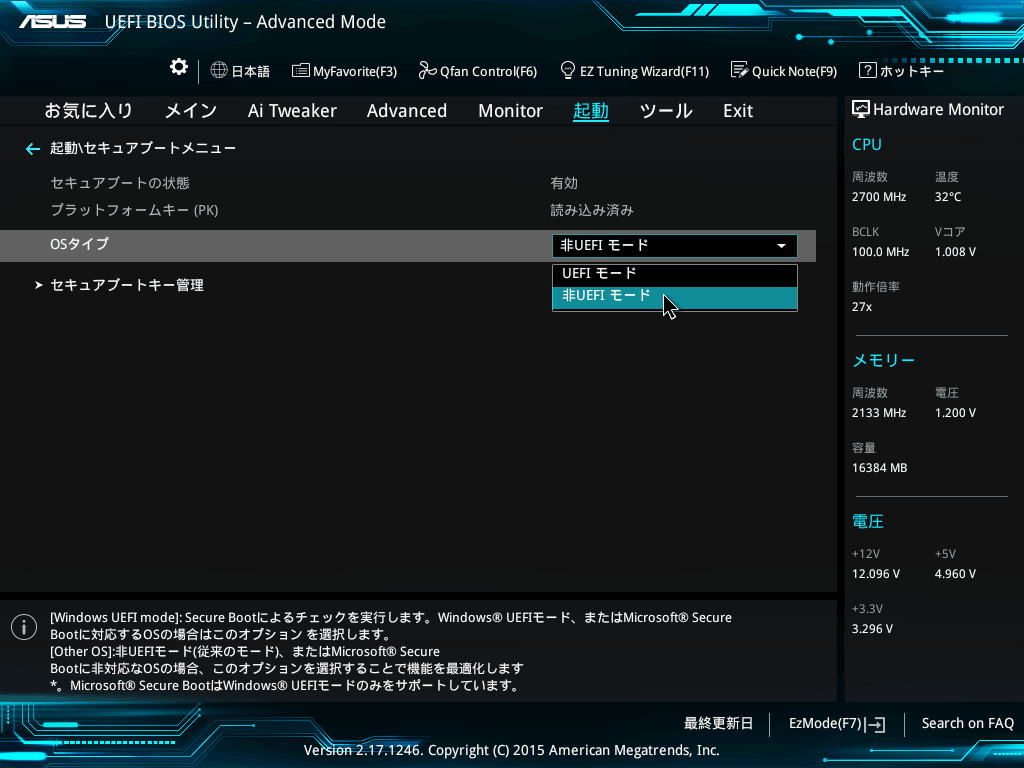
Palen1xが無事に起動したら以下のような画面になります。(キャプチャできなかったのでイメージ画像を頑張って作りました笑)
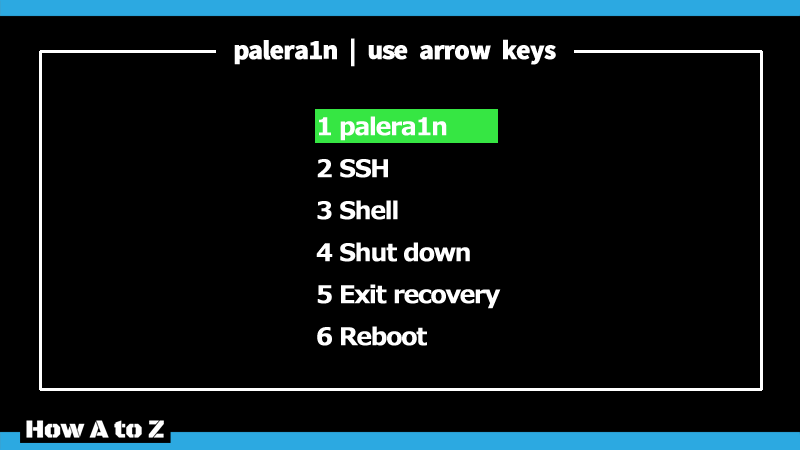
最初の画面で「1 palera1n」をEnterキーで選択すると以下のような画面になります。これでpalera1nの起動は完了です
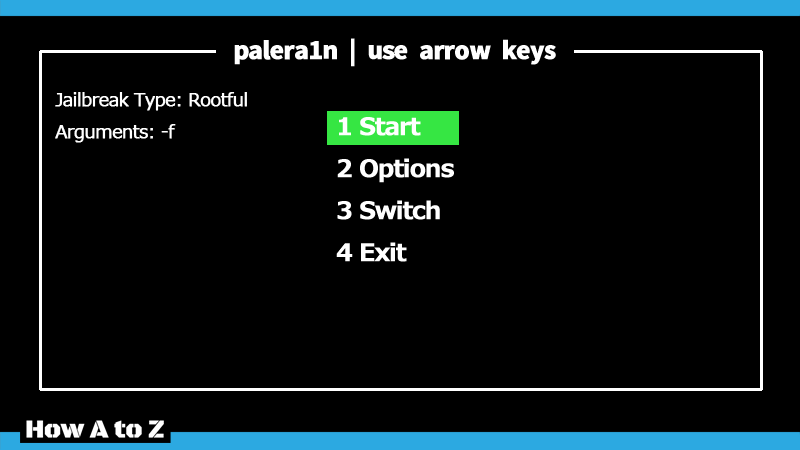
Palen1xが起動したらPCに脱獄するデバイスを接続します。以下のように「信頼しますか?」と出たら「信頼」を選択しましょう
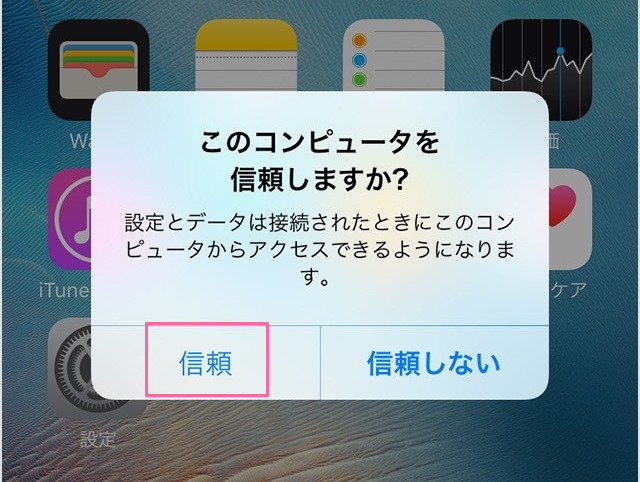
脱獄作業
脱獄には基本的に「Rootful」と「Rootless」の2つがあります。Palera1nではどちらの脱獄も可能ですが、結論から言うと「Rootless」脱獄のほうがおすすめです。
詳しく知りたい方は以下の記事を参考にしてください。
当記事ではRootful、Rootlessの両方のやり方を紹介していきます。
Rootful脱獄
まずはRootfulでの脱獄手順を紹介します。Rootless脱獄をしたい方は『Rootless脱獄』へスキップしてください。また、脱獄デバイスの容量が16GBの場合は必然的に『Rootless脱獄』のみとなりますのでご注意ください。
まず画面左上の「Jailbreak Type」が「Rootful」になっているか確認します。
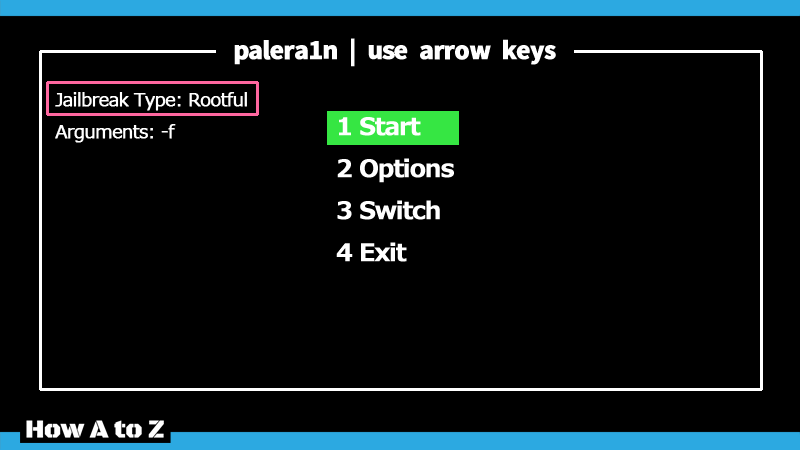
「Jailbreak Type」が「Rootless」となっている場合は、「3 Switch」から「Rootful」へ切り替えましょう。
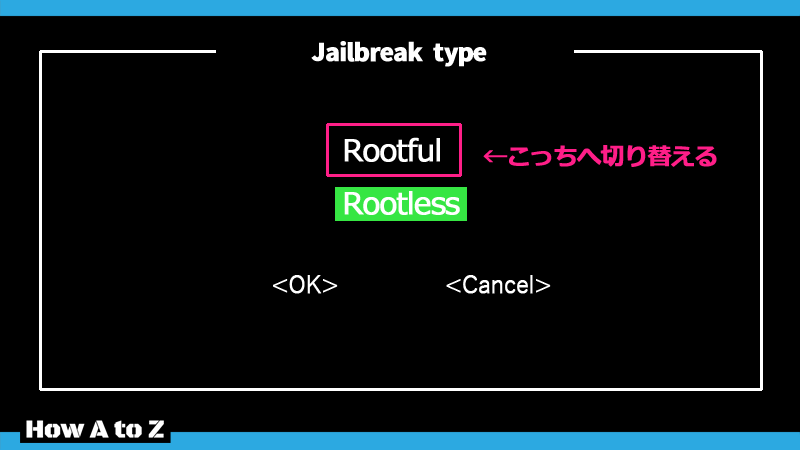
次に、「2 Options」を選択し「1 Create Fakefs」の項目にスペースキーを押してチェックをつけ、「Enter」で適用させます。
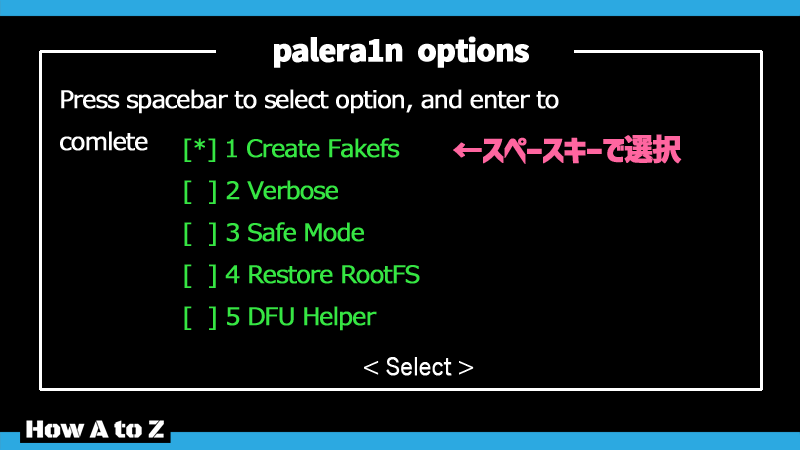
最初の画面に戻ったら、画面左上の「Arguments」が「-f -c」もしくは「-f -c -v」になっているのを確認し、「1 Start」を選択します。
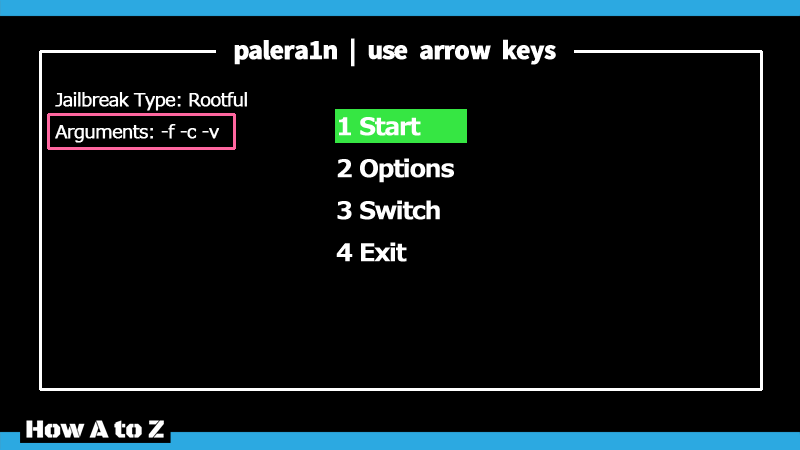
以下のように文字がずらっと出てきますが、「Press Enter when ready for DFU mode」というメッセージで止まります。ここから「Enter」を押してiPhoneをDFUモードにします。
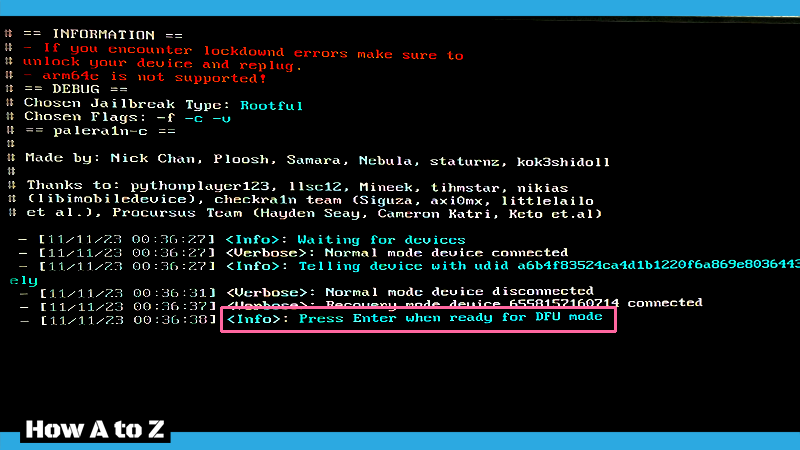
「Enter」を押すと英文でDFUモードへの入り方の指示が出るのでそれに従ってiPhoneを操作しましょう。
①「ホームボタン」と「電源ボタン」を同時押し(10秒)
②「電源ボタン」だけ離して「ホームボタン」を長押し
③ PCでDFUモードを検知したらOK
iPhoneのモデルによってDFUモードへの入り方が異なりますが、基本的に画面の指示通りにやればOKです。(英文が読めない、間違っている場合は自身のデバイスのやり方を調べてみましょう)
うまくDFUモードへ進むとPCの画面が進みます。「Press enter to quit」が出たら「Enter」で戻りましょう。
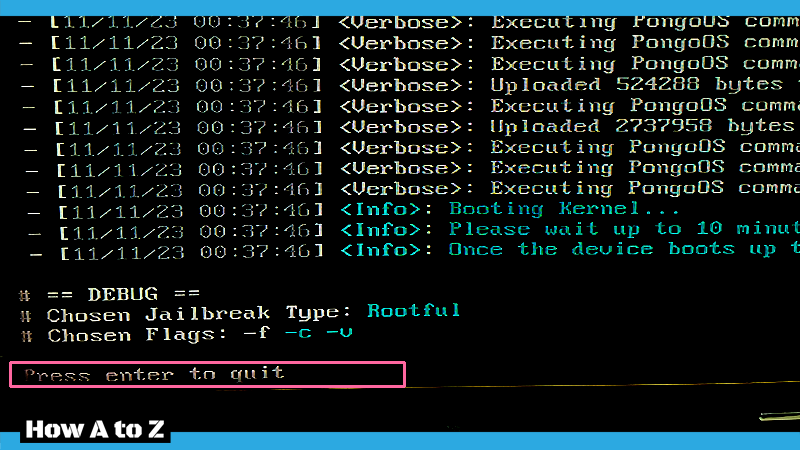
なお、iPhoneの画面も白い文字がズラッと出ますが再起動されるまでしばらく待ちましょう。(10分近くかかる場合があります)

iPhoneが再起動したらPCの画面に戻り、先ほど同様の操作で「2 Options」から「1 Create Fakefs」のチェックをスペースキーで外します。
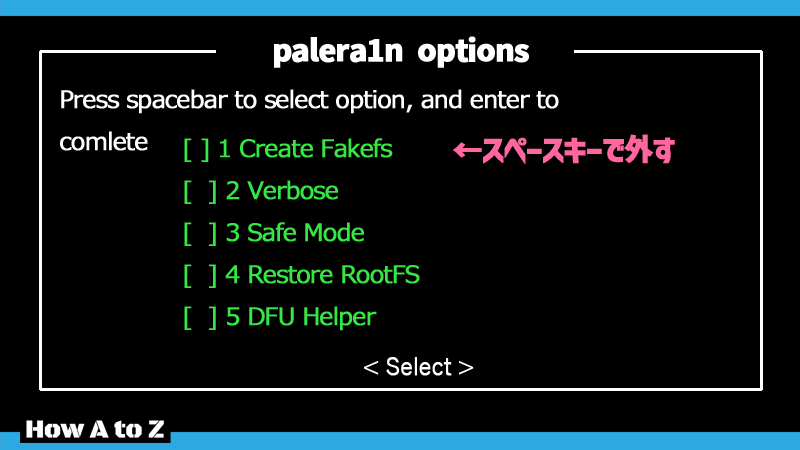
そして画面左上の「Arguments」が「-f」もしくは「-f -v」になっているのを確認して「1 Start」を選択します。
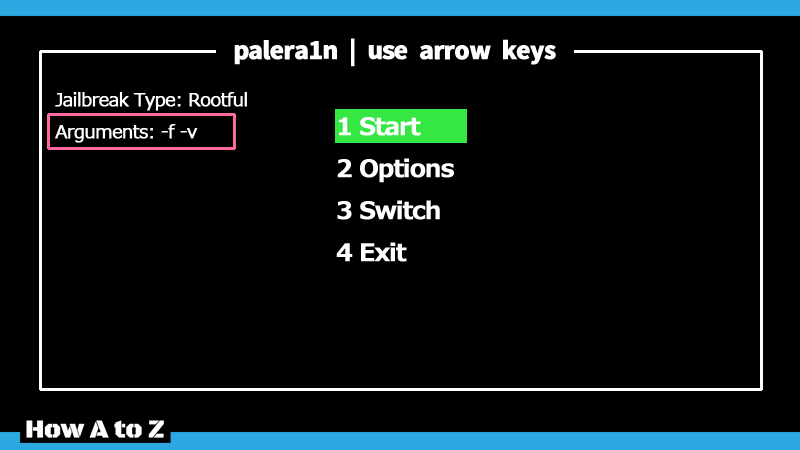
先ほどと同様にしてDFUモードへ入りPalen1xを動作させます。
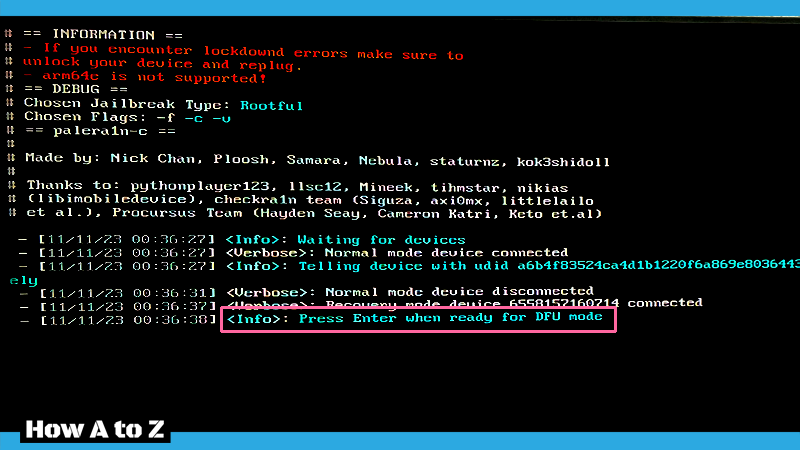
またiPhoneの画面に白い文字が表示されますが今回はすぐに再起動されます。このステップが完了したら『⑤ Palera1nローダーの使い方』へ進んでください。
Rootless脱獄
まずは、palera1n起動時に画面左上の「Jailbreak Type」が「Rootless」になっているか確認します。「Rootful」になっていれば「Rootless」へ変更しましょう。
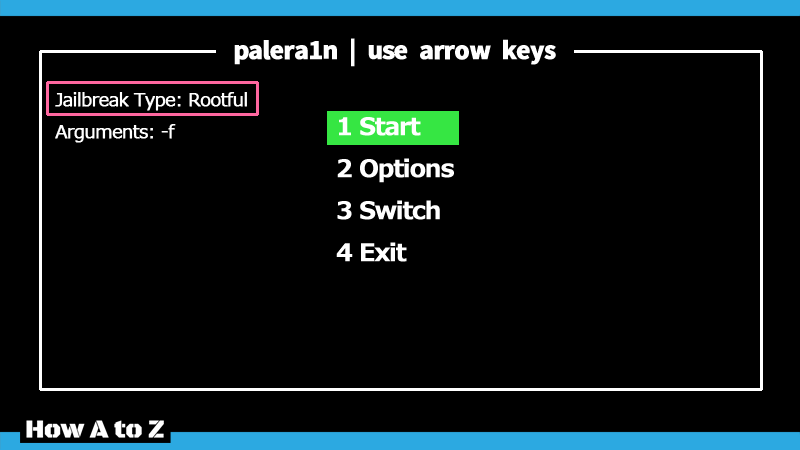
キーボードの矢印キーを使って「3 Switch」を選択し「Enter」を押します。すると以下のような画面になるので「Rootless」を選択し、<OK>で戻ります。
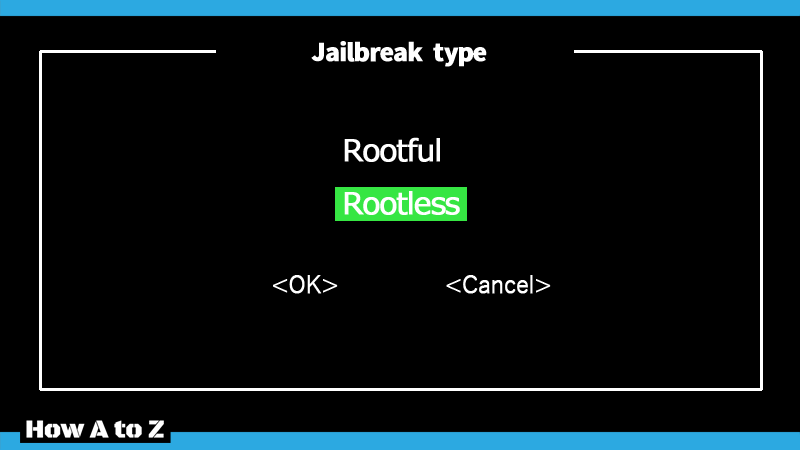
最初の画面に戻ったら、画面左上のが
「Jailbreak Type」:「Rootless」
「Arguments」:「 -v」
になっていることを確認し、「1 Start」を選択します。
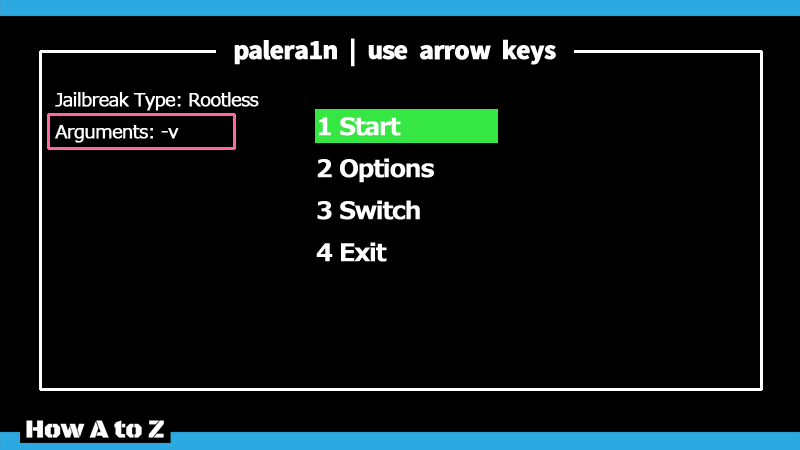
脱獄デバイスの容量が16GBの場合は「Arguments」が「-l」か「-l -v」になっていることを確認してから「1 Start」を選択しましょう。
以下のように文字がずらっと出てきますが、「Press Enter when ready for DFU mode」というメッセージで止まります。ここから「Enter」を押してiPhoneをDFUモードにします。
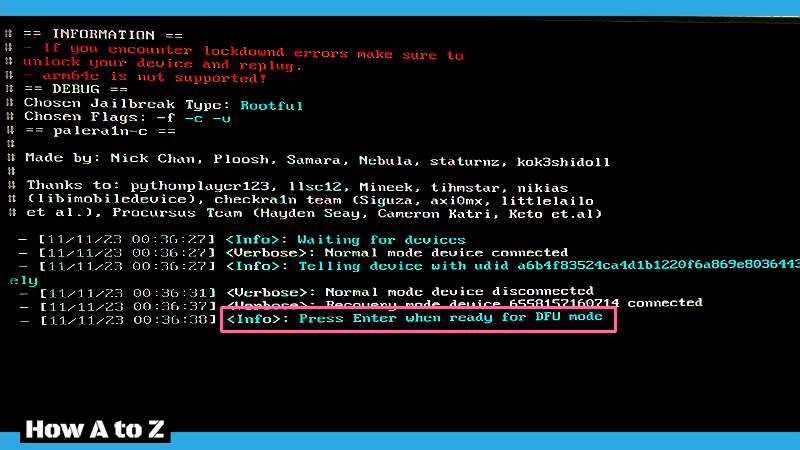
「Enter」を押すと英文でDFUモードへの入り方の指示が出るのでそれに従ってiPhoneを操作しましょう。
①「ホームボタン」と「電源ボタン」を同時押し(10秒)
②「電源ボタン」だけ離して「ホームボタン」を長押し
③ PCでDFUモードを検知したらOK
iPhoneのモデルによってDFUモードへの入り方が異なりますが、基本的に画面の指示通りにやればOKです。(英文が読めない、間違っている場合は自身のデバイスのやり方を調べてみましょう)
うまくDFUモードへ進むとPCの画面が進みます。「Press enter to quit」が出たら「Enter」で戻りましょう。
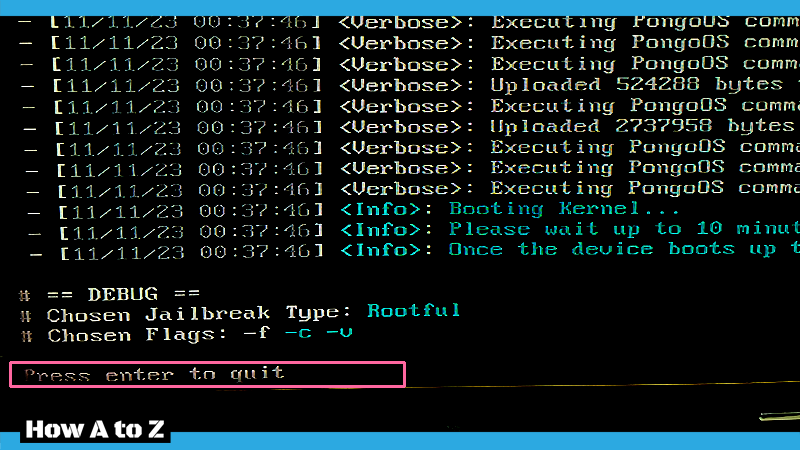
なお、iPhoneの画面も白い文字がズラッと出ますが再起動されるまでしばらく待ちましょう。(10分近くかかる場合があります)

iPhoneが再起動したらこのステップは完了です。次へ進みましょう。
⑤ Palera1nローダーの使い方
ここからはRootful、Rootless共通の作業です。
iPhoneの再起動が完了したらロックを解除してホーム画面へ行き、そこで少しの間何もせずに待機します。すると以下のようなPalera1nローダーアプリが現れます。
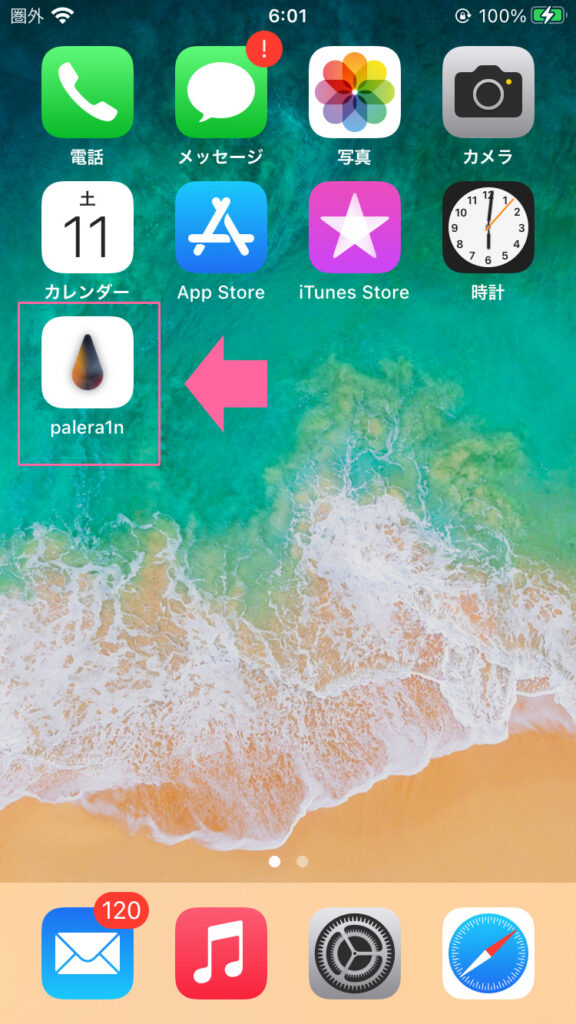
「palera1n」を起動すると以下のような画面が表示されるので、脱獄アプリのインストーラーである「Sileo」をインストールしましょう。(なぜかZebraはうまくできませんでした)
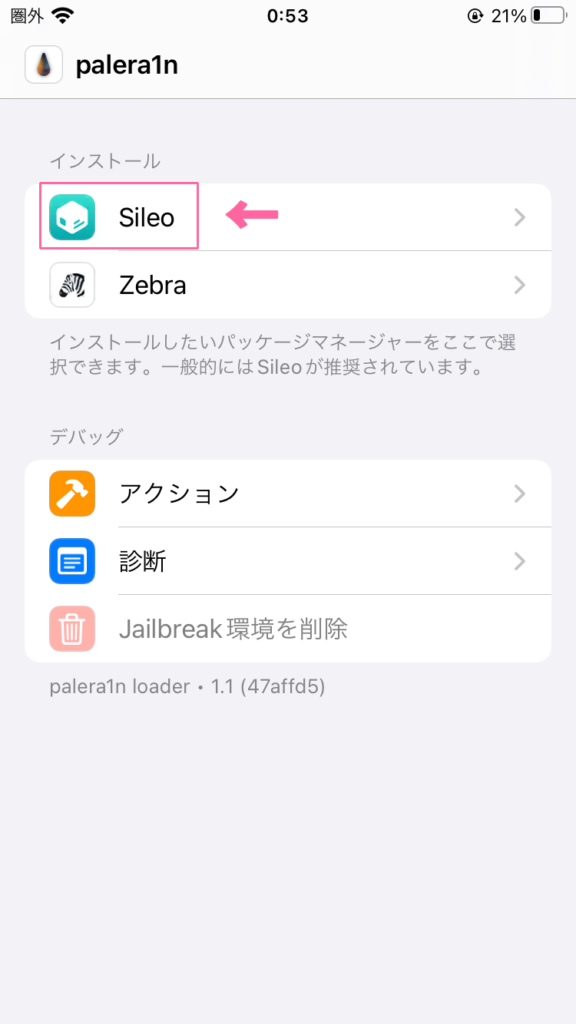
以下のようなポップアップが出たら任意のパスワードを設定しましょう。(忘れないようにね!)
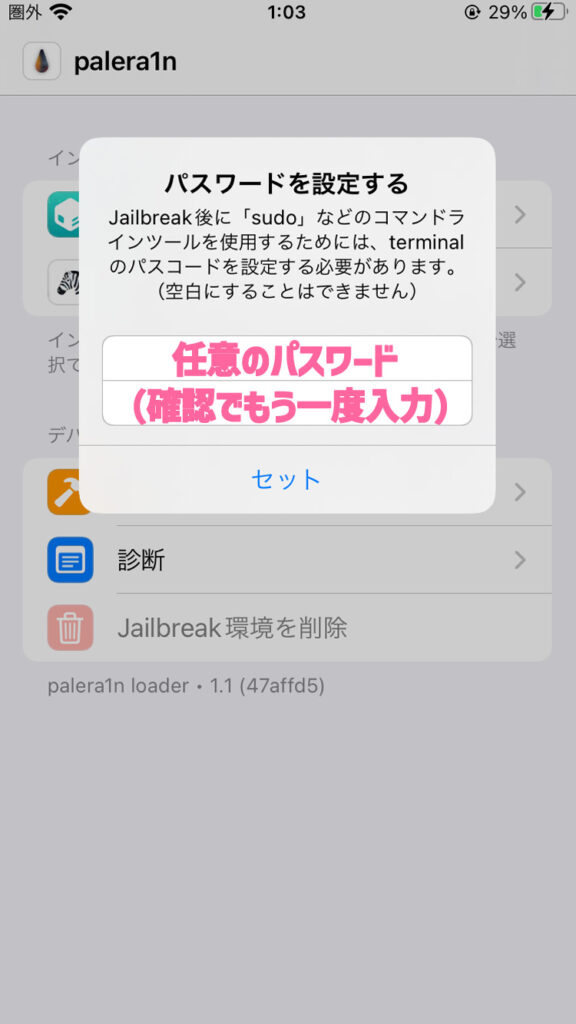
このパスワードはターミナルソフトでシステムファイルへアクセスする際に必要となるパスワードで、本来は全端末に「alpine」という初期パスワードが設定されていますが、早いうちに変えておきましょうということでパスワードの設定が求められます。
詳しくは以下の記事を参考にしてみてください。
インストールが完了したらホーム画面へ戻り、「Sileo」があることを確認しましょう。
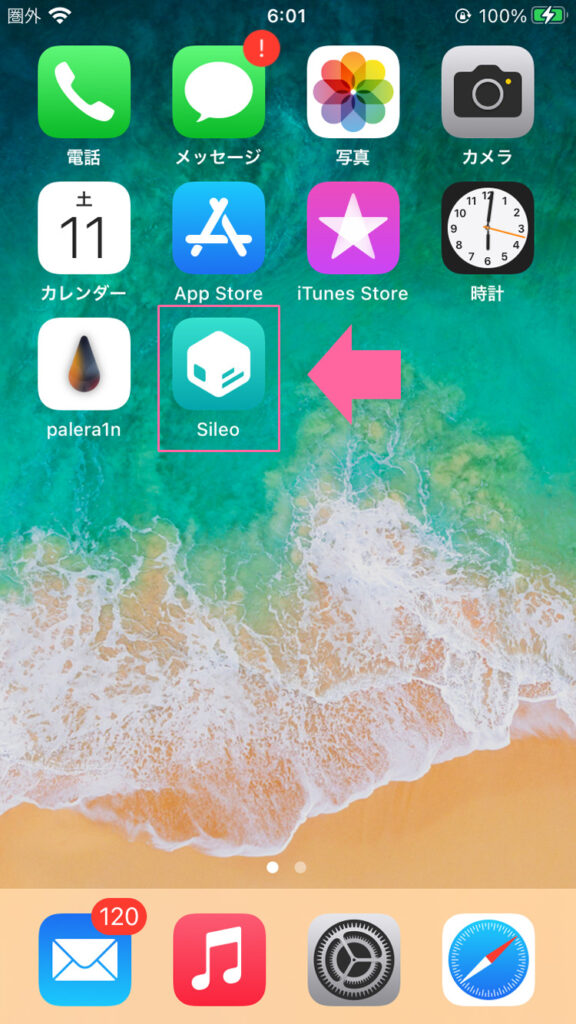
あとは無事にSileoの起動を確認したら脱獄は完了です。お疲れ様でした!
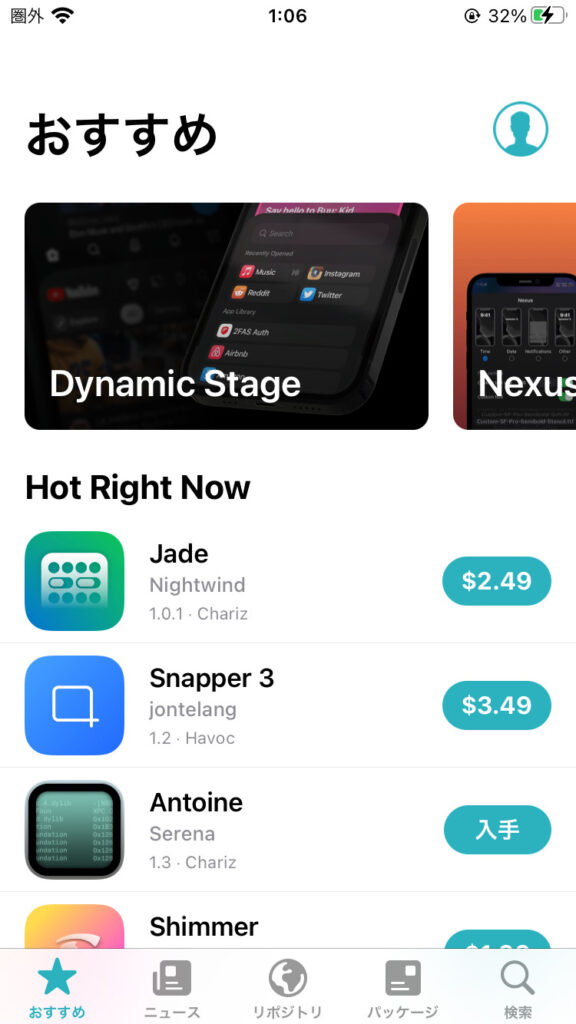
⑥ 再脱獄の仕方
今回の脱獄ではデバイスの電源を落とすと入獄環境へ戻るため、再度Palera1nを実行する必要があります。(脱獄アプリ等は維持されています)
Palen1xが書き込まれたUSBメモリがあれば2回目のpalen1x実行を行えばOKです。
・Rootful脱獄:「-f」か「-f -v」
・Rootless脱獄:「-v」
になっていることを確認して「Start」を押して再脱獄させます。
16GB容量のデバイスでは、「Arguments」が「-l」か「-l -v」になっていることを確認してから「Start」を選択しましょう。
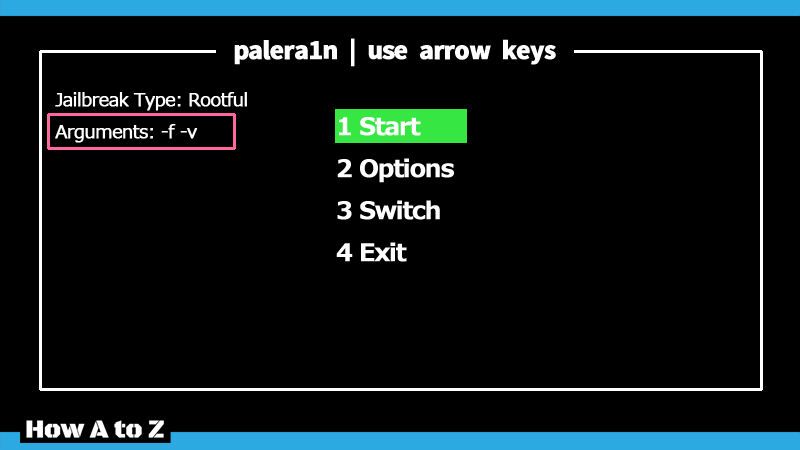
⑦ おわりに
脱獄に関わるデバイスについては基本的にiOSのアップデートは控えておきましょう。バージョンが新しくなるにつれて脱獄制限などが付きまといますからね(-_-;)









コメント
初めまして。脱獄させようとこちらに辿り着きました。
ブートでUSBを選択すると下記のような画面が出て普通にWindowsが立ち上がります。
「Selected boot image did not authenticate
please press Enter to attempt boot to next device」
USBメモリがダメなのかと思い、新しいので試しましたが何もダメでした。
何故なのか教えていただけないでしょうか?
宜しくお願いします。
返事が遅くなり申し訳ありません。
恐らくパソコンのセキュアブートが有効になっているとうまく起動できないことが問題かと思います。
セキュアブートは簡単に言うと怪しいシステムの起動を阻止するもので、今回の場合だとUSBに構築されたPalen1xが怪しいシステムと判断されて起動が阻止されたと考えられます。
セキュアブートの無効化はお使いのPCによって手順が異なりますので「PC名 セキュアブート無効化」などで検索して試してみてください。
筆者の場合は、セキュアブート設定を非UEFIモード(要するに無効化)にすることでうまく起動できました。