今回はA11までのデバイスにおけるiOS12~14の環境で脱獄可能な『checkn1x』について紹介します。
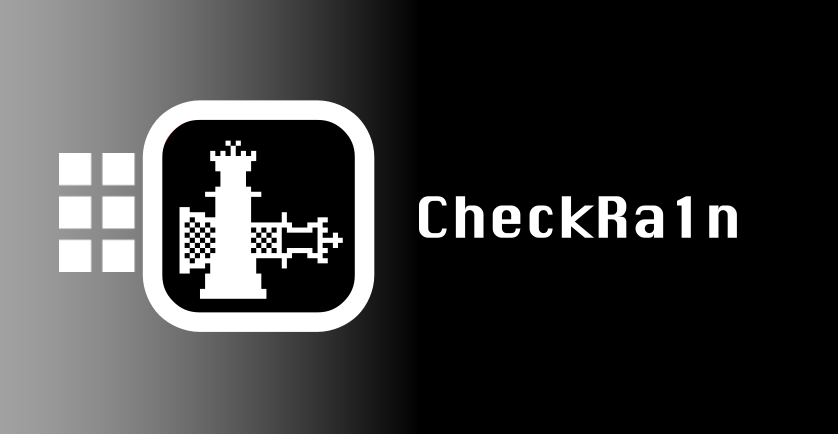
iOSの脱獄対応状況については以下の記事にまとめていますのでぜひご覧ください。
脱獄(Jailbrake)行為は、端末の予期せぬ故障やメーカーのサポート(保障等)を受けられなくなる可能性があるので自己責任で行ってください。
① checkn1x
まずは簡単に『checkn1x』について説明します。
checkn1xとは
脱獄ツールの定番『Checkra1n』は動作環境がMac/Linuxとなっており、これをWindowsでも動作できるようにしたものが『checkn1x』です。

というわけで今回はWindows環境での脱獄方法となります。Mac/Linuxユーザーの方は以下を参考に本家の『Checkra1n』を使いましょう。
対応端末(バージョン)
Checkra1n(checkn1x)の対応機種・対応iOS(iPad OS)は以下の通りです。
| 対応iOS(iPad OS) | iOS12.0 ~ 14.5 (iOS14.5.1 ~ 14.8.1) |
| 対応機種 | A11以下のデバイス ・iPhone 5S ・iPhone 6S/6S Plus ・iPhone SE ・iPhone 7/7 Plus ・iPhone 8/8 Plus ・iPhone X |
A11以下のデバイスにおける【iOS12.0~14.5】で正式に脱獄対応しています。ただし、以下の2点について注意が必要です。
・全デバイスを対象に、iOS14.5.1以降ではオプション「Allow untested iOS/iPadOS/tvOS versions」を有効にする必要がある。
・A11デバイス(iPhone 8/8 Plus/X)では、オプション「Skip A11 BPR check」を有効にし、パスコードは常に無効にする必要がある。
当記事ではiPhone 5S(iOS12.5.7)の環境で脱獄を行います。
② 必要なもの
脱獄に必要なツールは以下の3つです。
USBメモリ
16GBや32GBのUSBメモリで十分ですが、再脱獄するときにまたUSBメモリが必要となるので完全に脱獄用として1つ用意しておくと良いでしょう。
Rufus
『Rufus』はUSBメモリにPalen1x環境を書き込むためのソフトです。こちらからDLしましょう。
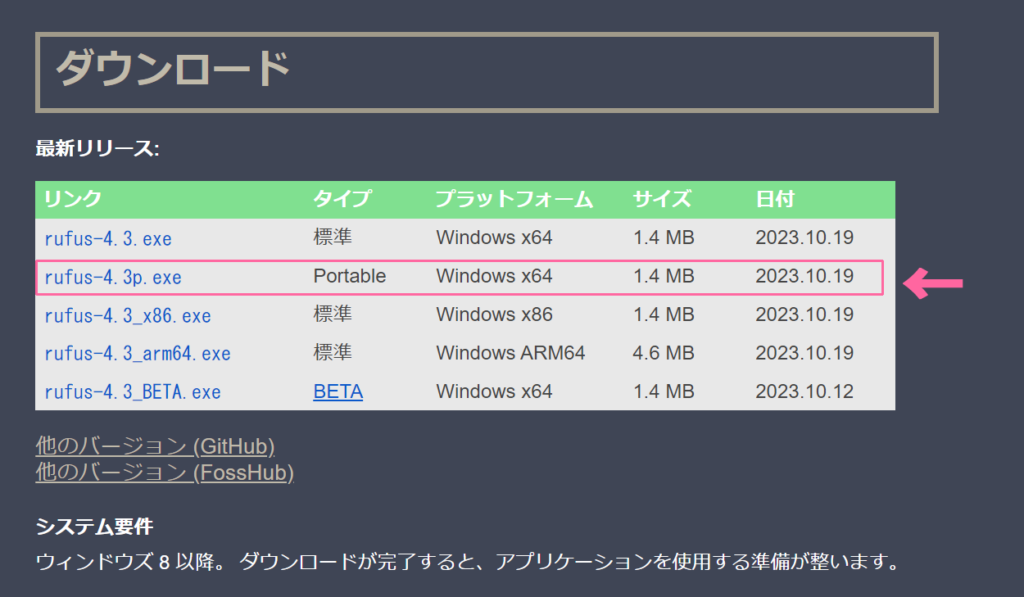
上の画像のようにポータブル版をDLするのがおすすめです。(インストール不要なので)
checkn1x
今回の主役、『checkn1x』は【checkn1x-1.1.7.iso】からDLしましょう。
「ウイルスと脅威の防止」が出る
checkn1xをDLするときに以下のようなポップアップが出る場合があります。
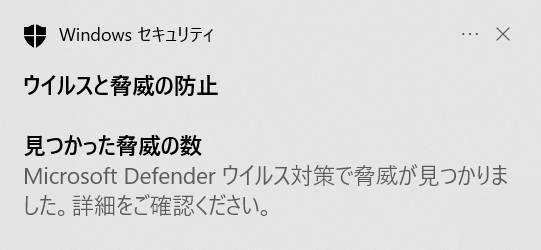
まずはWindowsの「更新とセキュリティ」→「Windowsセキュリティ」を開きます。ここで「ウイルスと脅威の防止」をクリックします。
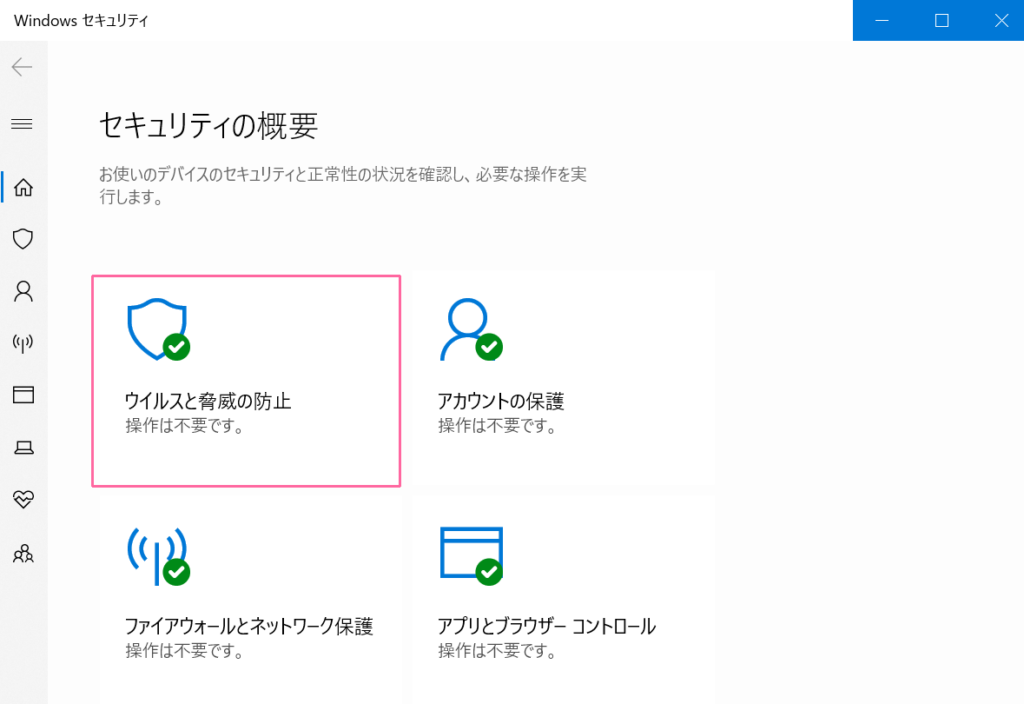
次に「ウイルスと脅威の防止の設定」にある「設定の管理」をクリックします。
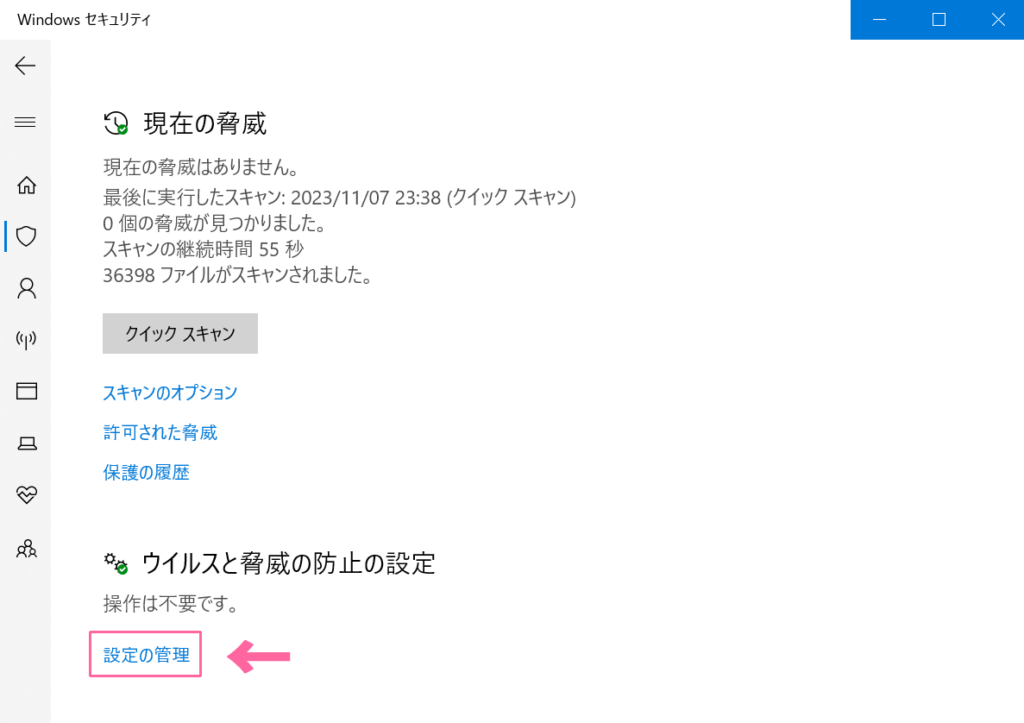
そして「リアルタイム保護」をオフにします。これでもう一度Palen1xをDLしなおしてみてください。
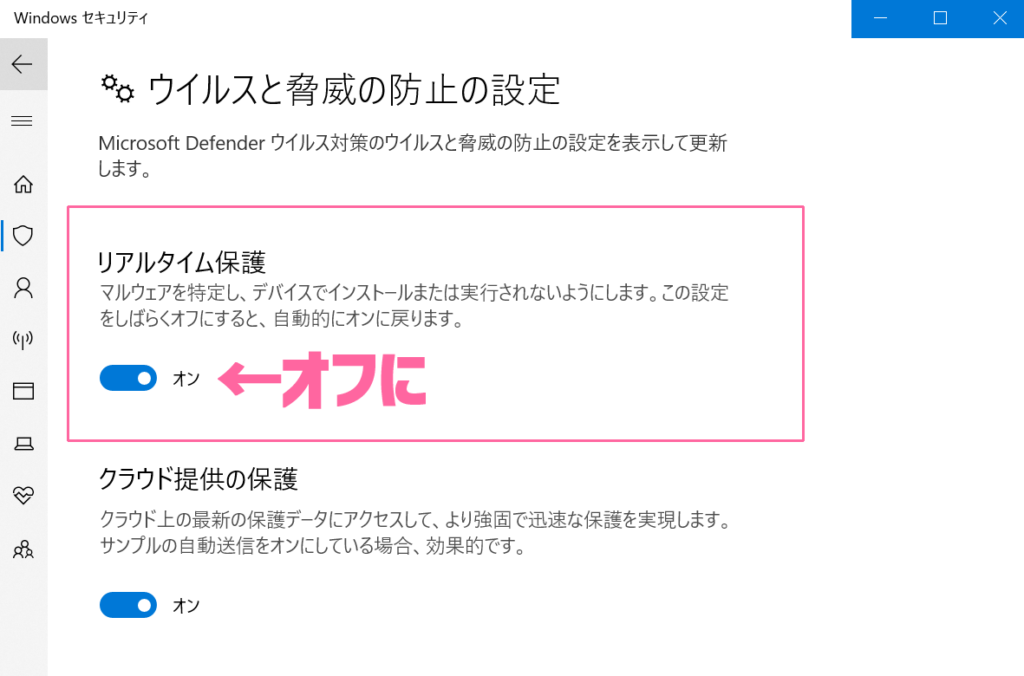
リアルタイム保護をオフにしている間はセキュリティが無防備に近い状態になるので注意しましょう。
筆者の場合は特に何も問題はありませんでしたが、この一連の作業に関しても自己責任でお願いします。
③ USBメモリに書き込み
USBメモリにPalen1x環境を書き込みます。まずはRufusを起動させましょう。
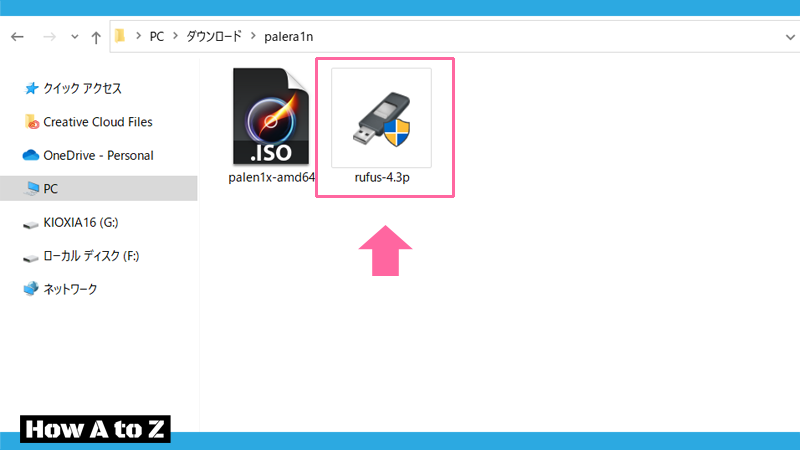
以下のポップアップが出たら「いいえ」をクリックします。(「はい」でも問題ないですが)
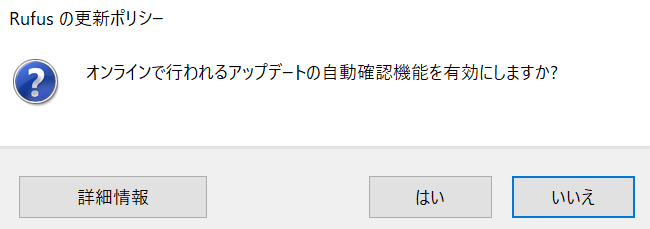
以下の画面になったらそれぞれの項目を設定していきます。
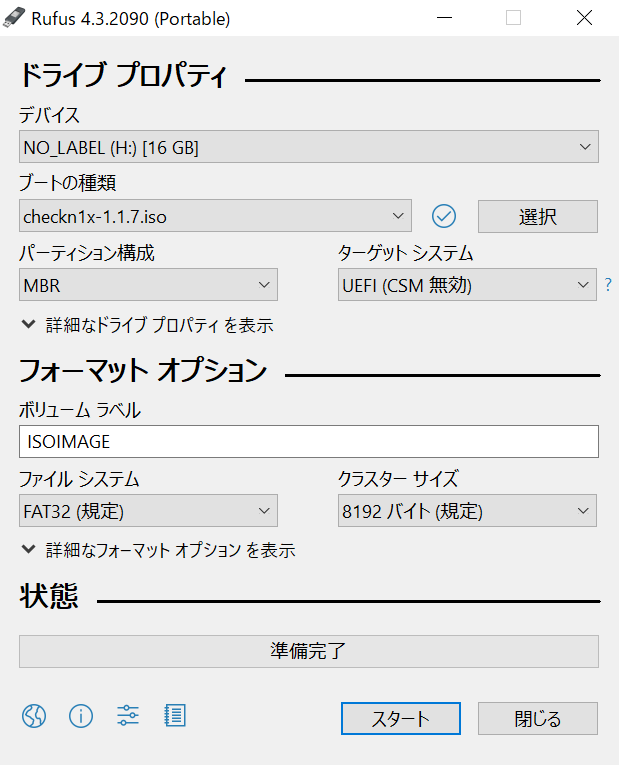
【 デバイス 】今回使用するUSBメモリを選択します。
【 ブートの種類 】「選択」から先ほどDLしたcheckn1xを選択します。
【 パーティション構成 】そのままでOK。
【 ターゲットシステム 】そのままでOK。
【 ボリュームラベル 】そのままでOK。
【 ファイルシステム 】そのままでOK。
【 クラスターサイズ 】そのままでOK。
最後に「スタート」をクリックします。以下の画面が出たら「DDイメージモードで書き込む」を選択します。
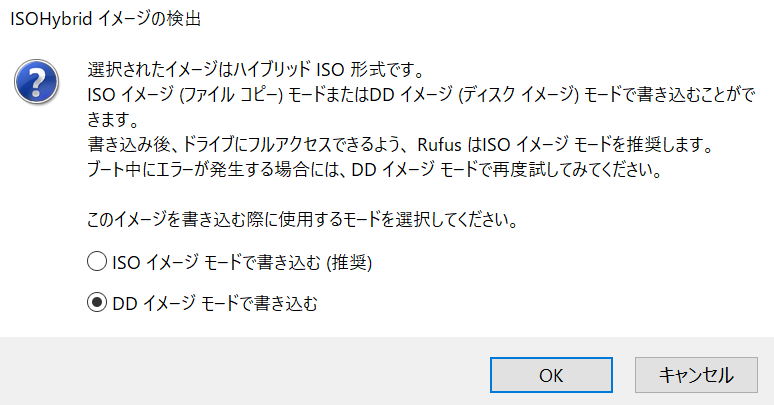
最後に書き込むUSBメモリを確認して「OK」をクリックします。すると書き込みが始まります。
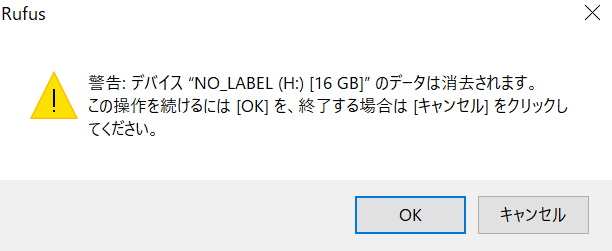
筆者の環境が悪いのか、DDモードのせいなのかよくわからないですが、書き込み完了時に以下のようにポップアップがたくさん出てくるかもしれません。
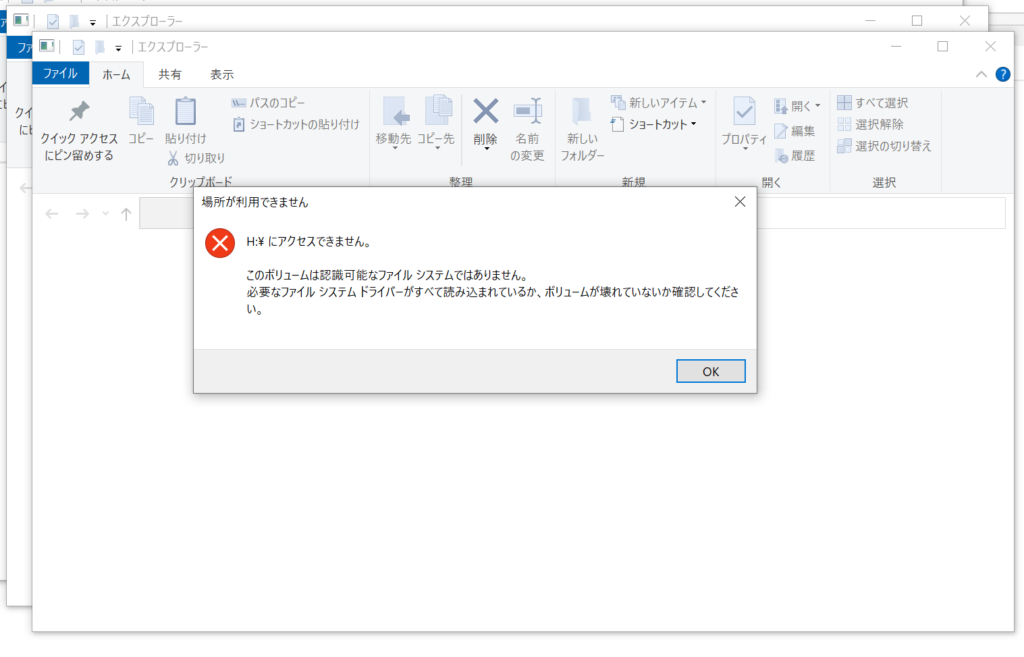
書き込みはしっかりできている(はず)ので気にせず全て閉じましょう。
④ chekn1xの使い方
checkn1xの起動
USBメモリへの書き込みが完了したらPCにUSBメモリを差したまま再起動します。そしてブートメニューからUSBメモリを選択しcheckn1xを起動します。
ブートメニューの立ち上げ方はお使いのPCによって異なりますが、PC起動直後に「F2」や「F12」キーを押すことで立ち上げられます。
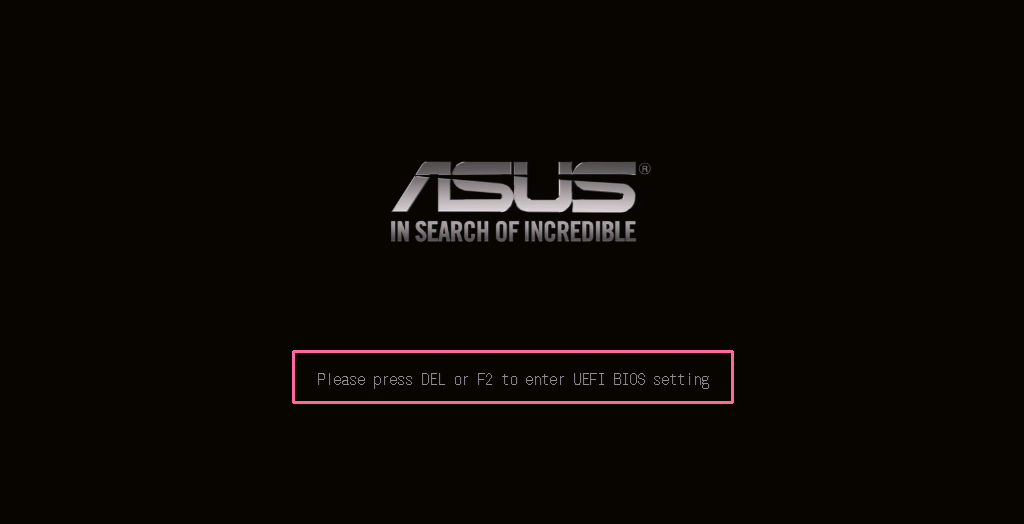
筆者の環境では「F2」キーでUEFIモード(BIOSモード)に入ってから「F8」キーでブートメニューを立ち上げるという流れです。
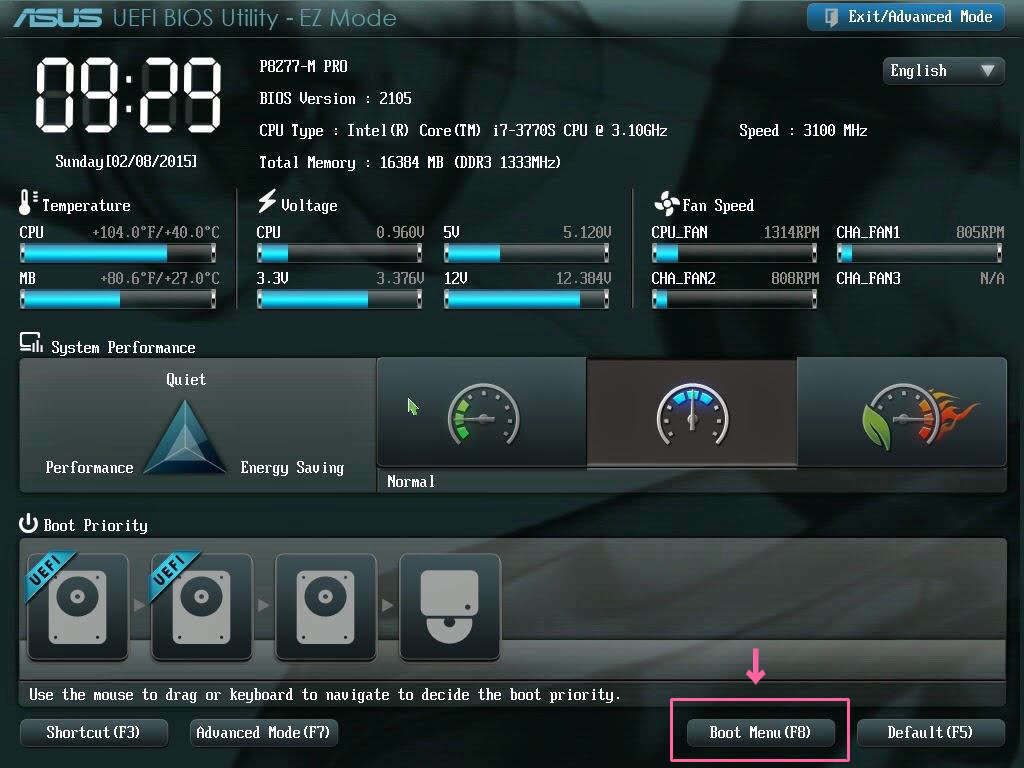
ブートメニューの立ち上げ方はPCの機種やメーカーによって異なるのでわからない方は検索してみましょう。
checkn1xが無事に起動したら以下のような画面になります。(筆者自作のイメージ画像です笑)
「Alt」と「F2」を同時に押してCheckra1nを起動させます。
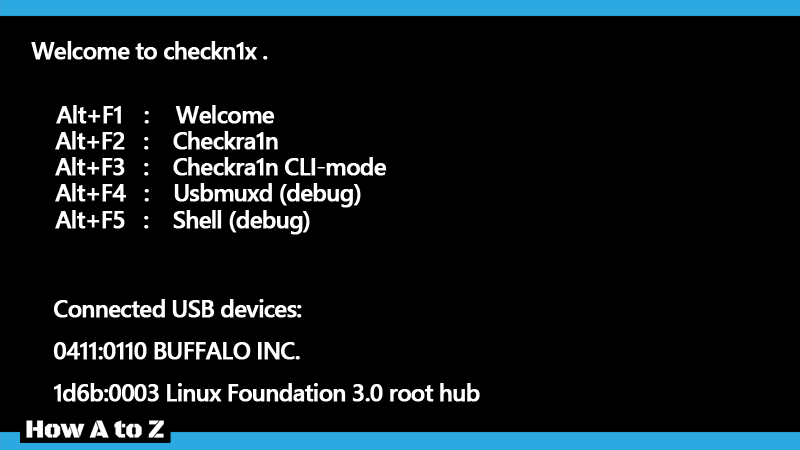
ここで、脱獄させるデバイスをPCに接続させるとオレンジの文字で対象デバイスが表示されるので確認しましょう。

PCとデバイスを接続したときに、デバイス側に「このコンピュータを信頼しますか?」と出たら「信頼」を選択しましょう。
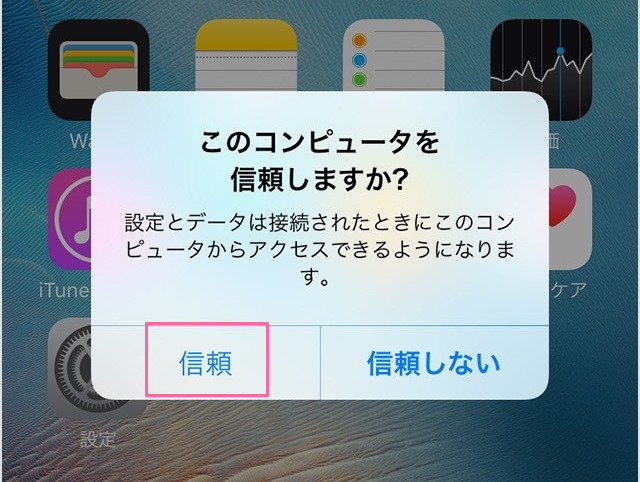
iOS14.5.1以降の場合
ここでiOS14.5.1以降のデバイスを脱獄させる場合、上画面の[Options]にカーソルを合わせてEnterキーを押します。
以下の画面になったら「Allow untested iOS/iPadOS/tvOS versions」の項目にカーソルを合わせ、スペースキーでチェック(x)を入れましょう。
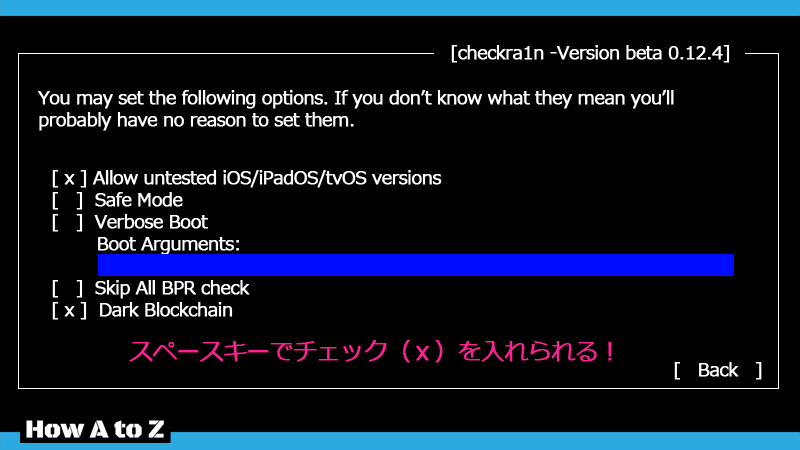
A11デバイスの場合
またA11デバイスを脱獄する場合は、[Options]の「Skip A11 BPR check」にチェックを入れパスコードは無効化しておきます。
A11デバイスかつiOS14.5.1以降の脱獄の場合は上記の2つ両方にチェックを入れましょう。
脱獄作業
以下の画面から[Start]を選択して進めましょう。

以下の画面になったら[Next]を選択すると、自動的にデバイスがリカバリーモードに入ります。
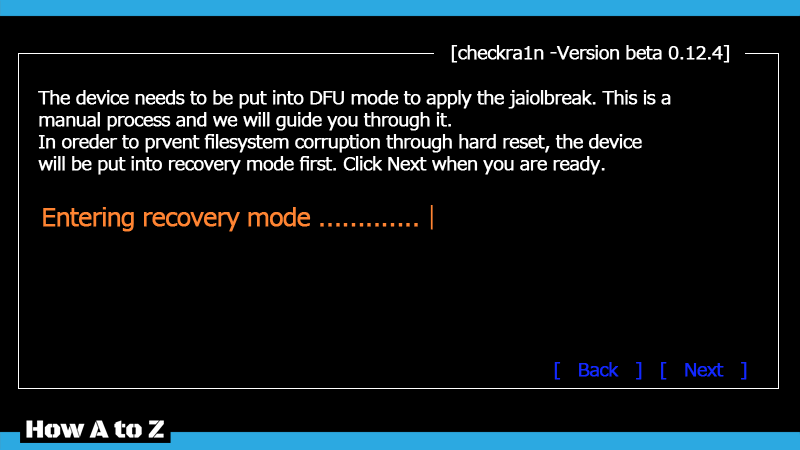
ちなみにデバイス側ではリカバリーモードになるとこんな感じになります。
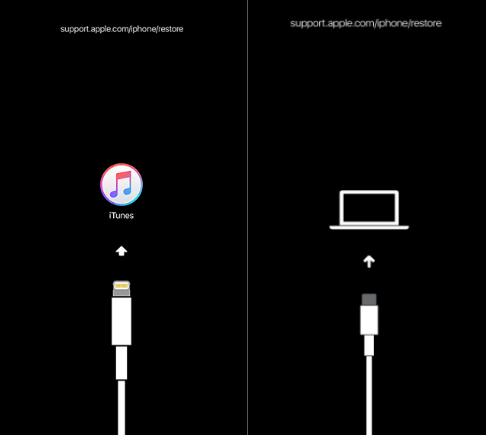
リカバリーモードに入ると画面が進み以下のような表示がされます。ここではデバイスをDFUモードへ切り替える方法を説明しています。確認できたら[Start]を押してDFUモードへ切り替えましょう。
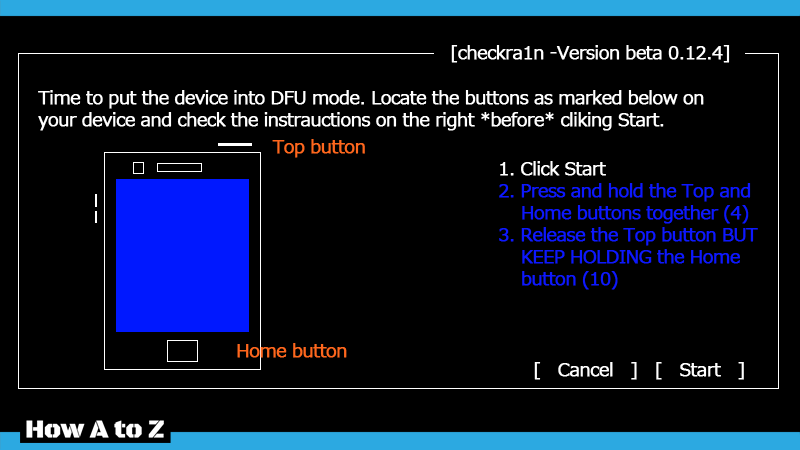
iPhoneのモデルによってDFUモードへの入り方が異なりますが、基本的に画面の指示通りにやればOKです。(英文が読めない、間違っている場合は自身のデバイスのやり方を調べてみましょう)
DFUモードへ入ることができれば以下のような画面になるのでしばらく待ちましょう。デバイス側に文字がズラッと出ますが気にせず待機します。
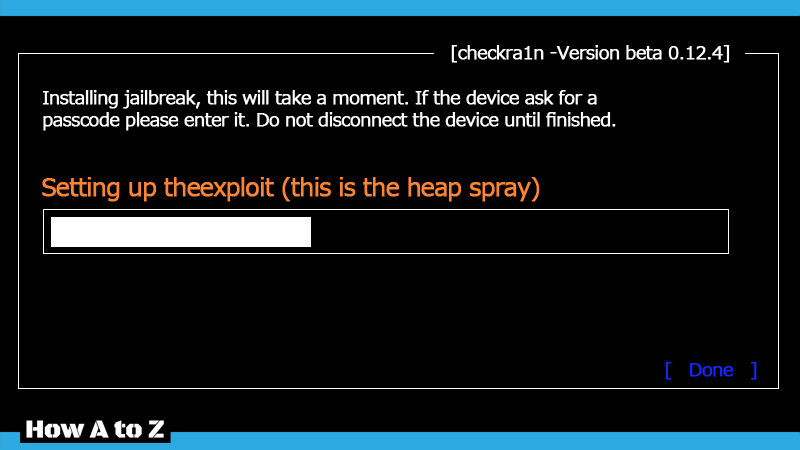
エラーが出ずに「All Done」と表示されれば完了です。Checkra1nは「Ctrl」+「Alt」+「Del」で終了できます。
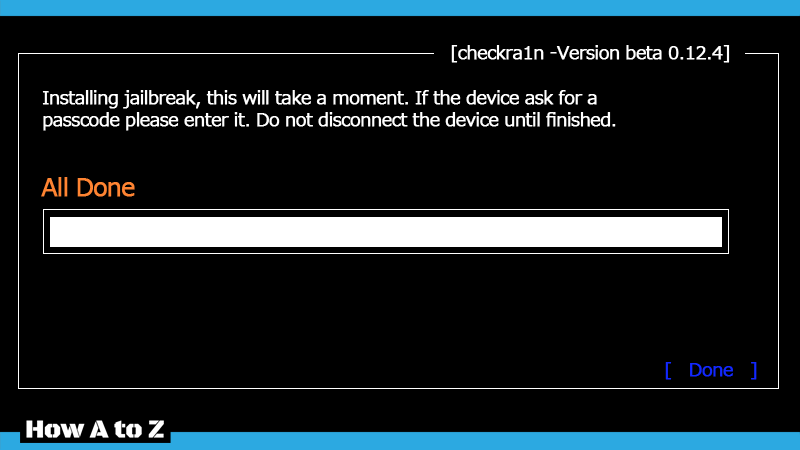
Exploit Failed (Error code:31)が出る
途中で「Exploit Failed (Error code:31)」と出て失敗することがあります。筆者はこれにかなり苦戦しました。

ネットに出ている情報だと以下のような対処策があるそうです。
・デバイスとPCを再起動する
・ケーブルを変えてみる
・ケーブルを差すポートを変えてみる
・「Allow untested iOS/iPadOS/tvOS versions」にチェックを入れてみる
筆者の場合はどれを行っても改善されずに途方に暮れていましたが、とある海外の方が力技でやっていたので紹介します。(自己責任で!)
①[Options]から「Allow untested iOS/iPadOS/tvOS versions」にチェックを入れる。
②デバイスをDFUモードにして脱獄作業が始まったら「Right before trigger(this is the real bug setup)」という表示が出るまで待ちます。(開始から約10~15秒くらい?)
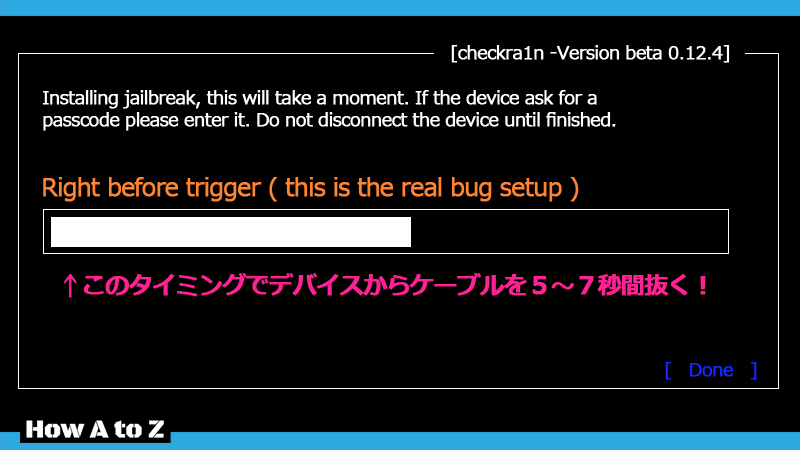
上の表示が出たらすぐにデバイスからケーブルを抜き、5~7秒ほど経ったらもう一度デバイスに差します。
筆者は英語を聞き取れないのでこの辺のタイミングが正しいのかわかりませんが、筆者はこれで成功しました(笑)
ケーブルを差しなおすと以下のような画面になりますがじっと待ちます。
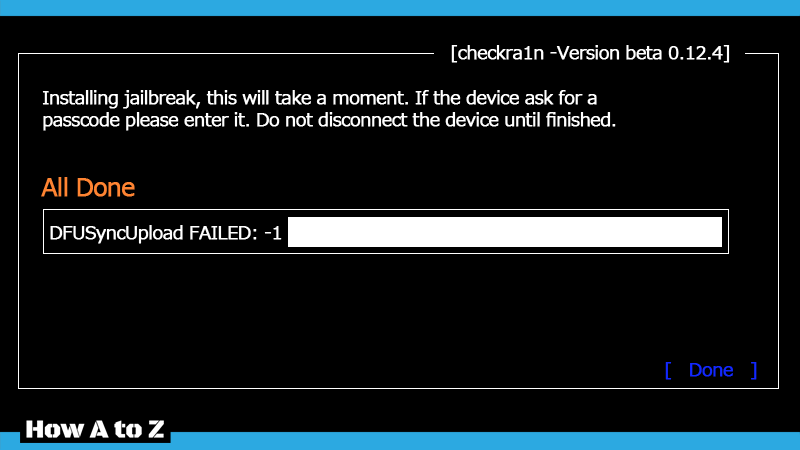
デバイス側で文字がズラッと出ていればうまくいっているかと思います。最後に「All Done」という表示が出れば脱獄完了です。
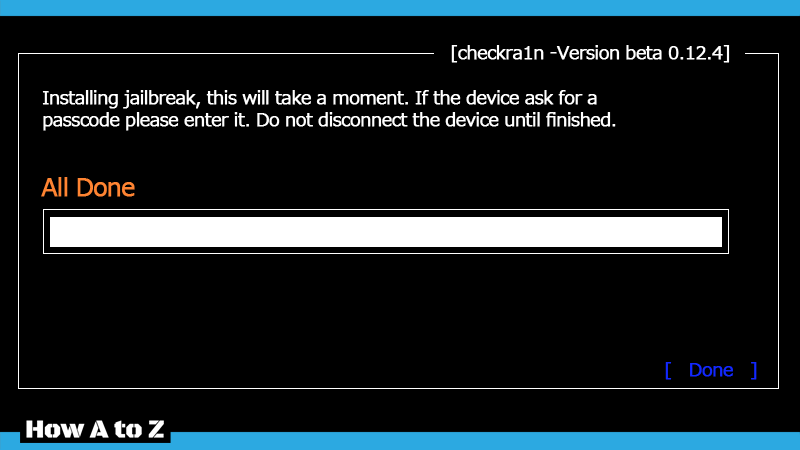
これは正規の手順ではなく最悪クラッシュする可能性があるので十分注意して行ってくださいね!
Cydiaインストール
デバイスが再起動したらホーム画面を開き少し待ちましょう。「Checkra1n」というアプリが出てきたらそれをタップして開きます。
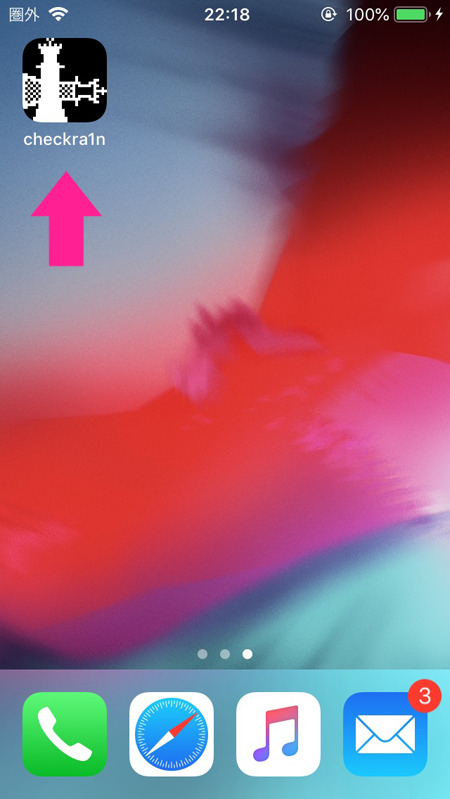
「Cydia」をタップして「Install Cydia」をタップしたらインストールできます。
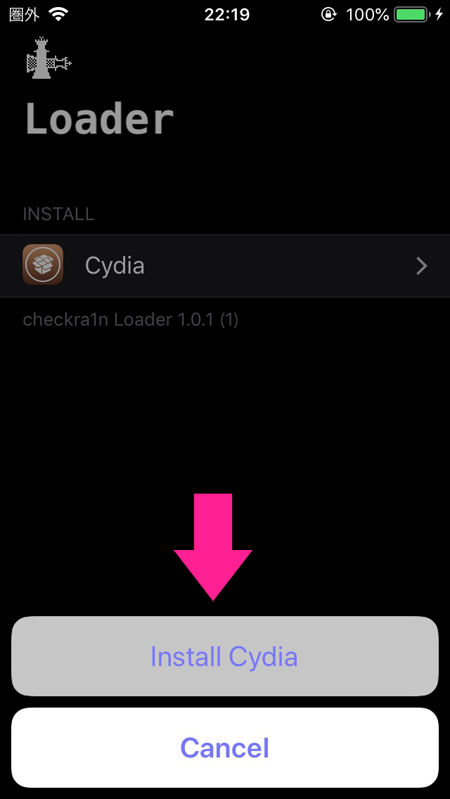
ホーム画面にCydiaが追加されていればOKです。しっかり動作するか、Cydiaアプリを開いて確認しましょう。
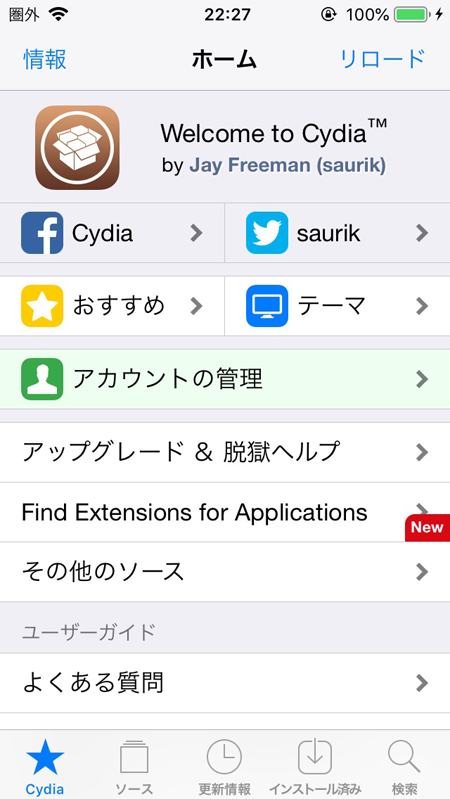
これで脱獄終了です、お疲れさまでした!
⑤ 再脱獄する
今回の脱獄では、一度電源を落とすと入獄環境に戻ります。再脱獄するにはもう一度「checkn1xの起動」の手順から行う必要があります。
なお。Cydiaはもう一度インストールする必要はなく、再脱獄すると以前までの脱獄環境(設定)は引き継がれます。
⑥ おわりに
iOS12デバイスに限っては『Chimera』を使った脱獄も可能です。再脱獄をデバイス単体で行えるのでぜひ以下の記事も参考にしてみてください。
また脱獄直後にやっておきたいことを以下の記事に載せていますのでこちらもあわせてどうぞ。

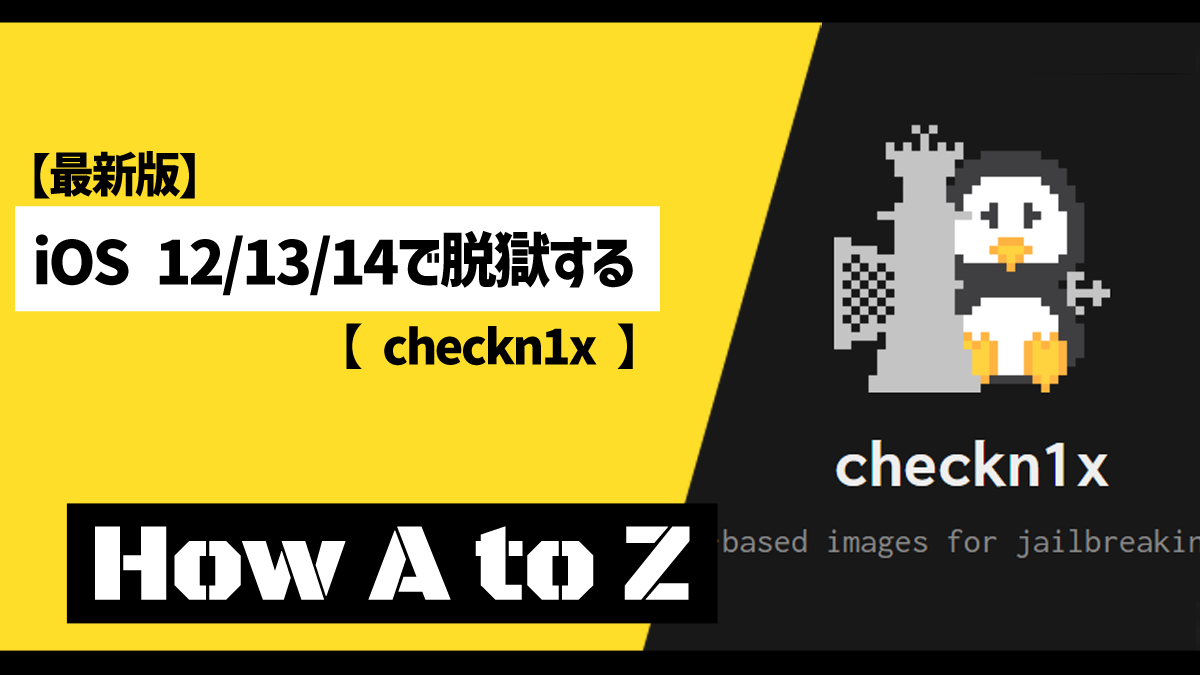

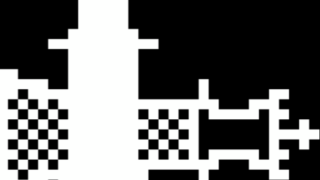




コメント