今回はApp Storeを経由せずに非公式のアプリ(IPA)をインストールできるツール『AltStore』を紹介します。
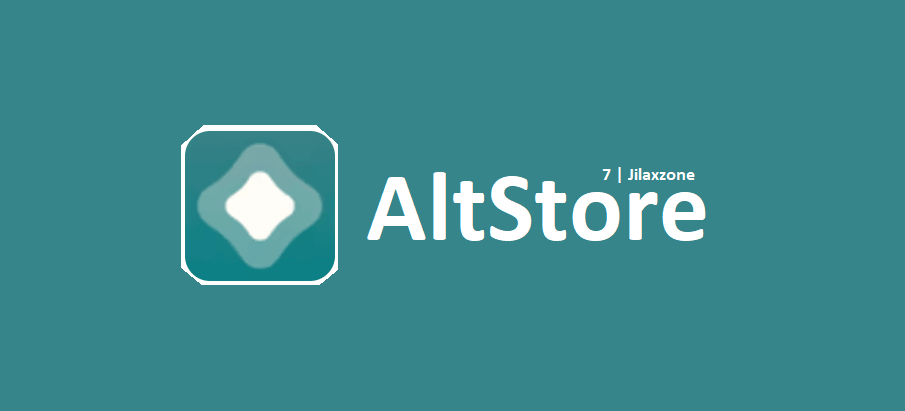
非公式アプリのインストールはデバイスの思わぬ故障やセキュリティ漏洩などのリスクを伴います。当記事の内容はすべて自己責任のうえ行ってください。
① AltStoreとは
AltStoreはApp Store(公式)では扱っていない非公式のアプリをインストールできるサイドローラーです。
基本的にiPhone(iPad)は、App Store経由で認可されたアプリしかインストールすることができません。
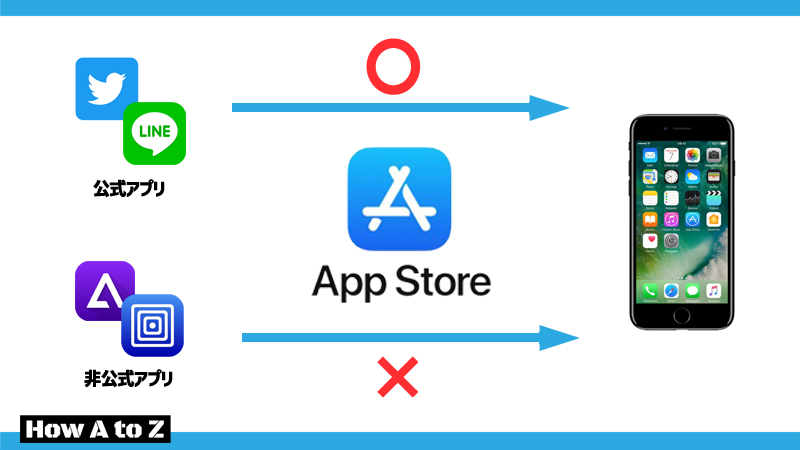
ここで非公式アプリをインストールできるようにするのが『AltStore』です。
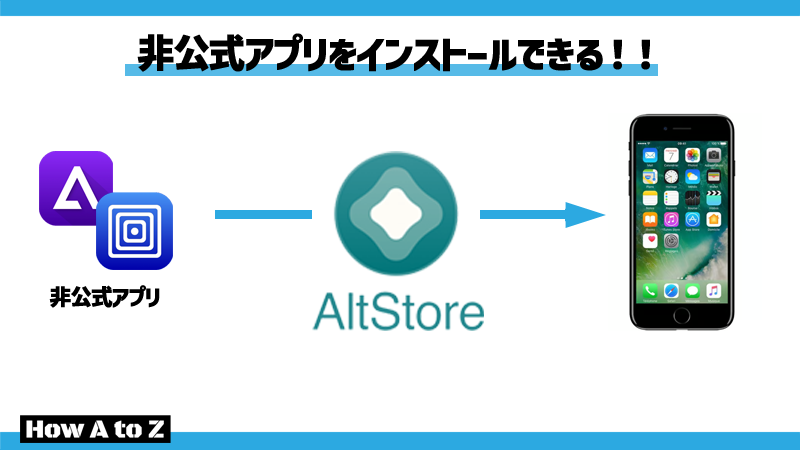
かく言う『AltStore』も非公式アプリなので「AltStore自体はどうやってインストールするの?」と思われるかもしれませんが、それはこの後登場する『AltServer』というPCソフトで行います。
今回の非公式アプリをインストールすることは、いわゆる脱獄(Jailbreak)とは異なります。
② 必要なもの
では早速必要なものを揃えていきましょう。なお、当記事ではWindowsでの手順を記載します。
Macでは手順が異なるため、Macユーザーの方は以下の記事をご参照ください。
iTunes(最新版)
iTunesは最新版のものを利用してください。なお、『iTunes』と『iCloud』はMicrosoft Store版のものは使わないでください。
Microsft Store版の確認方法
Windowsのスタートメニューで「iTunes」と検索し、iTunesアイコンを右クリックします。
以下のように「アプリの設定」という項目があればMicrosoft Store版ですのでその下にある「アンインストール」で削除しデスクトップ版をインストールしましょう。
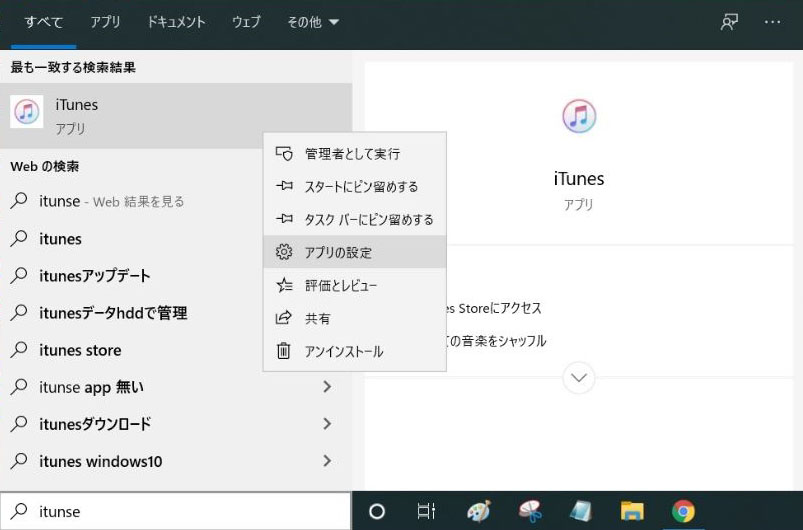
デスクトップ版をご利用の方も、「ヘルプ」→「アップデートの確認」から最新版かどうか確認しましょう。
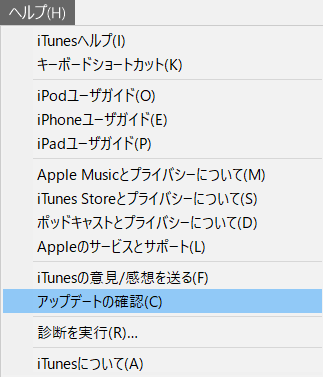
iCloud for Windows
iCloudに関してもMicrosoft Store版ではなくApp Store版のものを使いましょう。
iCloud for Windows (直リンク)
インストール完了後、2段階認証(2ファクタ認証)を行っている場合はアプリの署名に使用するApple IDでログインしてください。
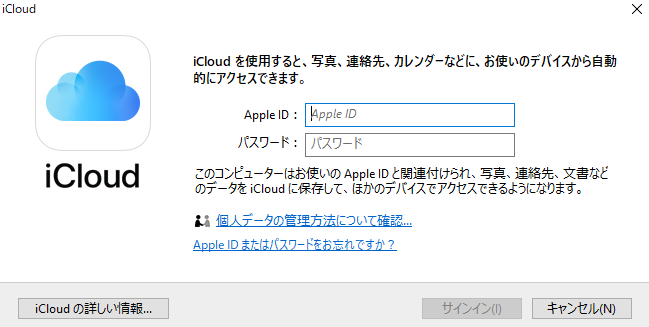
2段階認証(2ファクタ認証)を行っていない場合は、iCloudをインストールしているだけでOKです。
AltServer
『AltServer』はiPhoneに『AltStore』をインストールするためのものです。公式サイトからWindows版をDLしインストールしましょう。
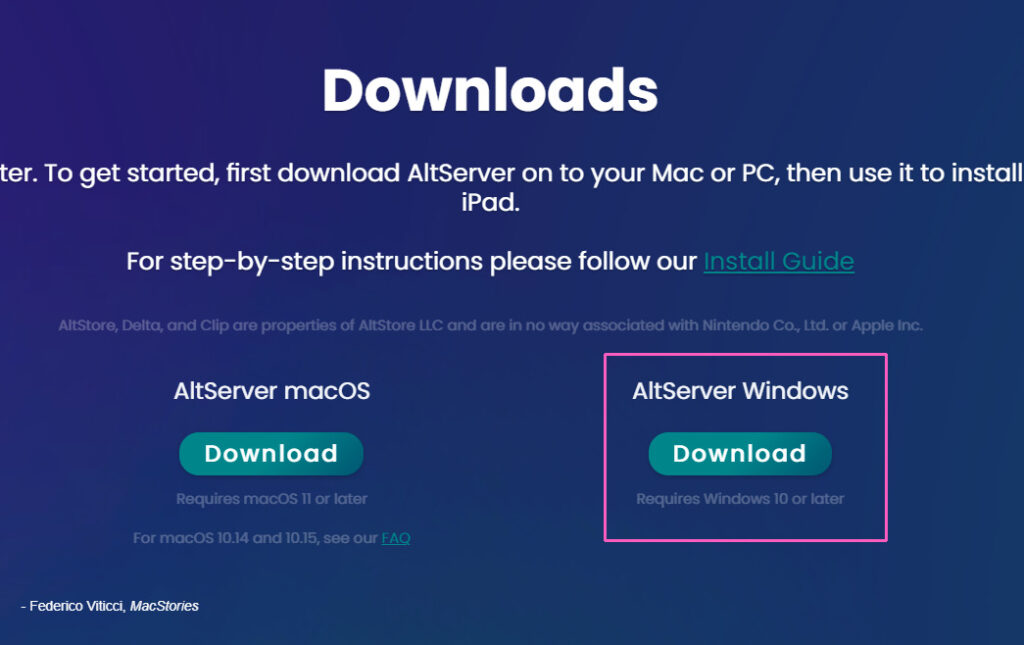
DL&解凍ができたら「setup.exe」を実行しましょう。「Next」で進みます。
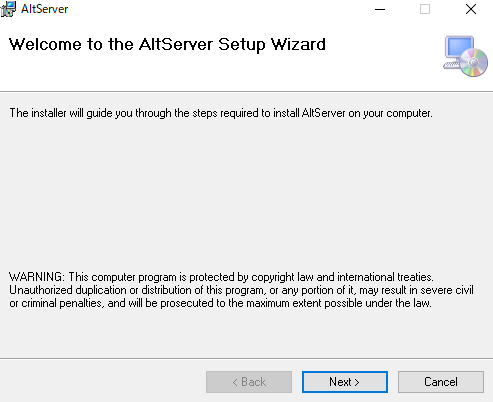
インストール場所を選択し「Next」で進みます。(特にこだわりがなければデフォルトでOK)
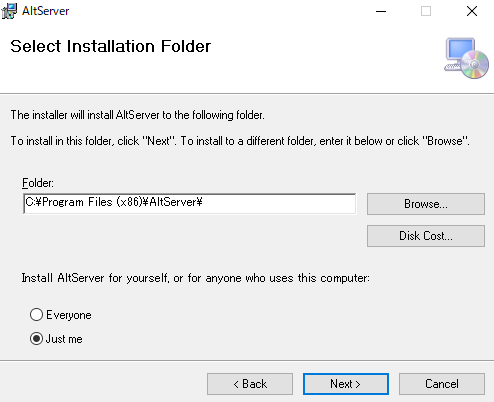
最後に「Next」をクリックしたらインストールが始まります。
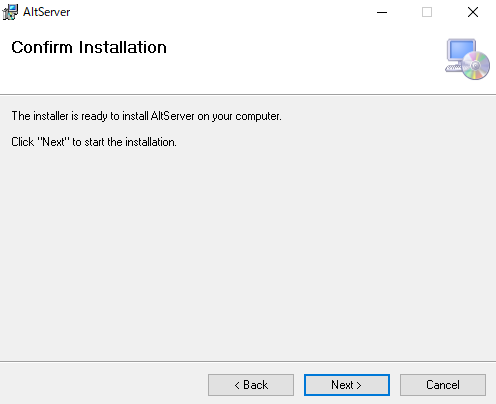
インストール後、Windowsのタスクバー画面右下にひし形(◇)のアイコンがあるか確認しましょう。
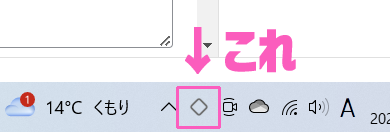
ない場合は「^」をクリックするとその中にあるかもしれません。
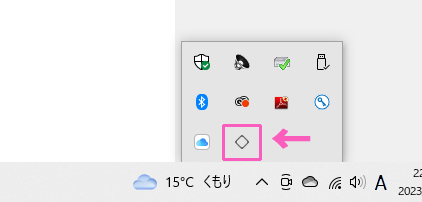
AltServerが見つからない
AltServerのアイコンが見つからない場合は一度PCを再起動すると表示される場合があります。もしくは、スタートメニューで「AltServer」と検索し、「管理者として実行」をクリックしてください。
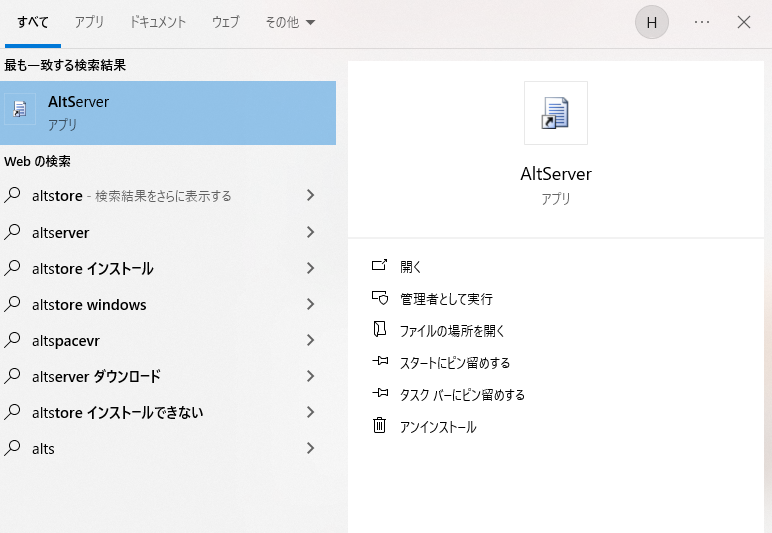
もし以下のようなポップアップが出たら「アクセスを許可する」を選択しましょう。
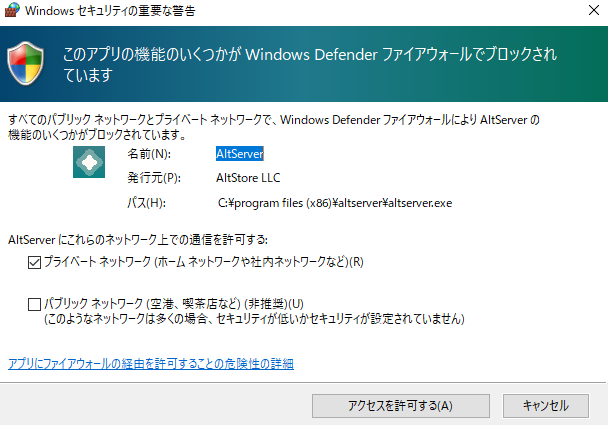
③ AltStoreインストール
まずはAltStoreをインストールするデバイスをPCに接続します。
AltServerのアイコン(◇)をクリックし、「Install AltStore」をクリックするとPCに接続しているデバイス名が表示されるのでクリックします。
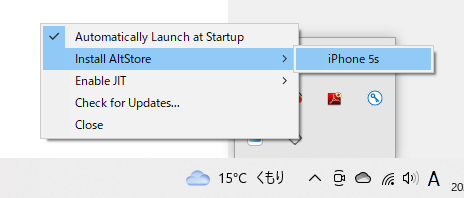
以下のポップアップが出たら、署名に使用するApple IDでログインします。
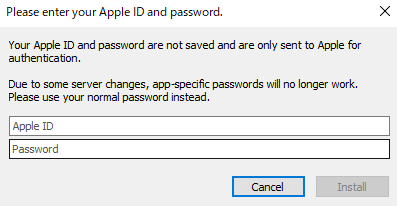
以下の表示が出たら「同じアカウントでAltStoreを利用する場合は、古いほうのデバイスではAltStoreが使えなくなるよ」といことなので「OK」をクリック。
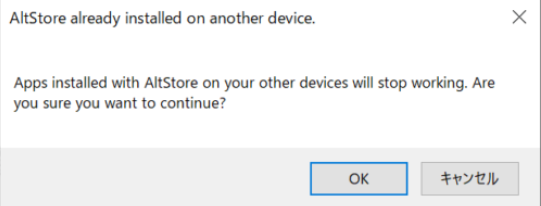
iOS15以下の場合
2023年11月現在、AltStore 1.7が最新版ですがiOS15以下のデバイスには対応していません。
そのため、iOS15.0以下の場合はAltStore 1.6.3のインストール案内が表示されるので「OK」を選択してインストールしましょう。
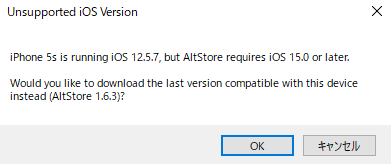
インストール開始のポップアップが出たらしばらく待ちましょう。「Installation Succeeded」と出たらAltStoreインストール完了です。
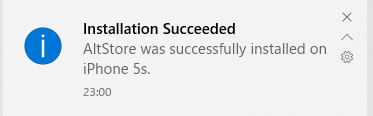
④ AltStoreの起動
デバイスを開いてホーム画面にAltStoreがあることを確認しましょう。
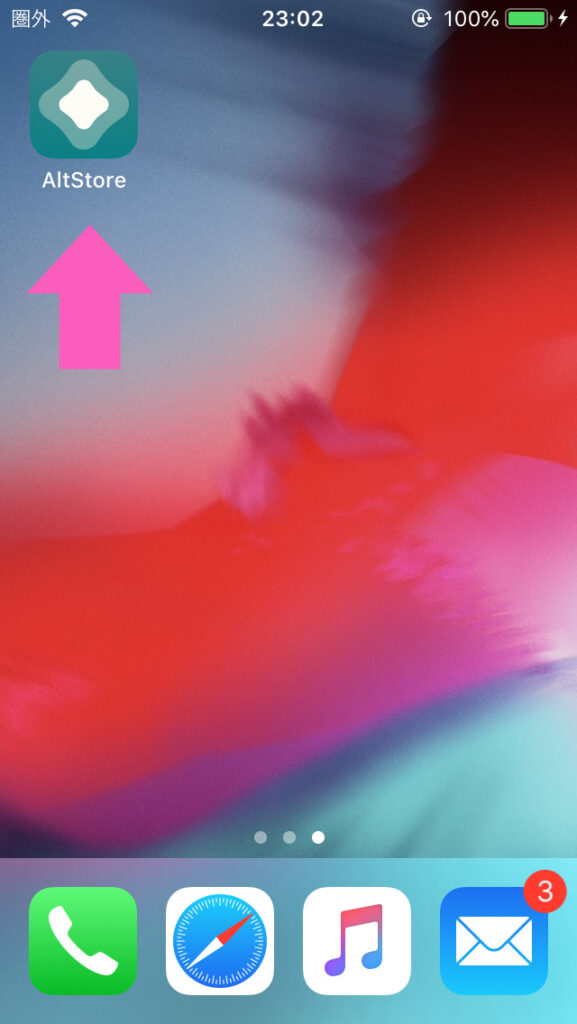
次に設定アプリから「一般」 > 「プロファイルとデバイス管理」(or 「デバイス管理」)と進み、追加されたプロファイル(メールアドレスが記載されているやつ)を開きます。
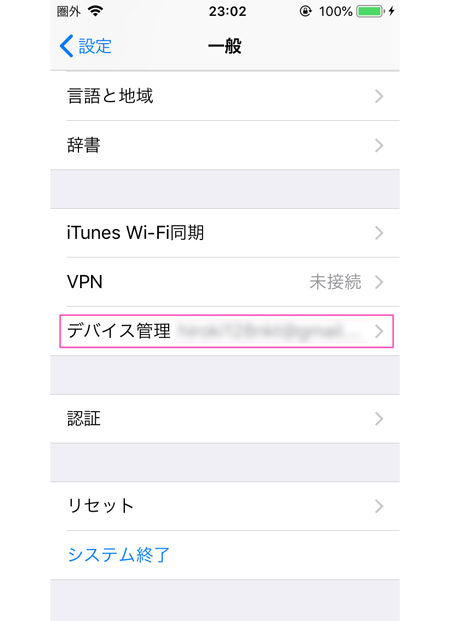
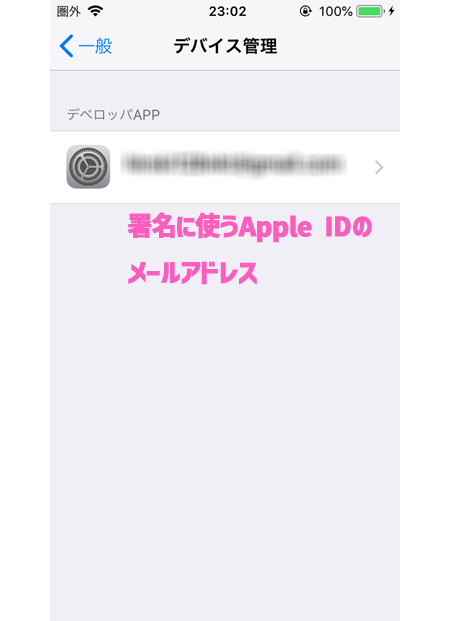
以下のようなポップアップが出たら「信頼」をタップします。
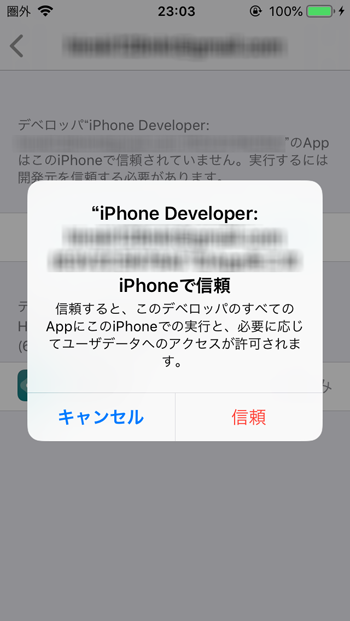
以下のように「AltStore」が「検証済み」となっていればOKです。(非公式アプリは「検証済み」となっていなければ起動することができません)
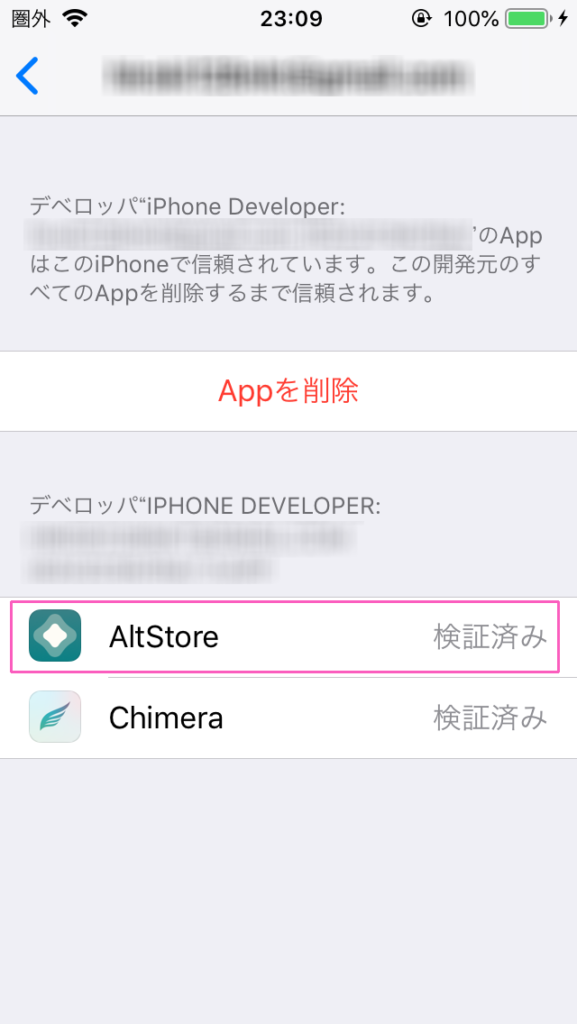
ホーム画面に戻り、『AltStore』をタップして起動しましょう。右下の「Settings」をタップします。
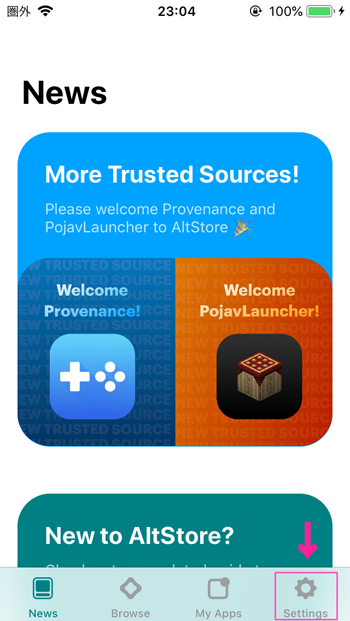
ここで先ほど(AltStoreインストール時)入力したApple IDでサインインします。
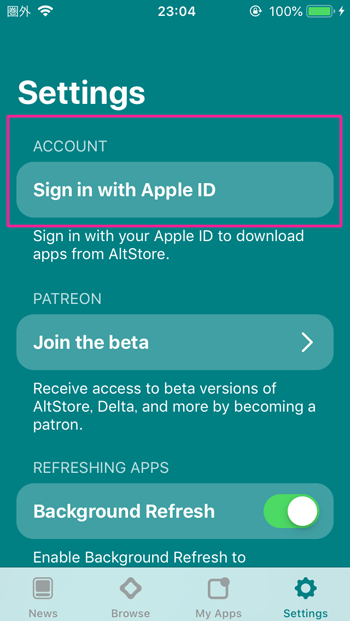
サインインが完了したら下のメニューバーの「My Apps」をタップしましょう。「Installed」に表示されているのがインストール済みの非公式アプリです。
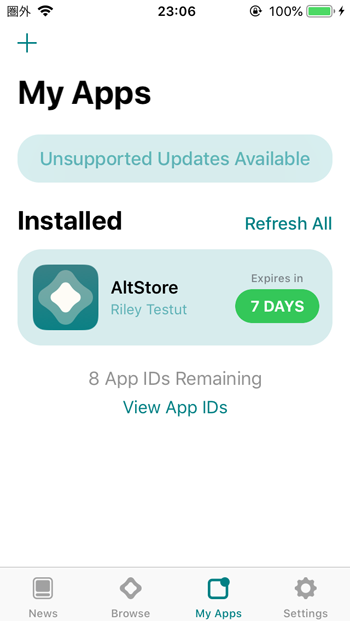
非公式アプリは7日ごとにアプリの署名(更新)が必要で、署名をせずに7日以上経過するとアプリが使用できなくなります。
⑤ 非公式アプリのインストール
非公式アプリのインストールはPC(AltServerを起動した状態)とiPhoneを接続している必要があります。
今回は非公式アプリとして『Chimera』というiOS12デバイスを脱獄するためのアプリを参考としてインストールしてみます。
PCとiPhoneを接続した状態で、iPhoneのSafariから『Chimera』のダウンロードページへ移動します。
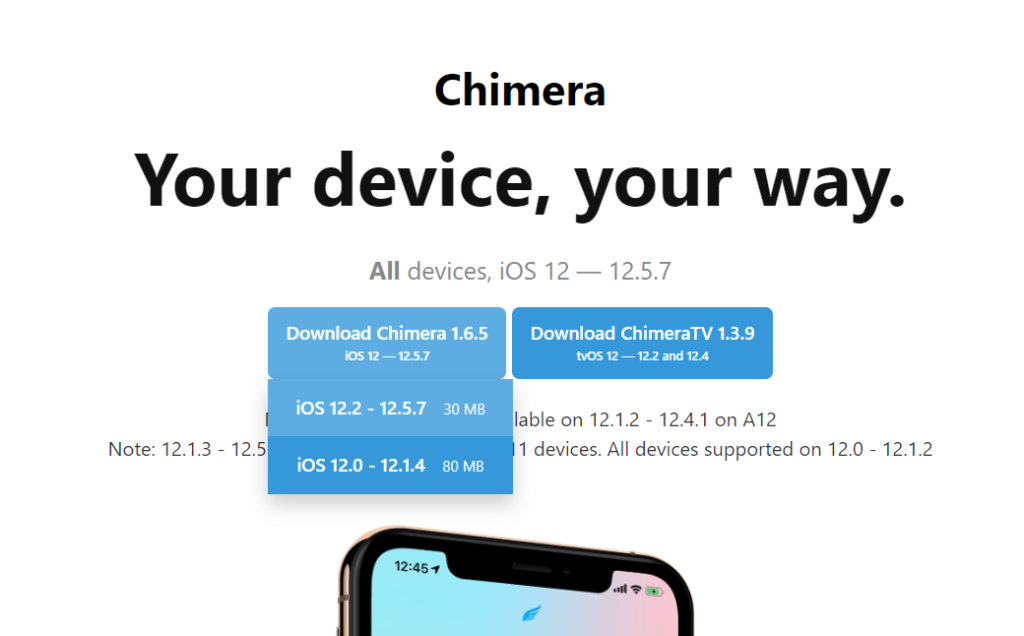
自分のiOSバージョンに合ったChimeraをタップするとダウンロードのポップアップが出るのでDLします。DLしたファイルをタップするとAltStoreが選択肢に出てくるのでタップします。
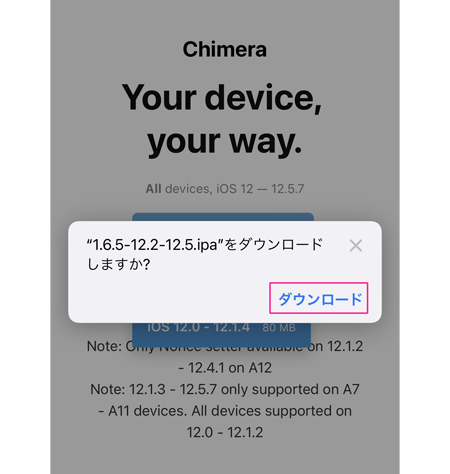
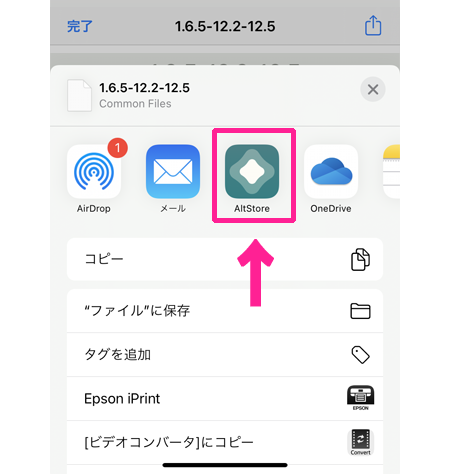
ちなみにiOS12ではダウンロード機能が備わっていないので、「その他」→「AltStoreにコピー」で開きましょう。
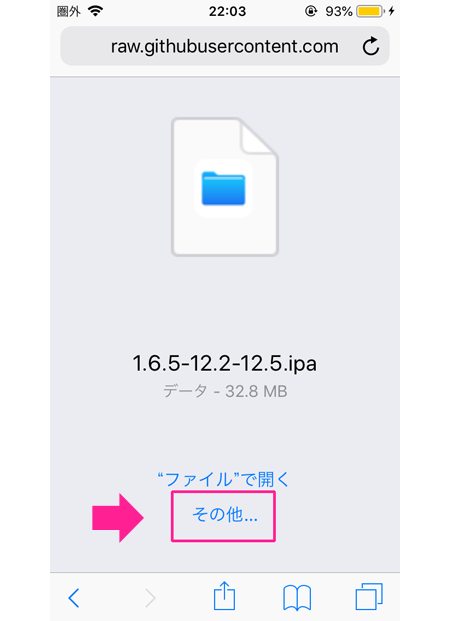
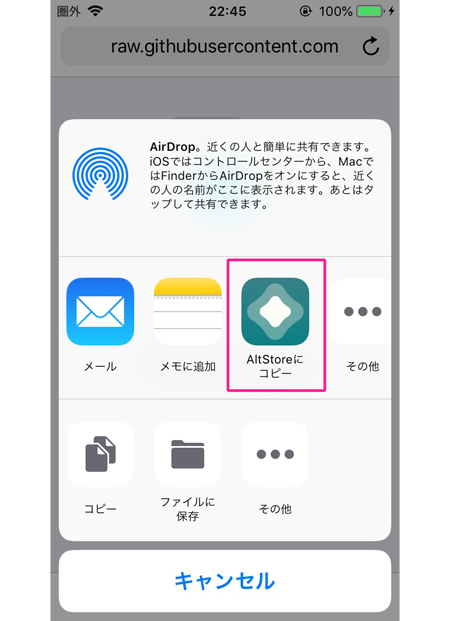
iPhone(iPad)のアプリは「~.ipa」という形式になっています。AltStoreではこのような野良IPAをインストールできます。
AltStoreに画面が切り替わり、少し待つと非公式アプリ(ここではChimera)が「Installed」に追加されます。
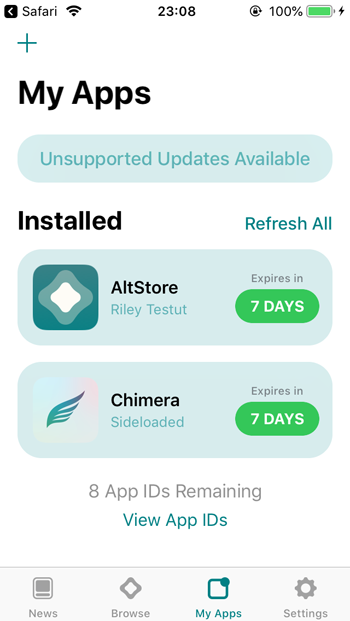
ホーム画面に戻り、非公式アプリが追加されていれば成功です!
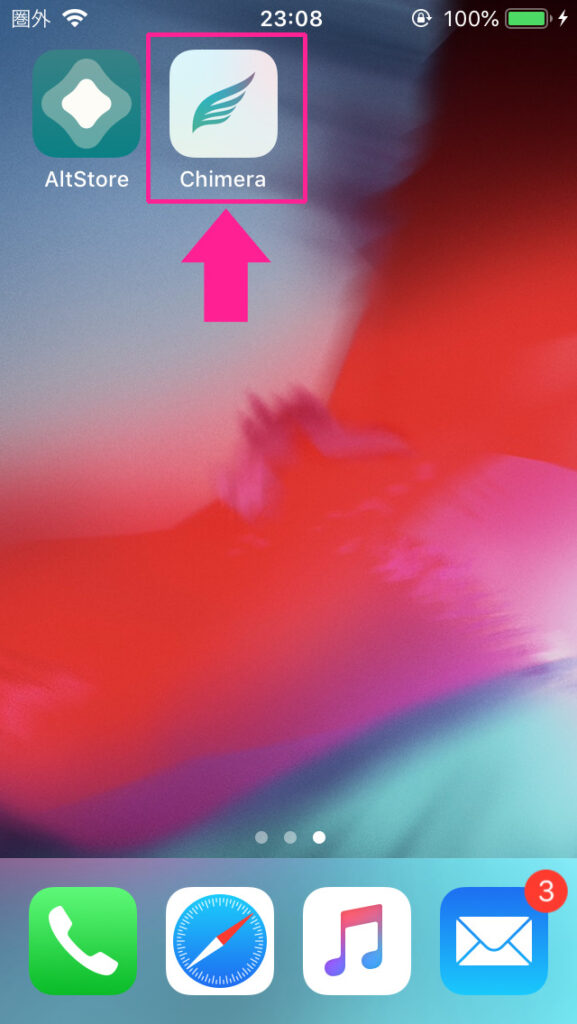
非公式アプリ(~.ipa形式)はこのような流れでインストールできます。
ちなみに、AltStore内にはDSやGBなどのエミュレーターアプリである『Delta』やGCやWiiのエミュレーターアプリである『DolphiniOS』が配信されており、こちらからもインストールできます。
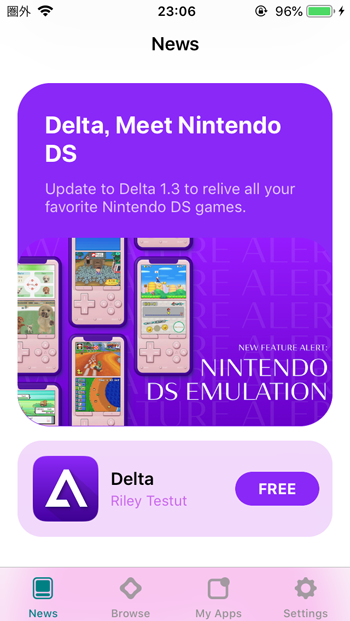
⑥ 署名の更新方法
先にも述べたように、非公式アプリは7日ごとに署名(更新)をする必要があります。
非公式アプリのインストール時と同様に、PC(AltServer起動状態)とiPhoneを接続した状態でAltStoreを開き「Refresh all」もしくは「~ DAYS」をタップすると再署名が行われます。
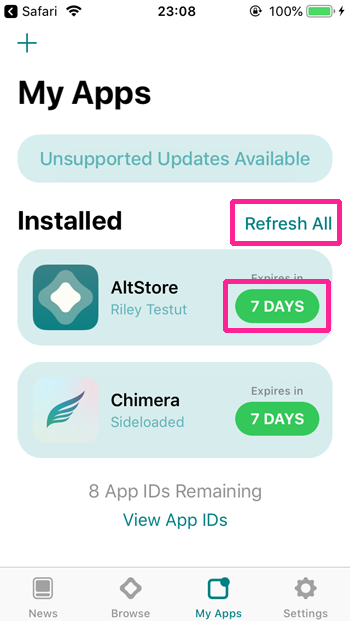
これで再び署名の有効期間が7日間に延長されます。
ちなみに非公式アプリのインストールや署名の更新には、毎度PC(AltServer起動状態)とiPhoneを接続する必要がありますが、『AltDaemon』という脱獄アプリを使うことでPCとの接続が不要にできます。
『AltDaemon』は脱獄アプリのため、利用にはデバイスの脱獄が必要となります。
⑦ おわりに
AltStoreがiPhoneにうまくインストールできなかったり、非公式アプリのインストールや再署名がうまくできない場合はPCを再起動し、AltServerを「管理者として実行」してみてください。
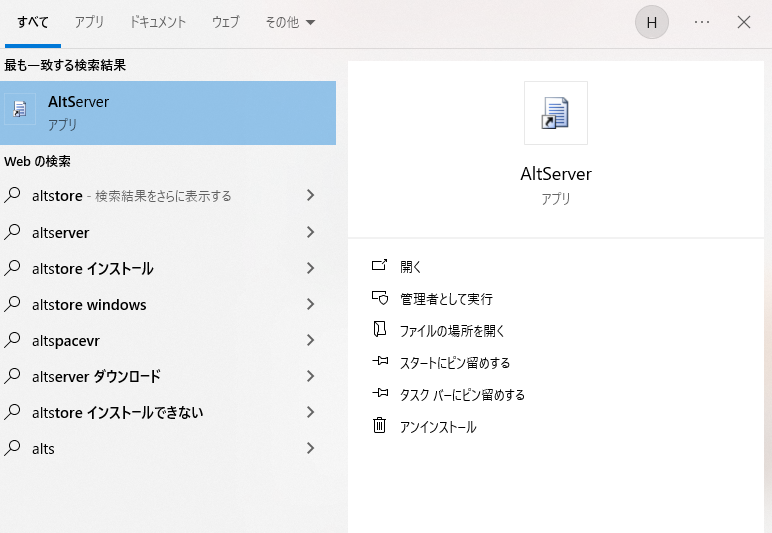
脱獄するためのアプリである『Chimera』や『unc0ver』などは、このような流れでデバイスにインストールして脱獄を行うのが基本です。では!!






コメント
altstore公式サイトに飛んでdownloadを押したんですが、何回試してもダウンロードが出来ません,,,.
windows10 を使っているのですが、何か問題があるのでしょうか?
同じくWindows10の環境で先ほど公式サイトからDLしてみましたが問題なくいけました。
原因は不明ですが、一時的に以下のサイトにファイル(Windows版)をアップしましたのでそちらからDLしてみてください。
https://ux.getuploader.com/How_AtoZ/download/5