今回はDSiでバックアップ起動させるゲームソフトのイメージ画像(パッケージ画像)をメニュー画面に表示させる方法について紹介します。
DSiのバックアップ起動については以下の記事からどうぞ。
*当記事の内容を実践される場合は自己責任でお願いします。
【2024年1月 追記】
2024年1月現在、当記事で紹介している『TwiLightBoxart(最新版:v0.7)』ではイメージ画像のDLがうまくできない現象が確認されいます。
「エラーが発生しました。リモート名を解決できませんでした」
このエラーメッセージが出る原因として、最新版(v0.7)が利用しているイメージ画像のDBがサーバダウンしていることが挙げられます。サーバー復旧まで古いバージョン(v0.6)を利用しましょう。
こちらのサイトを下にスクロールすると「0.6」(古いバージョン)があるのでそちらをDLしましょう。
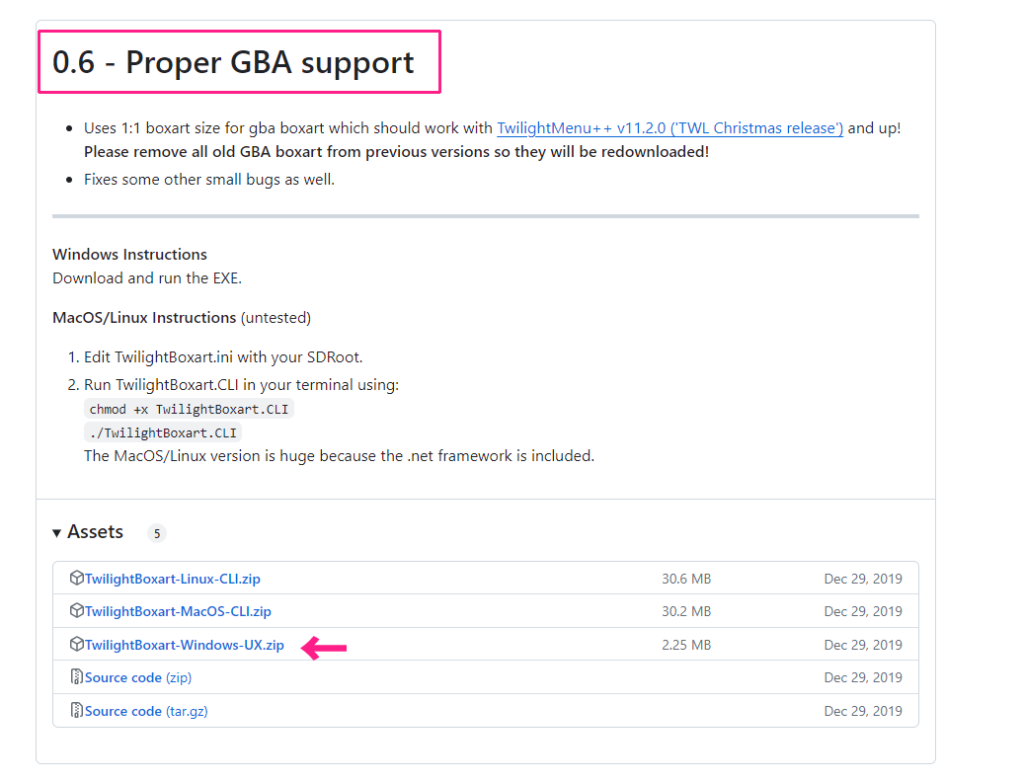
使用方法は若干異なりますが、ほぼ直感(デフォルトの設定)で問題ないかと思います。
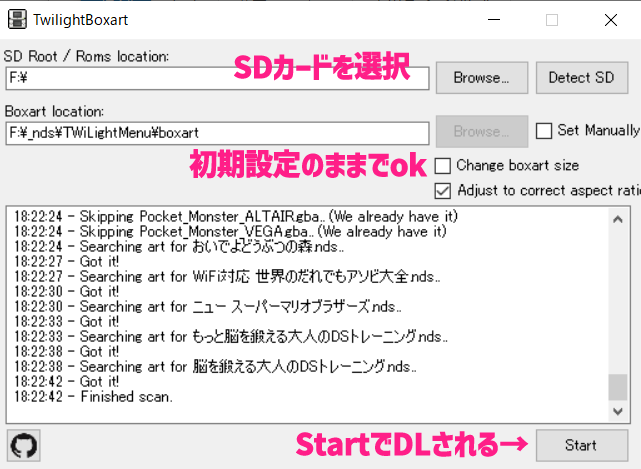
そんな頻繁に使うものではないですが、今は古いバージョンで対応しましょう。
① 必要なもの
こちらから最新版のTWiLightBoxartをダウンロード&解凍します。お使いのPCのOSに対応したものをダウンロードしましょう。
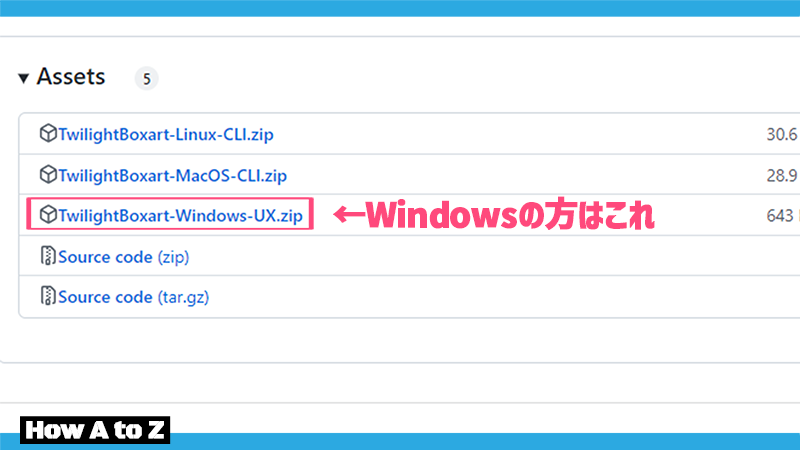
② TwiLightBoxartの使い方
まずはバックアップソフトなどが入っている(改造で使っている)SDカードをPCに差し込みます。そして、先ほどDL&解凍して出てきた『TwilightBoxart.exe』をダブルクリックで実行させます。
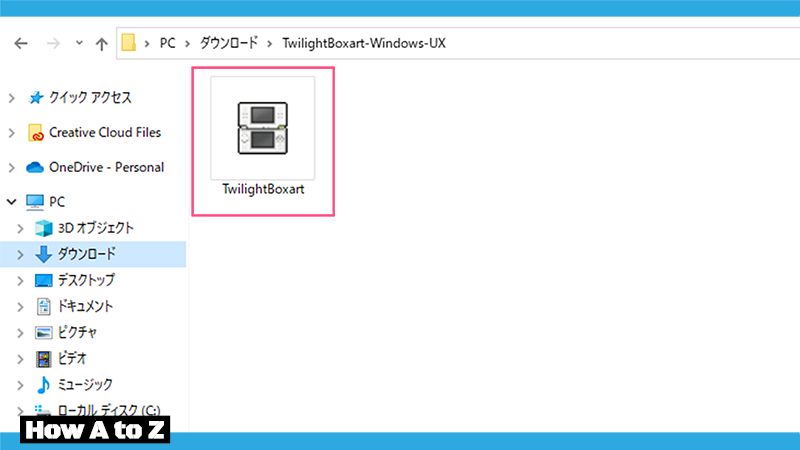
筆者のPCでは以下のような警告が出てきましたが、ウイルスチェックをして安全性を確認しているので「詳細情報」をクリックし、その後「実行」しています。
*同じように警告が出た方は一旦実行せずに閉じ、必ずウイルスチェックなどを行って安全性を確かめてから起動するようにしてください。
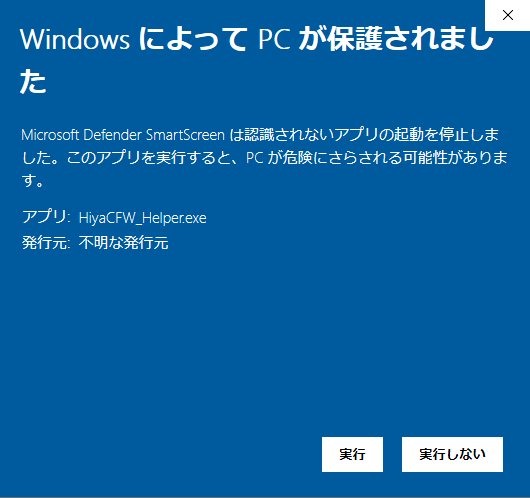
起動すると以下のような画面が表示されます。
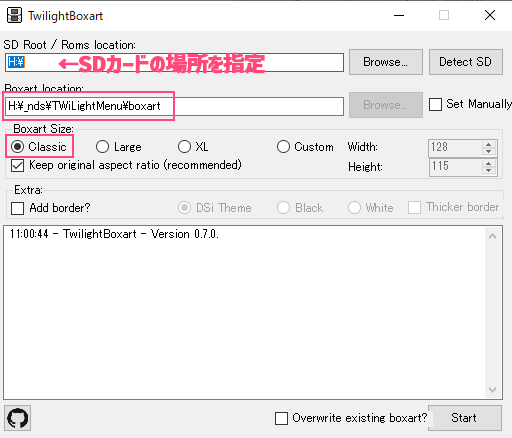
一番上の欄はPCに差したSDカードの場所を指定します。基本的には自動で指定されていると思いますが、もし正しい場所が指定されていなければ「Browse…」から指定しましょう。
二番目の欄は初期設定の状態で大丈夫です。ゲームソフトのイメージ画像(Boxart)は、(SD):_nds\TWiLightMenu\boxartに格納された画像が反映されます。
三番目の欄はインストールするイメージ画像の大きさを指定できます。基本的には「Classic」で大丈夫です。
全ての設定が終わったら右下の「Start」を押して少し待ちます。最後に「Finished scan.」と出れば完了ですのでソフトを終了させましょう。
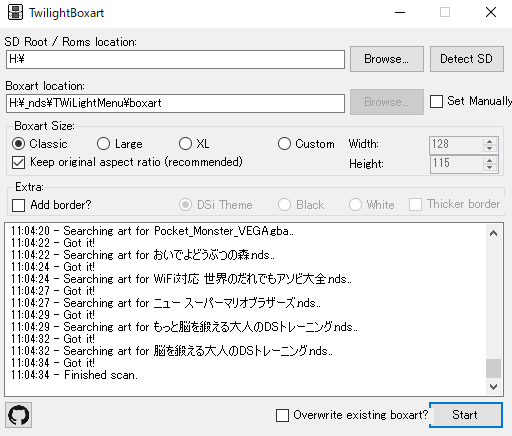
SDカードの(SD):_nds\TWiLightMenu\boxartにイメージ画像が保存されていることを確認しましょう。どうやらSDカード内に保存されているゲームソフト(ROMデータ)をスキャンし、それらのイメージ画像のみをダウンロードしてくれるみたいですね。
SDカードをDSiに差し替えてTWiLightMenu++を起動させましょう。

上画面にイメージ画像が表示されていれば成功です。やはり画像があるほうがオシャレに見えて良いですよね。
③ TWiLightMenu++のテーマ変更
ちなみにTwiLightMenu++のテーマが筆者のものと皆さんのものとで若干異なるかと思いますが、これはカスタムテーマを使用しているからです。
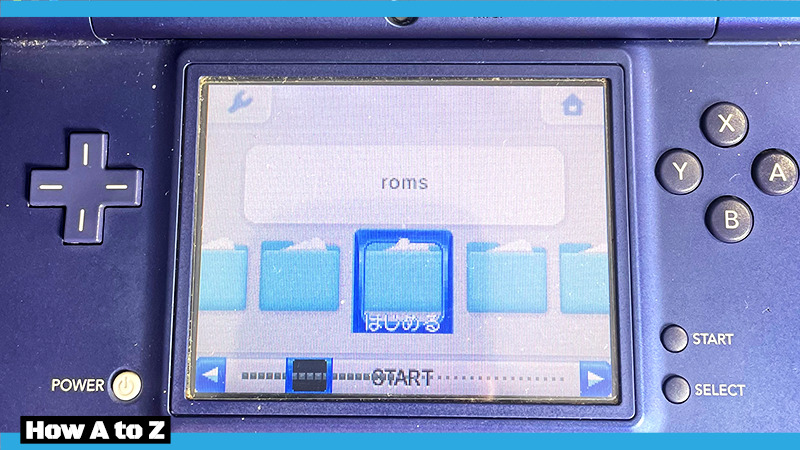
カスタムテーマの使用方法については以下の記事が分かりやすいと思うのでぜひ参考にしてみてください。
④ さいごに
今回紹介した『TWiLightBoxart』ですが、DSソフトだけでなくGBAソフトのイメージ画像も保存してくれました。ただ全ての画像が保存できるわけではないようなので、もし見つからなかった場合は自分で探して(SD):_nds\TWiLightMenu\boxartに追加すればOKです!なにかご不明な点がありましたらお気軽にコメントください。では!!



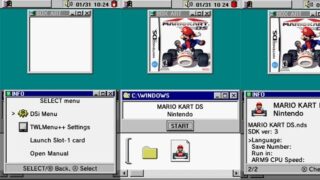


コメント
DSiでTwiLightMenu++を使っていると無線の黄色いランプがずっとつきっぱなしになるのですが無線をオフにする方法を教えて頂けますと幸いです。
遅くなり申し訳ありません。
1)TwiLightMenu++を起動した直後の画面(下画面に人物のイラストが出てくるところ)でDSi本体のSELECTボタンを押す
2)TwiLightMenu++の設定画面になるのでRボタンを押して設定項目のページを切り替えていく
3)「その他の設定」というページ(おそらくRボタン5回目)に「Wi-Fi」という項目があるはずです
4)「Wi-Fi」にカーソルを合わせてAボタンをおすと無線通信のオンオフが切り替えられます
これでWi-Fiをオフにすると黄色いランプが消えるかと思います。
何度やっても この要求の送信中にエラーが発生しました。リモート名を解決できませんでした。 と表示されますどうすればいいでしょうか?
返事が遅くなり申し訳ありません。
今現在、TwiLightboxart(最新版v0.7)ではDBサーバーがダウンしているのでエラーが出るようです。
当記事の冒頭にも追記しましたが、一つ前のバージョン(v0.6)なら動作しますのでそちらをお使いください。
いやーこの要求の送信中にエラーが発生しました。を解決してくださりうれしい限りです!ここでお願いなんですがDSのメニューに好きな画像を加えるのが難しいです、もしよかったら著者様が解決してくださるとうれしいです
解決できて何よりです。
「DSiのメニュー画面に好きな画像を加える」というのは「ゲームソフトのイメージ画像を好きなものに変更する」ということでしょうか?
基本的には横128px 縦115pxのPNG形式の好きな画像を「ゲームID.PNG」という名前でSDカードの(SD):_nds\TWiLightMenu\boxartに入れるとOKです。
ゲームIDとはDSソフトの固有のIDで、例えば『どうぶつの森』は「ADMJ」というIDが割り振られています。ゲームソフトの右下やパッケージに書かれていると思います。